Rapporto sulle direzioni
Chi può usare questa funzione? La funzione è disponibile per gli utenti di CargoON e Trans for Forwarders che hanno acquistato un prodotto supplementare: report BI. I report sono visibili agli utenti selezionati indicati dall'azienda che richiede l'accesso. Scopri di più su report BI. |
- monitorare le tendenze dei prezzi,
- ottimizzare i costi,
- valutare l'efficacia delle negoziazioni.
Sorgente dei dati: I dati provengono dal modulo Freights.
Ambito dei dati: I report si basano su dati ottenuti dal modulo Freights e coprono tutti i trasporti per cui è stata conclusa una transazione formale.
Calcolo dei costi si basa sulla data di scarico.
I tassi di cambio delle valute sono calcolati sulla data di scarico.
Il report Directions ti permetterà di verificare in quali direzioni i tuoi costi generati utilizzando la Piattaforma Trans.eu stanno aumentando e in quali stanno diminuendo.
Con il report puoi:
- vedere come sono distribuiti i tuoi costi tra:
- i paesi particolari in cui svolgi i trasporti,
- i dipendenti che gestiscono le direzioni di trasporto,
- la quantità di trasporti,
- i chilometri percorsi ,
- l'intervallo di tempo.
- monitorare gli aumenti e le diminuzioni dei costi, analizzare dove e perché si verificano.
- controllare il numero di transazioni e i relativi costi.
- verificare quale quota dei costi hanno i tuoi dipendenti nella gestione di direzioni particolari.
Navigazione nel report Directions
Nel menu principale, seleziona il modulo BI Reports, la scheda Prezzi e poi apri la scheda Directions.

Una volta cliccato sulla scheda, vedrai un report composto da 5 sezioni principali:
- Schede KPI's - mostrando i valori dell'intera azienda
- Grafico Directions - mostrando i costi per le prime 5 direzioni.
- Tabella Exact Directions - mostrando i costi nelle direzioni esatte.
- Mappe con i luoghi di carico e scarico.
- Dipendenti - una tabella che mostra la quota dei dipendenti nei costi di una determinata direzione.
Impostazione dell'ambito dei dati analizzati
Puoi definire l'ambito dei dati analizzati utilizzando i filtri.
- Clicca sul simbolo del filtro nella colonna destra per aprire le impostazioni del filtro del report Directions.

Impostazioni del filtro
- Intervallo di tempo dei dati visualizzati (Data di scarico) - puoi specificare l'intervallo di tempo per la data di scarico.
- Tipo di pubblicazione - inclusi quelli per lo scambio (Exchange), per le aziende (Company), diretto.
- Dipendente,
- Direzione di trasporto del tuo carico per paese (Direzioni per paese) - definito dal codice del paese,
- Tipo di veicolo,
- Tipo di carico,
- Intervallo di capacità,
- Valuta - la valuta in cui sono mostrati i prezzi è visualizzata sopra il KPI e con gli indicatori selezionati. Ci sono due valute tra cui scegliere: EUR e PLN.
- Nome del vettore,
- Numero di carico,
- ID esterno.
Scheda KPI's
La barra superiore del report mostra la somma dei valori per il periodo di tempo specificato nei filtri. I valori sono presentati per il periodo di tempo e la valuta specificati nei filtri.

Passa sopra a una scheda selezionata e apparirà un suggerimento che spiega il valore presentato nella scheda.
Cosa significano le schede:
- Carichi accettati - il numero totale di carichi pubblicati, la cui pubblicazione ha portato a una transazione.
- Carichi in negoziazione - il numero totale di carichi sotto negoziazione.
- Totale km - il numero di chilometri percorsi.
- Denaro pagato - il costo totale di tutti i carichi accettati.
- Costo per carico - il costo di un carico nel periodo di tempo analizzato.
- Costo per km - il costo medio del carico calcolato per ogni chilometro percorso.
MMP è contrassegnato da un colore che va dal giallo al marrone - indica la differenza tra il nostro prezzo e la media di mercato. Più intenso è il colore, maggiore è la differenza.
Ci riferiamo al nostro prezzo di trasporto - se la differenza è maggiore, significa una situazione più favorevole per noi. Passando il cursore sopra la parte selezionata dei grafici nel report, troverai una spiegazione più ampia nel suggerimento che indica, ad esempio:
✔ il costo era sotto la media di mercato,
❌ il costo era sopra la media di mercato.

Grafico "Directions"
Sopra la tabella, troverai un elenco a discesa Seleziona visualizzazione, che ti permette di scegliere tra tre opzioni di visualizzazione:
- Luogo di carico - visualizzerai i dati sui costi nel luogo di carico,
- Luogo di scarico - visualizzerai i dati sui costi nel luogo di scarico,
- Carico-Scarico - dati generati in base alle direzioni di trasporto (dal luogo di carico al luogo di scarico).

Nella tabella, troverai i dati dettagliati presentati utilizzando indicatori e colonne:
- Nome della direzione - vengono visualizzate di default le 5 direzioni più popolari.
Con i filtri discussi di seguito, puoi indicare le direzioni di tuo interesse.

- Il numero totale di carichi accettati in una determinata direzione (Carichi accettati)
- La somma totale dei costi in una determinata direzione (Total km)
- La somma totale dei chilometri sulle rotte accettate per una determinata direzione (Denaro pagato) - è il costo per carico (il quoziente di carichi accettati e costo totale per la direzione),
- Costo medio di un carico su una determinata rotta (Costi per carico),
- Costo medio per chilometro - i costi totali sono stati convertiti nel numero totale di chilometri. Questi sono stime generali.
Grafico "Exact Directions"
Questa parte del report è un'analisi più approfondita dei dati dalla sezione Directions. Puoi analizzare il numero di negoziazioni e risposte, il numero di carichi accettati, i loro costi e chilometri, basandoti su direzioni specifiche, inclusi gli indirizzi esatti.

Mappe dei Paesi di Carico/Scarico
Nelle mappe puoi visualizzare i paesi in cui si sono svolte le operazioni di trasporto.
Paesi di Carico - la mappa mostra i luoghi di carico. Paesi di Scarico - i luoghi di scarico.
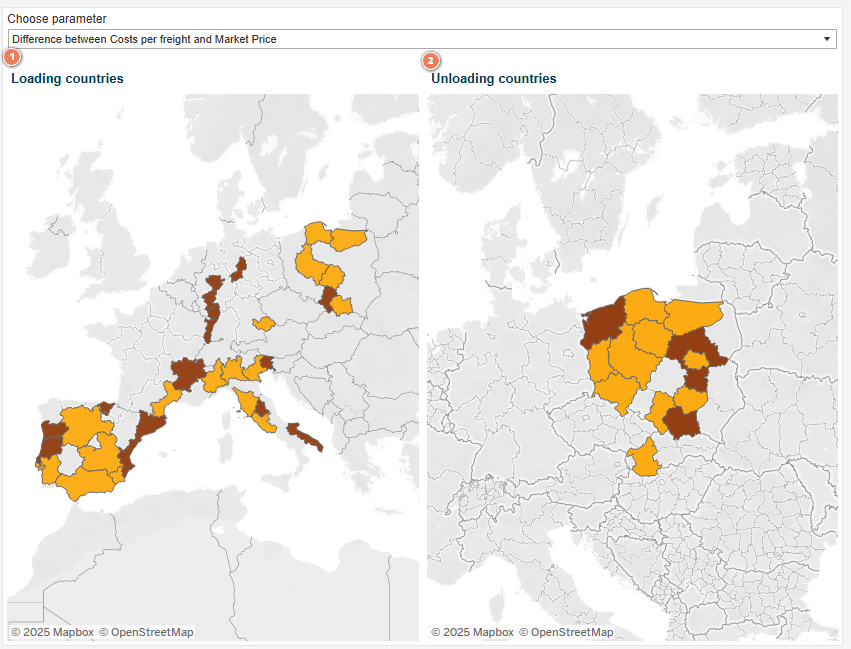
I valori mostrati sulle mappe dipendono dal parametro selezionato: ad esempio, puoi scegliere di verificare quali paesi generano i costi più elevati per te o dove si applicano le tariffe più alte.
Al di sopra delle mappe troverai una lista a discesa Scegli parametro, che ti permette di filtrare le mappe per:
- numero di trasporti accettati,
- importi spesi per il trasporto,
- importi spesi per il trasporto suddivisi per trasporto,
- importi spesi per il trasporto suddivisi per chilometri percorsi,
- risposte alle offerte pubblicate,
- negoziazioni effettuate,
- differenza tra il costo del trasporto e il prezzo di mercato.

Grafico Prezzo Accettato vs Prezzo di Mercato Medio
Il grafico a barre mostra la differenza tra il prezzo medio accettato e il prezzo medio di mercato nel periodo specificato dai filtri.
Mostra se i prezzi accettati erano sopra o sotto i prezzi medi di mercato.

Funzionalità Aggiuntive
Sul lato destro dei report, troverai una colonna con funzionalità aggiuntive:
- Filtri (abbiamo spiegato come funzionano nella sezione dell'articolo sulla definizione di un intervallo di dati).
- Impostazioni iniziali - con un clic puoi cancellare i filtri applicati (eccetto la valuta) e ripristinare istantaneamente il report alla sua visualizzazione originale.
- L'icona "i" - passa sopra l'icona per visualizzare informazioni dettagliate sull'intervallo di dati.


