Modulo Fatture
Emissione di fatture, correzioni e note di addebito, monitoraggio dei pagamenti: tutte queste funzionalità sono disponibili in un unico luogo. L'emissione di una fattura per il servizio fornito non è mai stata così facile. Perché? In questo articolo scoprirai, tra le altre cose, come fare tutto con un solo clic.
Impostazioni delle fatture
Prima di iniziare a emettere le fatture attraverso la piattaforma, scegli il formato di numerazione più comodo per fatture, correzioni e note di addebito. Definisci le aliquote dell'IVA, le unità, le ragioni di addebito o le proposte per le fatture di vendita.
Come fare?
- vai su 'Altro' nell'angolo in alto a destra
- seleziona 'Impostazioni' dall'elenco

Nella scheda 'Formati di numerazione' scegli il formato che preferisci
- clicca su 'Modifica' accanto a un elemento specifico
- seleziona la numerazione
- conferma cliccando su 'Salva'

Nella scheda 'Dizionari' definisci tutti gli elementi che userai quando emetterai i documenti sopracitati.

Emissione di fatture
È possibile emettere una fattura in due modi:
- In base a un ordine di sistema creato sulla piattaforma dall'ordinante.
- Senza ordine, compilando tutti i dati da soli.
Il primo metodo è molto più veloce. Tuttavia, c'è una dipendenza: una transazione deve essere accettata sulla piattaforma. Grazie a questo, quando l'ordinante genera un ordine nel sistema, sarai in grado di emettere una fattura con un solo clic (tutti i dati verranno recuperati automaticamente dall'ordine). Per emettere una fattura per un ordine creato nel sistema:
- dal livello del Menu, vai al modulo 'Fatture'
- clicca su 'Altro' nell'angolo in alto a destra
- seleziona 'Aggiungi fattura da ordine' dall'elenco

Il secondo metodo richiede la compilazione dei dati da parte tua. Quindi, trovandoti nel modulo 'Fatture':
- clicca su 'Aggiungi fattura' nell'angolo in alto a destra
- compila i campi obbligatori
- 'Salva' o 'Emetti fattura'

Amministrazione delle fatture
Il modulo 'Fatture' è composto da quattro schede:
- Fatture di vendita
- Correzioni
- Note di addebito
- Pagamenti

Nella scheda 'Fatture di vendita' troverai voci con i seguenti stati:
- Da emettere (in base agli ordini di sistema emessi per la tua azienda e quelli preparati da emettere, creati da te)
- In preparazione (usato quando una fattura è stata creata automaticamente e manca di alcuni dati necessari)
- Emessa
- Corretta


Per le voci con lo stato 'Da emettere', puoi eseguire le seguenti azioni dal menu a 'tre punti':
- Emetti fattura

- Modifica o elimina una fattura

Siamo consapevoli che i dati degli ordini non corrispondono sempre ai dati delle fatture. Pertanto, hai la possibilità di modificare le fatture prima di emetterle. Dopo aver cliccato Modifica fattura accanto ad un determinato elemento:
- apporta modifiche
- ‘Salva’ o ‘Emetti fattura’

Per gli elementi con lo stato ‘Emessa’, puoi scaricare, visualizzare l'anteprima, modificare o correggere le fatture utilizzando il menu ‘a tre punti’.

Cliccando su qualsiasi elemento dalla lista della scheda ‘Fatture di vendita’, verrà visualizzato un cassetto con le seguenti schede:
- dettagli
- contrattisti
- pagamenti
- allegati

La scheda ‘Correzioni’ include tutte le fatture che sono state corrette o preparate da te per essere corrette.

Come revocare una fattura?
Per revocare una fattura emessa:
- vai alla scheda ‘Fatture di vendita’
- filtra la fattura con lo stato ‘Emessa’
- clicca ‘Altro’ nel cassetto sul lato destro
- ‘Revoca emissione’

Come correggere una fattura??
Per correggere una fattura:
- vai alla scheda 'Fatture di vendita'
- filtra la fattura che hai emesso
- seleziona 'Correggi fattura' dal menu a tre punti

- completa i dettagli della fattura correttiva
- 'Salva' o 'Emetti fattura'

La scheda 'Note di debito' è il luogo in cui si trovano tutte le note di debito emesse da te e quelle che hai salvato per essere emesse.
Come aggiungere una nota di debito?
Per aggiungere una nota di debito:
- clicca su 'Altro' nell'angolo in alto a destra
- seleziona 'Aggiungi nota di debito' dall'elenco

- completa tutti i campi obbligatori
- 'Salva' o 'Emetti nota'

'Pagamenti' è l'ultima scheda del modulo. Ogni fattura emessa sulla piattaforma crea un nuovo elemento lì, che ti consente di registrare e monitorare i pagamenti.
Come registrare il pagamento di una fattura?
Si può fare in due modi:
- Metodo
- Fare clic su qualsiasi elemento dall'elenco nella scheda 'Pagamenti'
- Fare clic su 'Aggiungi pagamento' nel riquadro
- Inserire l'importo pagato e 'Conferma'
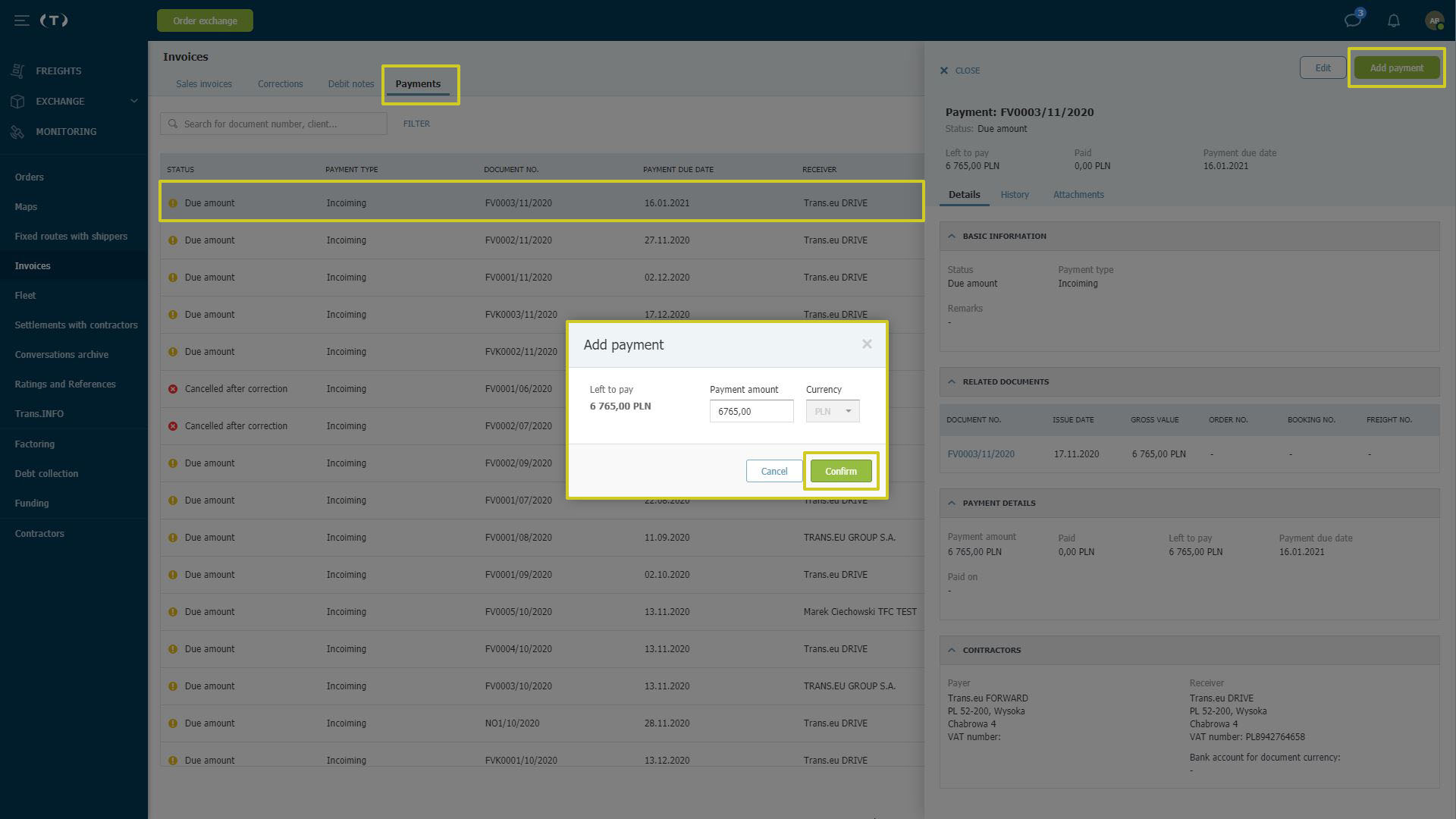
Sappiamo che i fornitori a volte decidono di pagare in più rate. Per questo motivo abbiamo introdotto l'opzione di modificare il pagamento effettuato in modo da poter monitorare l'importo rimanente all'interno della fattura emessa da voi:
- Fare clic su qualsiasi elemento dall'elenco nella scheda 'Pagamenti'
- Fare clic su 'Modifica' nel riquadro
- Inserire l'importo pagato finora e 'Conferma'

- Metodo
- andare alla scheda 'Fatture di vendita'
- fare clic su un elemento con lo stato 'Emesso'
- andare alla scheda 'Pagamenti' nel riquadro sul lato destro
- fare clic su 'AGGIUNGI PAGAMENTO'

- inserire l'importo pagato
- fare clic su 'Conferma'

Come aggiungere un pagamento senza emettere una fattura sulla piattaforma?
Nella scheda 'Pagamenti' è possibile registrare e monitorare i pagamenti per i servizi forniti. In questo modo, si potranno controllare i pagamenti ancora in sospeso.
Come fare?
- fare clic su 'Altro' nell'angolo in alto a destra
- selezionare 'Aggiungi pagamento' dall'elenco

- complete data and ‘Conferma’

