Creare un nuovo ordine
Chi può utilizzare questa funzione? Funzione disponibile per gli utenti della linea di prodotti CargoON e spedizionieri (TFF - Tras per Spedizionieri) |
Da questo articolo imparerai come:
- aggiungere un nuovo ordine di trasporto e creare un ordine multi-stop
- assegnare un carico a un luogo di scarico/carico
- inviare una richiesta di informazioni iniziali a un appaltatore
- annullare un ordine
Aggiungere un nuovo ordine
Per aggiungere un nuovo ordine, segui questi passaggi sulla Piattaforma:
- Seleziona il modulo Ordini dal menu a sinistra.
- Fai clic sul pulsante Crea ordine.

- Compila il modulo dell'ordine, i campi contrassegnati con un asterisco sono obbligatori.
- puoi impostare un intervallo di giorni per il carico e lo scarico, il tempo massimo per un'operazione singola non può superare i 30 giorni
- puoi selezionare un intervallo orario per il carico e lo scarico per il giorno specificato (00:00 - 23:30)
- dati di localizzazione
- requisiti del veicolo

Nella seconda parte del modulo sono disponibili due opzioni:
Opzione 1
- Richiedi dati di esecuzione dell'ingresso - significa che puoi richiedere all'appaltatore le informazioni di cui hai bisogno, ad es. un numero di registrazione del veicolo, prima di inviare le condizioni dell'ordine. Questa opzione dà all'ordine la certezza che verrà eseguito dal vettore e non è una subappalto. La verifica preventiva garantisce maggiore sicurezza.
- Seleziona l'ordine e poi clicca sul pulsante verde Invia richiesta.

- Nel modulo Ordini, sotto la scheda Attivi/Inviati (a seconda della linea di prodotti), l'ordine con lo stato In attesa dei dati di esecuzione dell'ingresso è visualizzato nell'elenco; tutte le informazioni sono disponibili nella finestra dei dettagli dell'ordine, sotto la scheda Cronologia delle modifiche.

Cosa viene visualizzato sul lato dell'appaltatore - clicca per visualizzare i dettagli
Quando l'ordine invia una Richiesta di dati di esecuzione dell'ingresso, riceverai:
- una notifica che sarà disponibile nell'elenco dopo aver cliccato sull'icona a campana

- nel modulo Ordini, sotto la scheda Attivi, apparirà un ordine con lo stato Fornire dati di esecuzione dell'ingresso nell'elenco
- le informazioni richieste dall'ordine sono visualizzate nella finestra dei dettagli dell'ordine, sotto la scheda Cronologia delle modifiche
1. Clicca il pulsante Fornire dati di esecuzione dell'ingresso

2. Compila i campi nella finestra visualizzata (questi sono i dati richiesti dall'ordine)
3. Una volta completati, clicca Invia

- dopo l'invio dei dati di esecuzione dell'ingresso, lo stato dell'ordine cambierà in In attesa delle condizioni dell'ordine
- il passo successivo è per l'ordine di completare e inviare le condizioni dell'ordine, riceverai una notifica a riguardo sotto l'icona della campana,
- le informazioni dettagliate saranno disponibili nella scheda Termini dell'ordine, l'intera cronologia dell'ordine può essere trovata sotto la scheda Cronologia delle modifiche.

- Una volta che l'appaltatore completa e invia i dati di ingresso, lo stato dell'ordine cambia in Fornire condizioni dell'ordine.
- Tutte le informazioni sono visualizzate nella scheda Cronologia delle modifiche.
- Fornire condizioni dell'ordine e inviale all'appaltatore.

Opzione 2
- Aggiungi condizioni dell'ordine - puoi compilare immediatamente tutte le informazioni richieste nell'ordine.
- Clicca sul pulsante verde Invia ordine in modo che il tuo committente lo riceva.
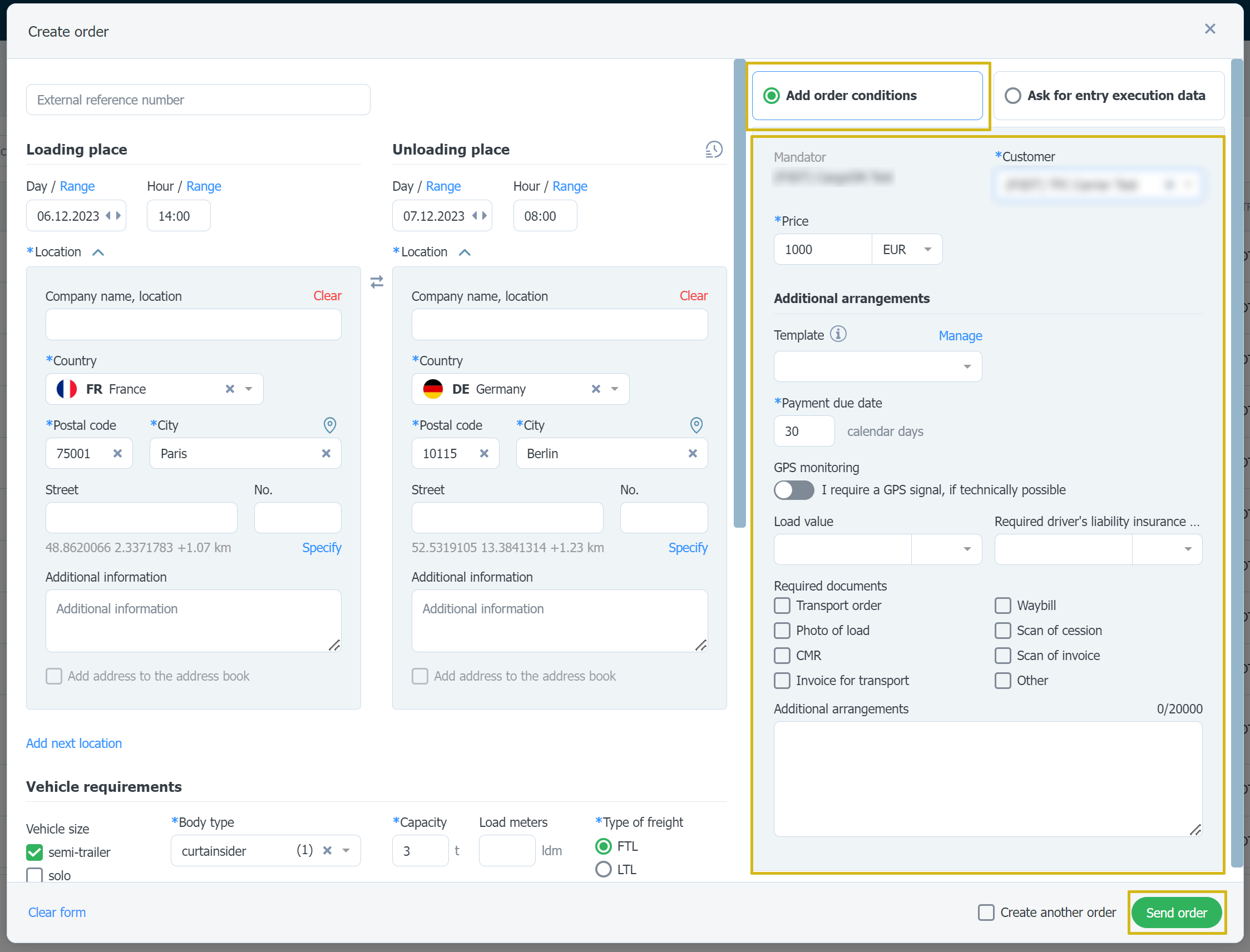
- Lo stato dell'ordine cambierà in In attesa di conferma.

Ordine dopo l'accettazione del trasporto
Quando il trasporto viene accettato sulla Piattaforma, il passo successivo è inviare l'ordine.
- Se l'opzione Invia ordine è contrassegnata nel modulo del trasporto, l'ordine verrà inviato all'appaltatore immediatamente.
- Vai al modulo Ordini, sotto la scheda Attivi/Inviati (a seconda della linea di prodotti), l'ordine con lo stato In attesa di conferma è visualizzato nell'elenco.

2. Se l'opzione Invia ordine non è selezionata nel modulo del trasporto.
- Andare al modulo Ordini, nella scheda Attivo/Inviato (a seconda della linea di prodotto), selezionare dall'elenco un ordine con il In stato di preparazione.
- Poi, nella finestra dei dettagli, seleziona una delle opzioni disponibili: Richiedi dati di esecuzione dell'ingresso o Aggiungi condizioni richiesta.
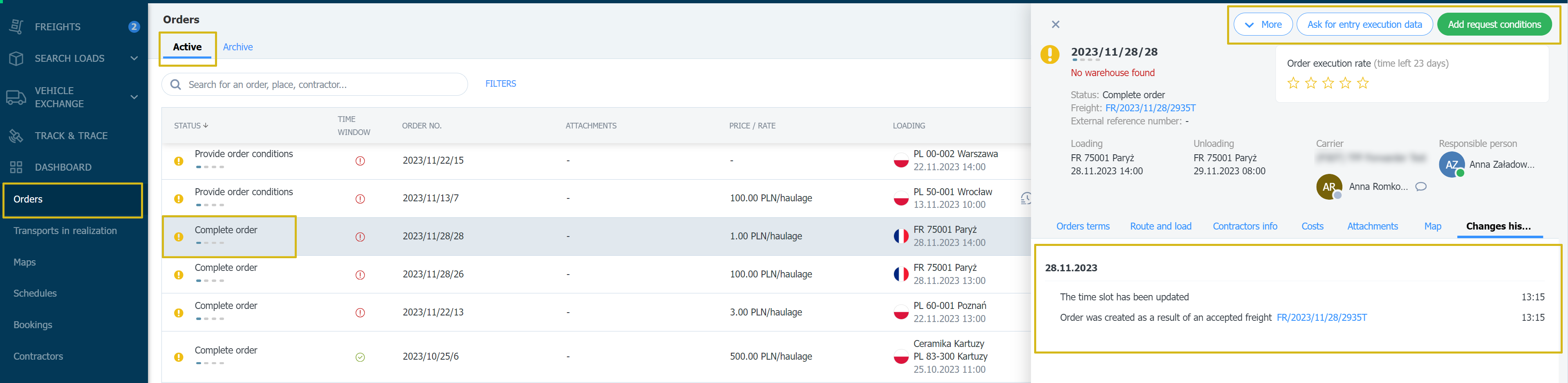
3. Quando imposti l'opzione predefinita Dopo l'accettazione del trasporto richiedi automaticamente all'Appaltatore i dati di esecuzione dell'ingresso nelle impostazioni dell'ordine, il tuo ordine verrà inviato all'appaltatore.

- Vai al modulo Ordini, sotto la scheda Attivi/Inviati (a seconda della linea di prodotti), l'ordine con lo stato In attesa dei dati di esecuzione dell'ingresso è visualizzato nell'elenco.

Aggiungi un ordine con liquidazione per tonnellata
- I seguenti tipi di carrozzeria vengono utilizzati per il trasporto di materiali sfusi: ribaltabile, pianale mobile e silo
- Completa i requisiti del veicolo nelle condizioni dell'ordine
- Specifica l'unità di liquidazione (tonnellata) e la base di liquidazione nei dettagli del trasporto
- Specifica la tariffa per tonnellata e la data di scadenza del pagamento
- Invia l'ordine completato all'appaltatore

Aggiungi più luoghi all'ordine multi-stop
Mentre crei un nuovo ordine, puoi fornire più di un luogo di carico o scarico.
- Nel modulo di aggiunta ordine, compila il campo della posizione e clicca sul pulsante Aggiungi successiva posizione.

- La visualizzazione della posizione cambierà in una lista, che è più comoda da gestire quando desideri aggiungere più posizioni.
- Clicca sul pulsante Cambia per aggiungere o modificare l'indirizzo.
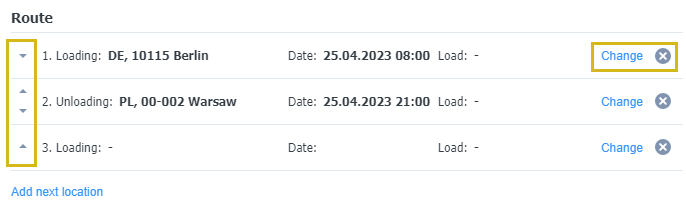
- È anche possibile cambiare l'ordine delle posizioni. Basta cliccare sulle frecce su/giù che si trovano a sinistra di ogni posizione specificata.
- Se vuoi eliminare un qualsiasi indirizzo, clicca sull'icona della croce.
- Quando vuoi aggiungere i dettagli di un'altra posizione (dopo aver cliccato sul pulsante Cambia), si aprirà una piccola finestra con campi per carico/scarico.

- Lì puoi specificare se la sosta si riferisce al carico o allo scarico, fornire un indirizzo, aggiungere informazioni aggiuntive e assegnare un carico con il suo peso.

- Se hai già assegnato un carico, vedrai le informazioni su di esso durante la distribuzione di altri carichi.

- Dopo aver pubblicato un ordine valido, lo troverai nell'elenco degli ordini sotto la scheda Attivi. Clicca sull'ordine per aprire il cassetto con i suoi dettagli.

Cancella un ordine
Entrambe le parti possono cancellare manualmente un ordine in qualsiasi momento. In questo caso, la parte che cancella l'ordine deve fornire una ragione per la loro decisione.
- Per cancellare un ordine, selezionalo dall'elenco degli ordini attivi e apri i suoi dettagli.
- Poi clicca su Altro e seleziona Annulla ordine.

- Apparirà una finestra contenente i motivi per l'annullamento dell'ordine, seleziona quello appropriato. Fornisci una spiegazione dettagliata in modo che l'altra parte conosca i dettagli della tua decisione.

- L'ordine cancellato verrà automaticamente spostato nella scheda Archivio.


