Importazione di fasce orarie e prenotazioni
Chi può usare questa funzione? Questa funzione è disponibile per gli utenti della linea di prodotti CargoON che hanno accesso al prodotto Dock Scheduler e al modulo Schedules. |
Da questo articolo imparerai:
- come importare fasce orarie nel modulo Schedules utilizzando un file .csv, .xls o .xlsx,
- come importare prenotazioni nel modulo Schedules utilizzando un file .csv, .xls o .xlsx,
- come mappare i valori,
- come preparare un modello di corrispondenza.
Importare fasce orarie e prenotazioni con un file facilita la creazione rapida e semplice di molte prenotazioni e fasce orarie. Questo è un modo per trasferire in modo coerente le informazioni da varie fonti a Dock Scheduler. Con l'importatore, puoi anche preparare i tuoi modelli, rendendo il tuo lavoro più efficiente.
Mappatura dei valori - tutorial
Prima di passare alla discussione dettagliata sull'importazione di fasce orarie e prenotazioni, diamo un'occhiata alla finestra dell'Importatore quando il modello caricato non viene riconosciuto automaticamente.
Here's an interactive tutorial
** Best experienced in Full Screen (click the icon in the top right corner before you begin) **Importazione delle fasce orarie
- Vai al modulo Programmazione e fai clic su Altro.
Dal menu a tendina, seleziona Importa fasce orarie o prenotazioni.

- Vedrai la finestra di importazione con i seguenti elementi:
- passi di avanzamento dell'importazione (1),
- modelli per fasce orarie e prenotazioni che puoi scaricare (2),
- pulsanti per creare fasce orarie o prenotazioni (3),
- icona di Aiuto - dopo averla cliccata, verrai reindirizzato a questo articolo (4).

- Fai clic su Scarica il modello per le fasce orarie. Il file verrà scaricato sul tuo dispositivo. Preparalo inserendo i dati.
Dati richiesti per l'importazione delle fasce orarie
- Tipo di operazione (carico/scarico).
- Tempo di operazione (assicurati che sia lo stesso delle impostazioni del magazzino).
- Vettore (numero di identificazione fiscale o Office-ID).
- Magazzino (nome del magazzino).
- Tipo di intervallo (si riferisce agli intervalli orari: Ciclo - ore giornaliere delle prenotazioni, Intervallo - tempo dalla prima all'ultima ora del giorno, o Giornaliero - prenotazioni durante l'orario di lavoro del molo.
- Ore per la fascia oraria.
Tipi di intervallo
INTERVALLO (intervallo di tempo dall'ora specifica del primo giorno all'ora specifica dell'ultimo giorno) - Ad esempio, se impostiamo l'intervallo da lunedì a venerdì, e il primo giorno (lunedì) il magazzino inizia a lavorare alle 8:00 e termina venerdì alle 16:00, le prenotazioni possono essere effettuate all'interno di questo intervallo di tempo.
GIORNALIERO (prenotazioni durante l'orario di lavoro del molo) - le prenotazioni possono essere effettuate in qualsiasi momento della giornata, ma solo durante l'orario di lavoro del molo specifico. Ad esempio, se il molo è operativo dalle 7:00 alle 19:00, le prenotazioni possono essere effettuate durante queste ore.
- Per importare un file, fai clic sul pulsante Fascia oraria (passo Selezione file).
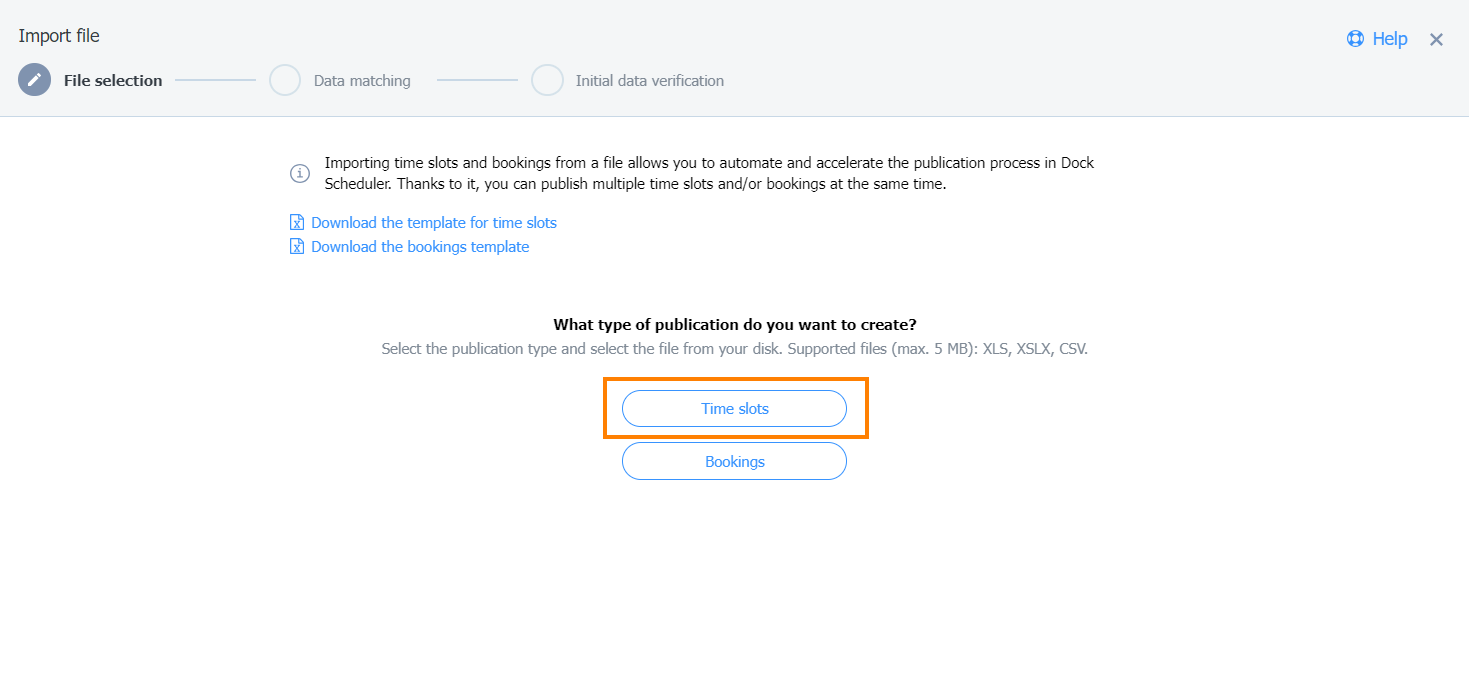
- Dopo aver caricato il file, i valori inclusi nel file appariranno nella finestra di importazione del file (passo Abbinamento dei dati).
Quando ricevi una notifica che i tuoi dati sono stati verificati con successo, fai clic su Aggiungi fasce orarie.

Esempio: dati non riconosciuti
Questo messaggio apparirà quando i dati inseriti nel file non sono corretti.

Puoi correggere i dati direttamente sulla piattaforma. Dopo aver cliccato sul campo, puoi modificarlo.

Se lo desideri, puoi anche eliminare la fascia oraria selezionata cliccando sull'icona "x" a sinistra.
Ecco la traduzione in italiano mantenendo invariato l'HTML: ```html
Esempio: riconoscimento parziale dei dati
Quando alcuni dei dati importati sono corretti e altri no, vedrai il seguente messaggio:

Per correggere gli errori, fai clic nel campo di testo e modificalo o elimina la fascia oraria selezionata.
Se i dati sono inseriti correttamente, fai clic su Aggiungi fascia oraria.
- Dopo aver cliccato su Aggiungi fascia oraria, verrà visualizzata una barra di avanzamento.

Puoi scegliere una delle tre azioni: annullare l'importazione, avviare una nuova importazione o continuare l'importazione in background.
Riceverai anche una notifica che:
- i file sono in fase di importazione
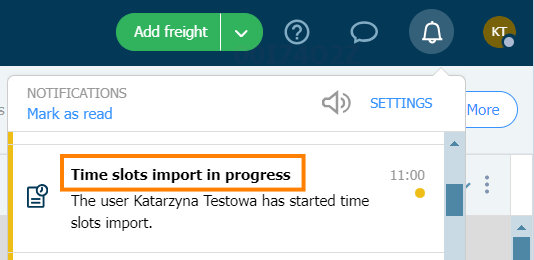
- l'importazione dei file è terminata.

- Una volta completata l'importazione, vedrai un riepilogo. Fai clic su Chiudi.
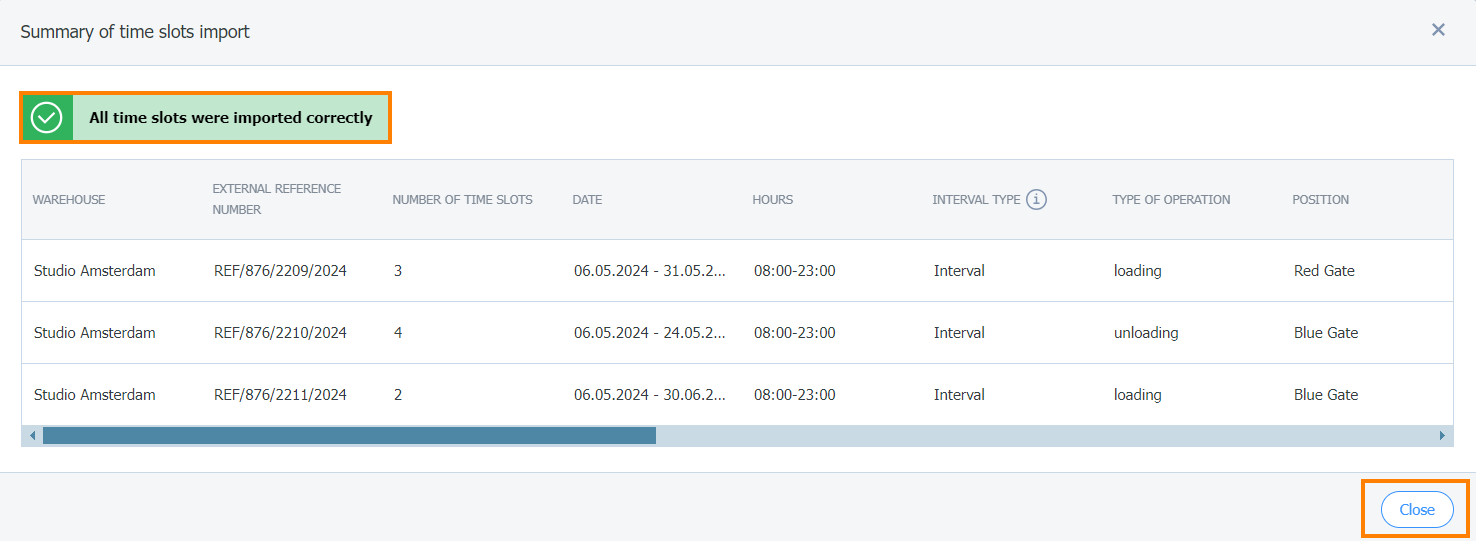
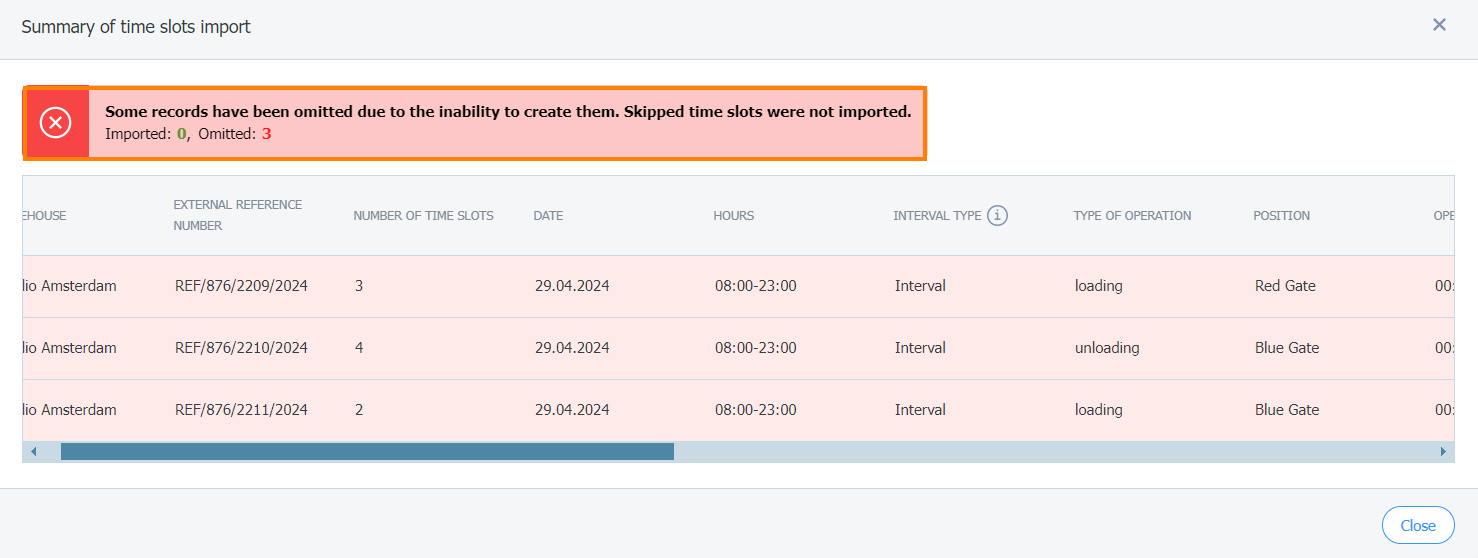
- Per verificare se le fasce orarie sono state importate, fai clic su Programmazioni e poi su Fasce orarie.

- Segna le date sul calendario per le quali hai creato le fasce orarie. Le fasce orarie importate saranno visualizzate nella lista.

Importazione delle prenotazioni
- Vai al modulo Programmazioni e fai clic su Altro.
Dal menu a discesa, seleziona Importa fasce orarie o prenotazioni.

- Nella finestra di importazione, fai clic su Scarica template per prenotazioni. Il file verrà scaricato sul tuo dispositivo. Preparalo inserendo i dati.
Dati richiesti per importare le prenotazioni
- Orario di operazione (deve essere lo stesso delle impostazioni del magazzino)
- Tipo di operazione (carico/scarico)
- Darsena
- Magazzino
- Orario di inizio (inizio dell'operazione)
- Fai clic su Prenotazioni e allega il file.

- Dopo aver caricato il file, i valori che hai inserito appariranno nella finestra di importazione del file (Abbinamento dati).
Quando ricevi una notifica che i dati sono stati verificati con successo, fai clic su Aggiungi prenotazioni.
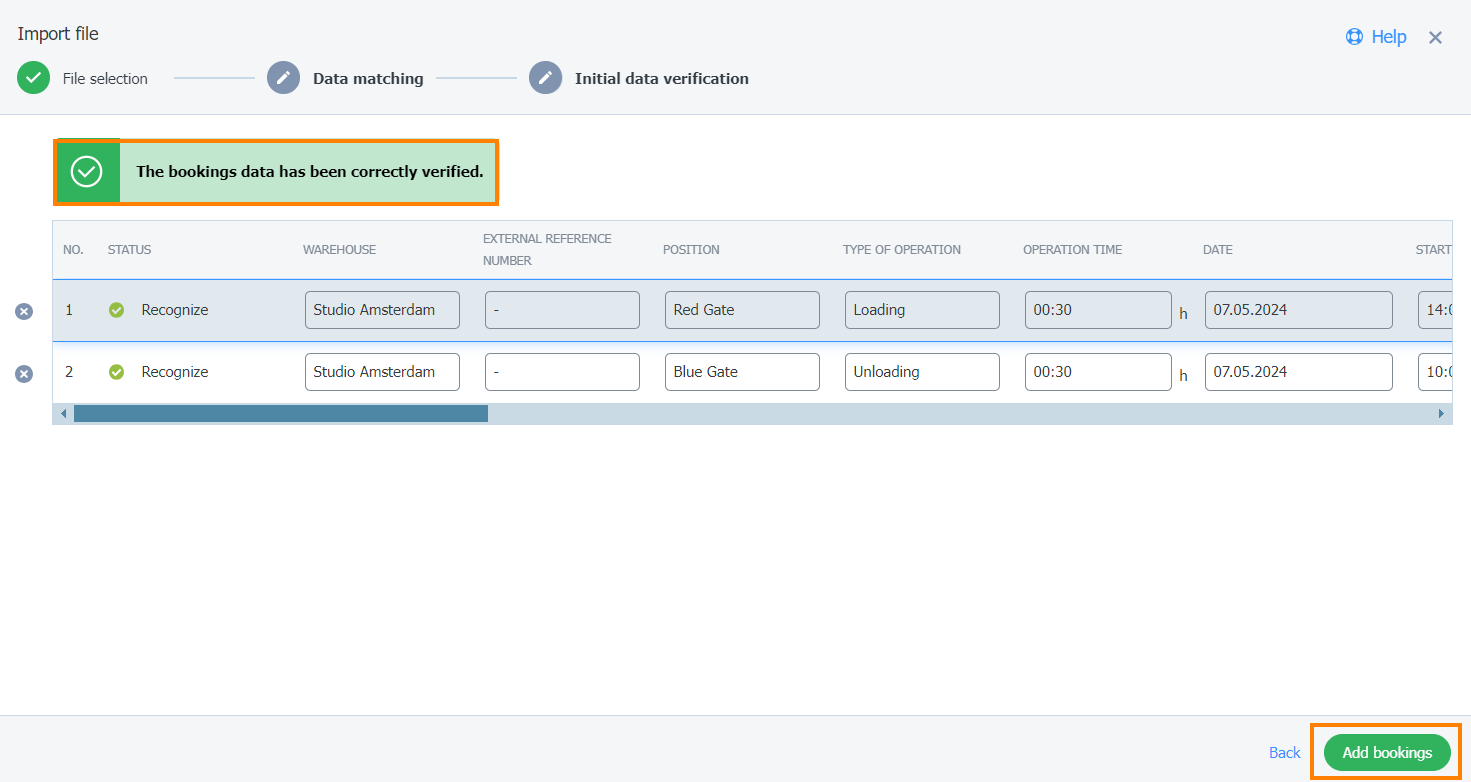
- Dopo aver cliccato su Aggiungi prenotazioni, verrà visualizzata una barra di avanzamento.
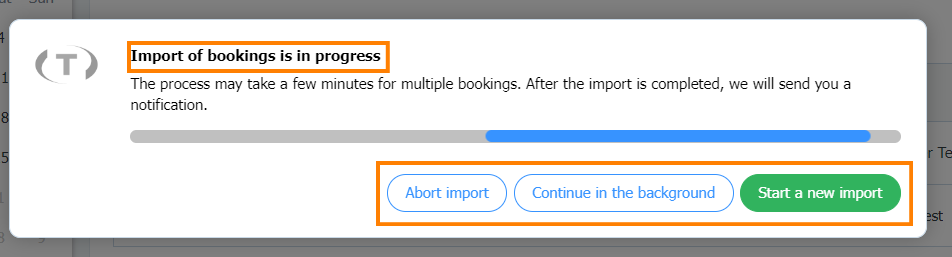
Puoi scegliere tra le seguenti azioni: annullare l'importazione, avviare una nuova importazione o continuare l'importazione in background.
Riceverai anche una notifica che:
- i file sono in fase di importazione
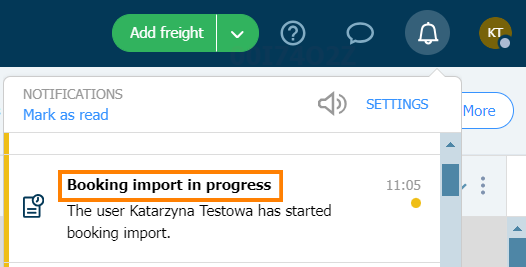
- l'importazione dei file è terminata.

- Una volta terminata l'importazione, vedrai un riepilogo. Fai clic su Chiudi.
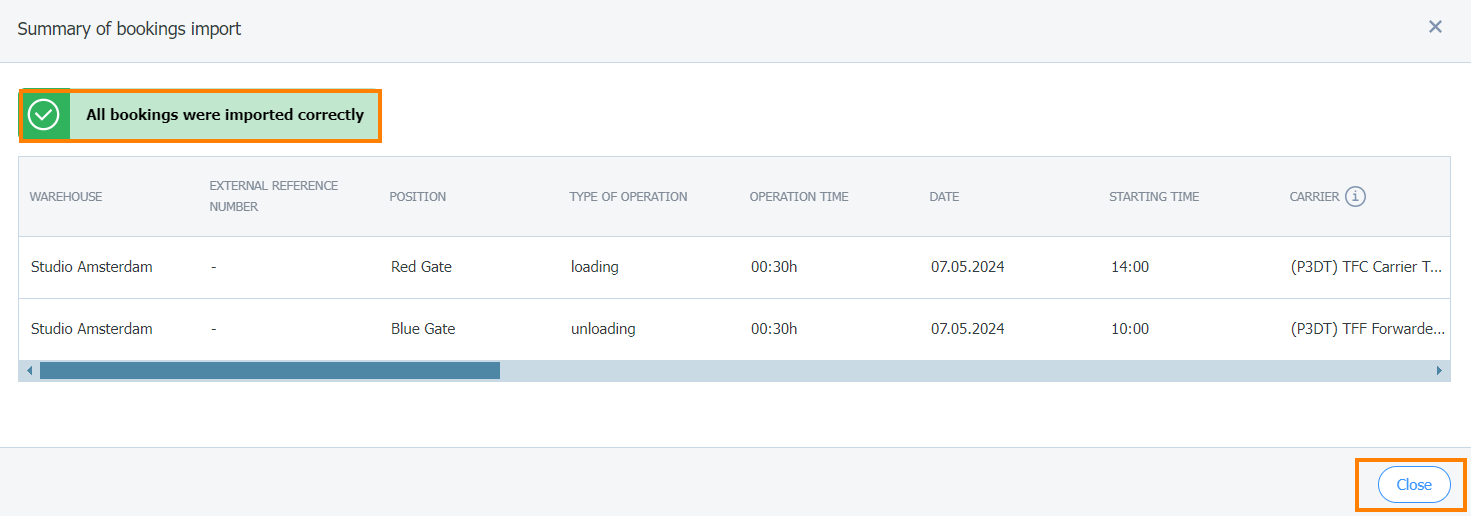
- Per verificare se le prenotazioni sono state importate, fai clic su Programmazioni e poi su Prenotazioni.

- Nella lista delle prenotazioni vedrai le prenotazioni importate.

Template di corrispondenza
Con la mappatura, puoi specificare dove i dati del file importato devono essere assegnati in Dock Scheduler. Puoi salvare la tua configurazione come un template di corrispondenza. Questo ti permetterà di riutilizzare facilmente e rapidamente la tua configurazione.
Se lo schema delle colonne è stato riconosciuto automaticamente, puoi tornare indietro e modificarlo.
- Importa il file e seleziona Torna indietro.

- Conferma facendo clic su Vai indietro comunque.
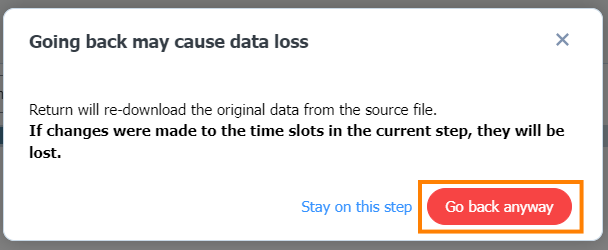
- In questo passaggio puoi mappare le colonne. Fai clic sulla colonna e seleziona il valore che ti interessa dall'elenco a discesa Dati fasce orarie.

- Puoi semplificare gli importazioni future dei dati salvando le tue configurazioni di mappatura come template.
Fai clic su Salva come template.

- Inserisci il nome del template e fai clic su Salva.

- Troverai il nuovo template nell'elenco a discesa Template di corrispondenza.


