Miglior assistente di percorso
- Dove trovare il miglior assistente di percorso
- Controlla il costo del percorso in un'offerta di carico
- Controlla il costo del percorso nel modulo Mappe
- Pianifica il percorso e visualizza percorsi alternativi
- Imposta il profilo del veicolo e la classe di emissione
- Evita le strade a pedaggio / escludi i paesi
- Abilita i livelli della mappa
- Imposta valori predefiniti per costi e tariffe
- Controlla e modifica i costi del percorso
- Consulta il listino prezzi delle vignette
- Controlla il percorso e l'orario
- Controlla e modifica la tariffa
- Domande frequenti
Chi può utilizzare questa funzionalità? Questa funzionalità è disponibile per gli utenti della linea di prodotti dei vettori (TFC - Trans For Carriers) e della linea di prodotti degli spedizionieri (TFF - Trans For Forwarders), secondo i termini definiti per ciascuna linea. Consulta i dettagli nella pagina Best Route Assistant. |
In questo articolo imparerai come:
- trova il miglior assistente di percorso
- pianifica un percorso con restrizioni stradali e preferenze di percorso
- mostra percorsi alternativi, evita strade a pedaggio ed escludi paesi
- impostare il profilo del veicolo e la classe di emissione
- usa il calcolatore del costo del percorso
- visualizza livelli di mappa aggiuntivi
Il Best Route Assistant ( BRA ) ti aiuta a pianificare rapidamente un itinerario per camion e a calcolare i costi (carburante, pedaggi (incluse le vignette per veicoli fino a 3,5 t), a confrontare percorsi alternativi e ad attivare i livelli della mappa (zone a basse emissioni, incidenti stradali, traffico).
Dove trovare il miglior assistente di percorso
Il Best Route Assistant è disponibile in diversi punti della piattaforma Trans.eu per velocizzare la pianificazione e la determinazione dei prezzi:
- Cerca carichi
- Dal menu principale, aprire il modulo Cerca carichi .
- Apri l'offerta di carico che ti interessa.
- Nei dettagli dell'offerta, apri la scheda Percorso .

Tutte le modifiche saranno visibili solo a te (non allo spedizioniere o ad altri utenti della tua azienda) e verranno ricordate e suggerite la prossima volta che aprirai questa offerta.
Merci
- Dal menu principale, apri Spedizioni .
- Apri l'offerta che ti interessa.
- Nei dettagli dell'offerta, apri la scheda Percorso .

I costi non includono i costi interni del vettore (ad esempio, salari degli autisti, pernottamenti).
Se il vettore vince la negoziazione , il percorso e i parametri impostati dal vettore verranno salvati nella categoria "Carichi accettati" e saranno disponibili solo alla società del vettore.
- Ordini
- Dal menu principale, apri Ordini .
- Apri l'ordine che ti interessa.
- Nella vista dettagli, aprire la scheda Percorso .
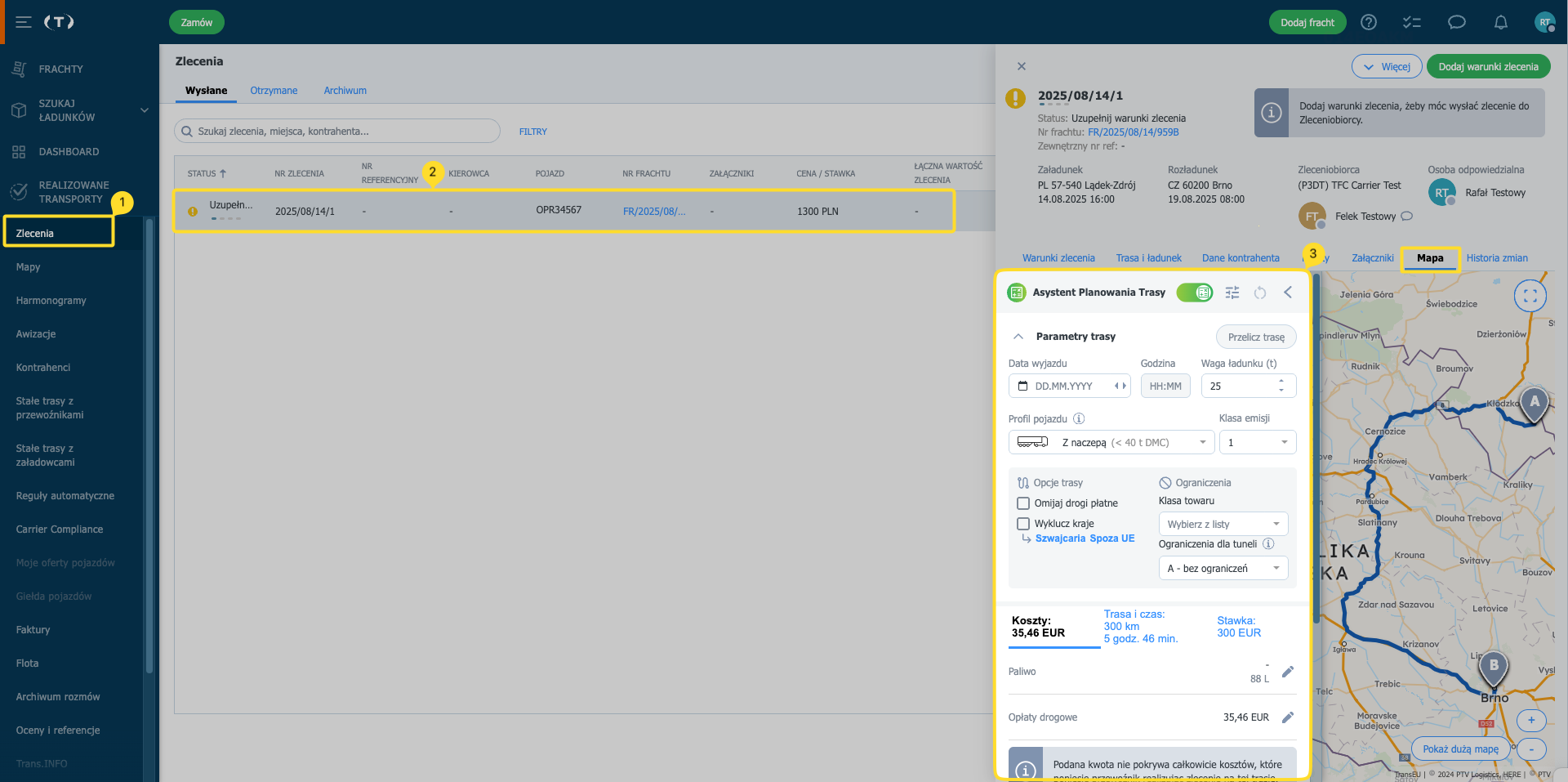
- Mappe
- Dal menu principale, apri il modulo Mappe .
- Attiva il Best Route Assistant e inserisci le posizioni.


Controlla il costo del percorso in un'offerta di carico
- Aprire il modulo Cerca carichi .
- Apri l'offerta e passa alla scheda Percorso .
- Imposta la data e l'ora di partenza e il peso del carico : puoi usare i nostri suggerimenti.
- Selezionare il profilo del veicolo e la classe di emissione .
- Fare clic su Ricalcola percorso .
- Apri Costi → Carburante , Costi pedaggio , Altri costi e confronta con la scheda Tariffe .
Controlla il costo del percorso nel modulo Mappe
- Apri il modulo Mappe .
- Selezionare la partenza e la destinazione (aggiungere waypoint se necessario).
- Impostare la data e l'ora di partenza e il peso del carico .
- Selezionare il profilo del veicolo .
- Fare clic su Ricalcola percorso .
- Apri Costi → Carburante , Costi di pedaggio , Altri costi .

Pianifica il percorso e visualizza percorsi alternativi
Se pianifichi un percorso in base a un'offerta o a un ordine esistente, i punti del percorso saranno già compilati. Quando pianifichi un percorso da zero:
- Inserisci le località del percorso che vuoi pianificare.
- Abilita Mostra percorsi alternativi . La mappa mostrerà fino a 3 percorsi alternativi e una tabella con distanza/tempo/pedaggi/CO₂e.
- Fare clic su un percorso alternativo (linea grigia): verrà salvato come percorso principale per i calcoli correnti.

Imposta il profilo del veicolo e la classe di emissione
- Seleziona un profilo dall'elenco.
- Se necessario, crea il tuo profilo veicolo.
- Imposta la classe di emissione di CO₂ (incide sui pedaggi in alcuni paesi, ad esempio DE/AT/HU).

Evita le strade a pedaggio / escludi i paesi
In Opzioni percorso puoi anche usare:
- Evita pedaggi : il percorso verrà ricalcolato per ridurre al minimo i pedaggi (quando non è possibile evitarli completamente).
- Paesi vietati : scegli i paesi da evitare o da utilizzare per le esclusioni rapide: Svizzera, Paesi extra UE.

Abilita i livelli della mappa
I nuovi livelli (Zone a basse emissioni, Incidenti stradali, Traffico) sono disponibili solo sulla mappa grande per gli account con un componente aggiuntivo Best Route Assistant attivo. Le restrizioni stradali e i codici postali sono disponibili anche senza il componente aggiuntivo.
Questi livelli forniscono informazioni preziose sulle condizioni stradali e sul contesto del percorso:
Restrizioni stradali | Restrizioni permanenti lungo il percorso (ad esempio, peso, altezza, divieti di transito per i camion). Le restrizioni vengono prese in considerazione nel calcolo del percorso. |
codici postali | Griglia dei codici postali: utile per comprendere rapidamente aree/regioni. |
Zone a basse emissioni | Mostra le aree soggette a restrizioni ambientali (LEZ). Livello informativo. |
Incidenti stradali | Interruzioni attuali e programmate (incidenti, lavori stradali, chiusure). Seleziona la data e l'ora per visualizzare le restrizioni in vigore in un dato momento. |
Traffico | Congestione attuale e prevista sulle principali arterie. Seleziona un orario per visualizzare le restrizioni/capacità previste in quel momento (ad esempio, l'ora di punta delle 16:00). |
Per utilizzare i livelli:
- Vai alla mappa grande.
- Seleziona un livello dall'angolo in alto a destra.
- Selezionare la data e l'ora in cui devono essere applicate le restrizioni visualizzate dal livello, se il livello le supporta.
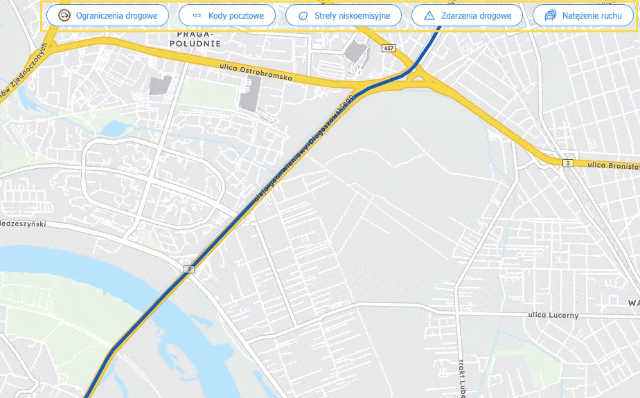
Imposta valori predefiniti per costi e tariffe
- Aprire le impostazioni dell'Assistente (icona delle impostazioni o Impostazioni → Assistente di percorso migliore ).

- Inserisci i valori predefiniti per campi specifici. Le modifiche verranno salvate automaticamente per il tuo account.
Controlla e modifica i costi del percorso
La funzionalità è disponibile sulla mappa grande (modulo Mappe) e sulla mappa piccola nei dettagli dell'offerta/trasporto.
- Selezionare il profilo del veicolo appropriato.
- Aprire la scheda Costi .
- Fare clic su un elemento per visualizzarne i dettagli.
- Modifica i valori che vuoi cambiare.

Nella scheda Costi puoi controllare:
- Carburante : consumo di carburante calcolato e costo del carburante,
- Costi del pedaggio : tutti gli elementi infrastrutturali stradali pagati (ad esempio, autostrade, ponti, gallerie),
- Altri costi : fai clic sull'icona della matita per aggiungere la tua tariffa (ad esempio, costo per km ).
Tariffa fissa (per km) = (Costi fissi aziendali per il periodo, escluso carburante e pedaggi / km totali) × (1 + margine di profitto) × (1 + buffer di rischio).
Quindi inserisci il risultato come tariffa in Altri costi per ottenere un costo totale realistico.
- Totale : qui vedrai il costo totale e il costo al chilometro.
Consulta il listino prezzi delle vignette
- Selezionare il profilo del veicolo appropriato.
- Fare clic su Ricalcola percorso .
- Aprire la sezione Costi del pedaggio .
- Fare clic su Controlla il listino prezzi delle vignette .

Controlla il percorso e l'orario
Controlla il percorso e il tempo di guida. Apri la scheda Percorso e tempo per vedere:
- Distanza : lunghezza totale del percorso in km.
- Tempo di percorrenza : tempo necessario per percorrere il percorso senza le pause previste dalla normativa vigente. Queste informazioni riguardano sia il percorso principale sia i tratti di avvicinamento/partenza dai punti di carico/scarico.
- Emissioni di CO₂e previste : il livello di CO₂e stimato durante la guida (dal serbatoio alla ruota) per il profilo del veicolo selezionato (tipicamente motori diesel). Questo risultato è determinato in conformità con la norma ISO 14083:2023.

Controlla e modifica la tariffa
La funzione Tariffa ti consente di calcolare una tariffa standard al chilometro per il percorso principale e i possibili tratti di avvicinamento/partenza, e di confrontare questo preventivo con i costi calcolati dall'Assistente. Vedrai:
- Tariffa : un calcolo basato sul numero di chilometri di percorso moltiplicato per la tariffa al km selezionata. È possibile modificare la tariffa al km e cambiare la valuta cliccando sull'icona a forma di matita. Le modifiche in questa sezione vengono salvate per l'offerta specificata e la valuta viene memorizzata per tutti i carichi.
- Profitto : il profitto previsto per il trasporto, calcolato come differenza tra la tariffa e il totale di tutti i costi calcolati dall'Assistente. La valuta del profitto è impostata di default sulla valuta della tariffa.

Domande frequenti
BRA è un'app di navigazione?
Il BRA tiene conto delle restrizioni specifiche per i camion e delle loro dimensioni?
Posso impostare valori predefiniti in modo da non doverli inserire ogni volta?
Il BRA include le vignette per i veicoli < 3,5 t?
Il BRA include i costi del pedaggio? Dove posso vederli?
Il tempo di guida include le pause del conducente?
Qual è la differenza tra la classe EURO del motore e la classe di emissione in BRA?
BRA salva e memorizza i percorsi?
Come calcola BRA i costi del carburante?
Come posso aggiungere gli “Altri costi” della mia azienda?
Tariffa fissa = (Costi / Chilometri) × (1 + margine di profitto) × (1 + margine di rischio)
Perché il mio percorso è ancora a pedaggio nonostante l'opzione "Evita strade a pedaggio"?
A volte scegliere di evitare le strade a pedaggio può aumentare il costo totale se il percorso risulta notevolmente più lungo.
