Cominciamo
Informazione Basica
Conto aziendale
Account per gli Impiegati
Accesso all'account
TransID
Panoramica dei moduli per i Forwarders
Panoramica dei moduli per i vettori
Panoramica dei moduli per gli spedizionieri
Messenger
Come funziona Messenger
Impostazione del Messenger
Gruppi di contatto su Messenger
(CargoOn) Negoziazione e accettazione delle offerte nel Messenger da parte del Mittente
Trattative e accettazione delle offerte nel Messenger da parte del Vettore
Informazioni della chat che il chiamante trova nella borsa dei debiti
Archivio delle conversazioni
Carichi
Gestione dei carichi pubblicati
Archiviazione delle merci
Termine di pagamento per il trasporto
Importazione di carichi da un file CSV
Modelli di trasporto
Multifreight: gestione della funzione da parte del contraente
Multifreight - gestione della funzione da parte del vettore
Forme di liquidazione del trasporto merci
Azioni di gruppo sulle merci
Quantità limitata
Creazione di un'offerta di trasporto per materiali sfusi
Gestione delle negoziazioni delle offerte di trasporto - committente
Compilazione rapida - come utilizzare la creazione automatica del trasporto
Borsa carichi
Aggiungi un'offerta di Carico
Cancellare le offerte di trasporto
Ricerca di offerte nella borsa carichi
Filtrare le offerte di carico
Modifica dei filtri
Ricerca di offerte di trasporto con la mappa
Calcolo dei costi sulla borsa carichi
Avvertenze prima di avviare la cooperazione
Menu a comparsa nella tabella delle offerte di scambio
Offerte di carico attraverso uno scambio privato
Borsa carichi privata per spedizionieri
Aiuti umanitari
Offerte dirette - Corriere
Inviti alla Borsa Privato con un file CSV
Operazioni presso i punti di sdoganamento
Bloccare le offerte dirette di utenti selezionati
Operazioni conclusive - vettore
Conclusione delle transazioni - committente
Borsa veicoli
Aggiungere un'offerta di veicoli
Eliminazione di un'offerta di veicoli
Ricerca di offerte di veicoli
Calcolo dei costi del percorso
Funzionalità aggiuntive della Borsa dei veicoli
Ordini
Creare un nuovo ordine
Gestione degli ordini come committente
Gestione degli ordini come contraente
Impostazioni e modello ordine
Archivio degli ordini
Automazione della richiesta di inserimento dei dati di esecuzione prima dell'invio delle condizioni dell'ordine
Modifica delle disposizioni dell'ordine dopo l'accettazione come vettore
Aggiunta e verifica degli allegati
Mappe
Impostare un percorso e filtrare le offerte sulla mappa
Visualizza le limitazioni stradali e i codici postali sulla mappa
Miglior assistente di percorso
Programmazione
Gestione del magazzino
Gestione delle banchine in magazzino
Gestione slot temporali
Gestione delle prenotazioni
Template per le prenotazioni
Blocchi prenotazioni
Gestione degli allegati nelle prenotazioni e nelle fasce orarie da parte dello spedizioniere
Fornire pesi in fase di prenotazione
Condivisione di fasce orarie con un utente esterno alla Piattaforma
Manuale di prenotazione per il magazziniere
Manuale di prenotazione per le guardie di sicurezza
Ruoli degli impiegati nel modulo Dock Scheduler
Importazione di fasce orarie e prenotazioni
articolo senza titolo
Inoltro Prenotazione - spedizioniere
Prenotazioni
Ricezione di prenotazioni e fasce orarie
Prenotazione in Loads4DRIVER APP - istruzioni per l'autista
Ruoli dei dipendenti nel modulo Prenotazioni
Contraenti
Funzioni del modulo Contraenti
Aggiunta di un'azienda ai fornitori
Invitare un'azienda alla cooperazione
Creazione di gruppi di contraenti
Possibilità di sospendere la collaborazione con un appaltatore
Percorsi fissi
Funzioni del modulo per percorsi fissi
Percorsi fissi con i vettori
Impostazioni di prezzo/tariffa dei percorsi Fissi
Tipi di bilanciamento
Gestione del ciclo di lavorazione fisso
Pubblicazione dell'offerta di carico su un percorso fisso
Percorsi fissi per il Vettore
Supplemento carburante
Supplemento per giorno feriale
Supplemento per lo scambio di pallet
Supplemento per un punto operativo aggiuntivo
Regole automatiche
(CargoON) Regole di automazione degli spedizionieri
Aggiunta di una regola di automazione
Pubblicazione del carico e ricerca dei vettori tramite una regola
Impostazioni delle regole di automazione
Valutazioni e referenze
Funzioni del modulo Valutazioni e referenze
Valutazioni emesse
Stati di pagamento
Valutazioni ricevute
Referenze
Invio di una richiesta di referenze
Fatture
Pagamenti
Flotta
Tipologia Veicoli
Rapporti BI
Report - Informazioni Generali
Rapporto sulla panoramica dei trasporti
Report sulle prestazioni
Resoconto per Tipo ed Attività
Report sull'attività del vettore
Raport - Elenco merci
Report di benchmark
Rapporto sulle direzioni
Rapporto sull'Efficienza delle Spese
Rapporto sulla negoziazione
Report On Time In Full (OTIF)
Report - Corriere in orario (Dock Scheduler)
Report sulla cronologia delle operazioni (Dock Scheduler)
Rapporto - Warehouse Utlility (Dock Scheduler)
Rapporto - Fasce orarie (Dock Scheduler)
Report Elenco prenotazioni (Dock Scheduler)
Dashboard e widgets
Dashboard - informazione basica
Widgets - Informazione basica
Widget per transazioni senza valutazione
Valutazioni negative emesse
Widget - Valutazioni
TransRisk Widget
Tasso di trasparenza
Widget delle offerte attive
Metodo di pubblicazione del widget dell'efficienza
Widget "Trasporti in corso"
Percorsi più comuni
Widget delle opportunità mancate
Widget di conferma unilaterale della transazione
Widget del livello di prestazione
Widget di panoramica del budget
Widget delle risposte
Widget Trans-Barometro per il mercato spot
Widget dei carichi accettati
Widget di previsione dell'orario di arrivo
Widget del piano di carico/scarico
Widget per il funnel degli ordini
Widget dei Vettori più attivi
Il widget dei "Top Carrier"
Widget - Modifiche agli ordini
Widget Divieti
Widget del traffico di frontiera
Widget sui prezzi del gasolio
Widget per il tasso di cambio dell'euro
Il widget delle mie attività
Widget per il calcolo SDR
Widget di avviso
Cosa c'è di nuovo? Widget
Dock Scheduler - Widget per l'occupazione del magazzino
Dock Scheduler - Widget del livello di occupazione del magazzino
Dock Scheduler - Widget per lo stato giornaliero
Dock Scheduler - Widget Tempo medio di funzionamento
Dock Scheduler - Widget dei tipi di ritardo
Dock Scheduler - Widget per l'utilizzo del magazzino
TransRisk
(TFC) Vettore TransRisk - un indicatore indipendente della credibilità dei pagamenti
(TFF) Forwarder TransRisk - un indicatore indipendente di credibilità dei pagamenti
(CargoOn) TransRisk - un indicatore indipendente della credibilità dei pagamenti
App Telefono
Installazione e download dell'applicazione Loads2Go
Ricerca di offerte di carico in Loads2GO
Cerca le offerte di veicoli in Loads2GO
Filtrare le offerte di trasporto in Loads2Go
(TFC - Vettore) Negoziazione e accettazione dell'offerta in Loads2Go
(CargoOn) Negoziazione e accettazione dell'offerta in Loads2Go
Aggiungi un'offerta di veicoli in Loads2GO
Le mie offerte di veicoli in Loads2GO
Messenger nel Loads2GO
Notifiche in Loads2Go
Modifica del profilo in Loads2Go
Impostazioni
Notifiche e suoni della piattaforma Trans.eu
Modifica della lingua della piattaforma
Rubrica
Segnalare suggerimenti o problemi
Panel di controllo
Servizi finanziari
Trasporti in realizzazione
FAQ - Visibility Monitoring
Funzioni e utilizzo del modulo Trasporti in realizzazione
Gestione del trasporto con monitoraggio come cliente
Movimentazione di merci con monitoraggio in qualità di appaltatore
Gestione del trasporto e dell'ordine con monitoraggio come cliente
Gestione del trasporto e degli ordini con monitoraggio nel ruolo di contraente
Vista mappa
Distintivi per il Vettore
Pannello di notifica e incidenti
Gestione delle prenotazioni nel modulo Trasporti in realizzazione
Impostazioni nel modulo Trasporti in realizzazione
Condivisione del monitoraggio
You are here Tutte le categorie > Programmazione > Ruoli degli impiegati nel modulo Dock Scheduler
Ruoli degli impiegati nel modulo Dock Scheduler
 Aggiornato 4/9/24
di
Katarzyna
Aggiornato 4/9/24
di
Katarzyna
Chi può utilizzare questa funzione? Gli utenti che hanno accesso al componente aggiuntivo Dock Scheduler e dispongono di privilegi di amministratore dell'account aziendale. |
Da questo articolo imparerai:
- quali ruoli puoi assegnare ai dipendenti,
- come assegnare un ruolo a un nuovo dipendente,
- come gestire i ruoli.
Quando la tua azienda ottiene l'accesso al modulo Dock Scheduler, tutti i dipendenti vedranno un nuovo modulo nella piattaforma - Orari (se hai il componente aggiuntivo Dock Scheduler o la linea CargoON). Come amministratore, puoi gestire i ruoli dei tuoi dipendenti nel modulo assegnando loro ruoli diversi nel componente aggiuntivo.
Ruoli nel modulo Orari
RUOLO | AMBITO DI AUTORITÀ |
Manager Dock Scheduler | Gestisce l'azienda, i magazzini e i loro orari, il processo di notifica dal punto di vista del mittente e effettua prenotazioni come vettore con altri mittenti che utilizzano Dock Scheduler. |
Responsabile del magazzino | Crea e gestisce gli orari di lavoro del magazzino, è autorizzato ad assegnare fasce orarie e gestire le prenotazioni create dai vettori. |
Magazziniere | Rivede gli orari di carico, conferma l'inizio e il completamento delle operazioni. |
Guardia di sicurezza | Rivede l'elenco delle prenotazioni. Conferma che i dati corrispondano alla prenotazione, segna l'arrivo e la partenza dal luogo di operazione. |
Assegnare un ruolo a un nuovo dipendente
Per aggiungere un nuovo dipendente e assegnargli un ruolo in Dock Scheduler, segui i passaggi seguenti.
- Fai clic sul tuo avatar e seleziona La mia azienda.


- Nella scheda Dipendenti, fai clic sul pulsante Aggiungi dipendente.


- Viene visualizzato il modulo per aggiungere un nuovo dipendente.
Nel primo passaggio (Dettagli utente) fornire: nome, cognome, indirizzo e-mail e posizione.
Fare clic sul pulsante Avanti per procedere al passaggio successivo.


- Nel passaggio Ruoli e accessi, puoi assegnare il ruolo amministrativo e operativo appropriato al dipendente e specificare il tipo di account.
Seleziona il ruolo amministrativo e operativo nella casella rotonda.


Accanto al ruolo selezionato, viene visualizzato un elenco di autorizzazioni aggiuntive selezionabili.


Seleziona il tipo di account.


Dopo aver completato i dati in questo passaggio, fai clic su Avanti.
- In Dettagli aggiuntivi, puoi inserire ulteriori informazioni: Dati personali e Dati professionali. Si prega di inserire questa frase sotto lo schermo: Dopo aver completato tutti i passaggi del modulo, fare clic su Salva.


Dopo aver completato tutti i passaggi del modulo, fai clic su Salva.
- Sulla sinistra, in basso allo schermo, riceverai due notifiche che il dipendente è stato aggiunto e il ruolo è stato definito.
Troverai il nuovo dipendente in cima alla lista.
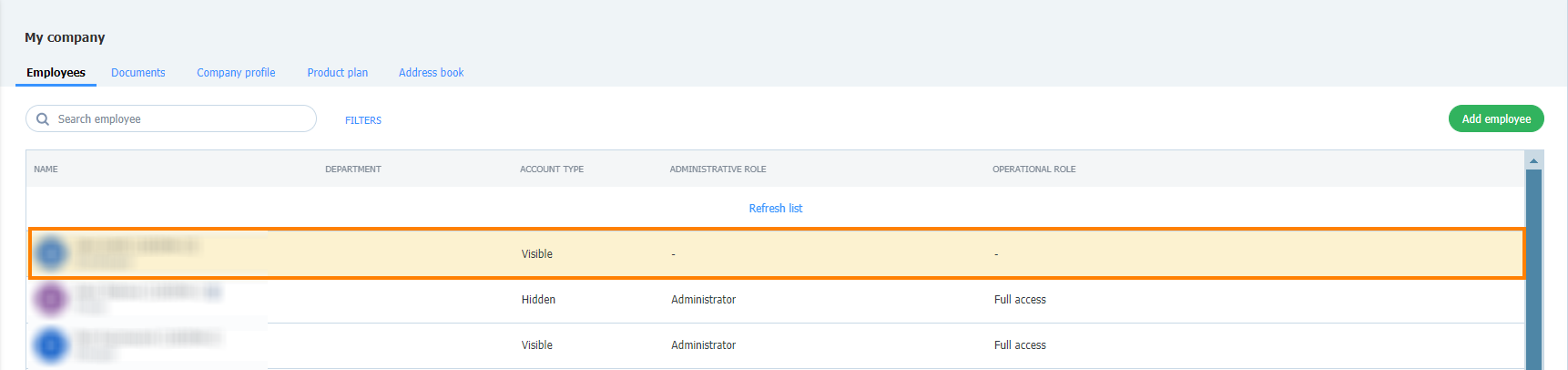
Gestione degli account e dei ruoli
- Per modificare o eliminare un account dipendente, fai clic sul tuo avatar e seleziona La mia azienda.

- Nella scheda Dipendenti, fai clic sul nome del dipendente selezionato.
- La finestra successiva visualizza tutte le informazioni sul dipendente. Fai clic sul pulsante Altro e seleziona Gestisci dipendente.


- La prima scheda contiene i Dati utente la cui modifica richiede autorizzazione.


- Vai alla scheda Impostazioni account per assegnare un nuovo ruolo al dipendente. Quindi fai clic sul pulsante Salva.

Il ruolo selezionato è ora assegnato al dipendente.
