Percorsi fissi con i vettori
Chi può utilizzare questa funzione? Il modulo è disponibile per tutti gli utenti di CargoON e per gli utenti della linea di prodotti TFF (Trans for Forwarders) che hanno attivato il componente aggiuntivo ARS - Soluzioni che automatizzano la pubblicazione delle offerte di trasporto (tratte fisse e regole automatiche). |
Il modulo Tratte fisse con vettori è dedicato alle aziende che hanno regolarmente bisogno di trasporti su tratte ripetitive. Consente una gestione efficiente della cooperazione (sia in forme meno che più formali e flessibili all'interno di tratte fisse senza prezzo) e dei contratti con vettori di fiducia.
Da questo articolo imparerai a:
- creare una un percorso fisso,
- inviare un’offerta di percorso fissa a vettori selezionati,
- negoziare un’offerta di percorso fisso con i vettori,
- modificare i termini dell’offerta di percorso fisso.
Creazione di un Percorso fisso con vettori
- Per creare un percorso fisso con i tuoi vettori, seleziona il modulo percorsi fissi con i vettori sulla Piattaforma.
- Clicca sul pulsante Aggiungi percorso.

- Compila il modulo di aggiunta un percorso fisso inserendo:
- informazioni obbligatorie (nei campi contrassegnati da un asterisco): nome percorso fisso, luoghi di carico e scarico, dimensioni e capacità del veicolo.

- facoltativamente, puoi aggiungere informazioni sul veicolo e sui dettagli del carico.
- Dopo aver compilato il modulo, clicca su Salva il percorso fisso oppure su Aggiungi condizioni con il vettore se desideri inviare subito la proposta al vettore.

Invio di un’offerta di un percorso fisso
Se hai selezionato Aggiungi condizioni con il vettore durante la creazione della tratta fissa, verrai automaticamente reindirizzato al modulo per aggiungere il vettore.
Per aggiungere un vettore a una percorso esistente, selezionala nel modulo percorso fissi con i vettori, poi clicca su Aggiungi vettore.
- Compila il modulo per aggiungere il vettore alla tratta.
- Seleziona un vettore dall’elenco dei contraenti.

- In ognuna delle aziende selezionate, puoi designare una persona di contatto per discutere i termini della tratta fissa.
- Specifica le condizioni della tratta fissa. Inserisci il numero di riferimento, imposta il prezzo o la tariffa (puoi abilitare l’opzione di negoziazione), seleziona il tipo di supplemento, inserisci il termine di pagamento del servizio e specifica la durata dei termini di cooperazione.
- Facoltativamente, puoi selezionare il tipo di trasporto previsto (obbligatorio, atteso, non superiore a).
Dopo la selezione, si sbloccherà la possibilità di pianificazione dettagliata del trasporto.

- Facoltativamente, puoi aggiungere condizioni dell’ordine.
- Se selezioni l’opzione Invio automatico ordine, l’accettazione del carico da parte del vettore comporterà la creazione automatica di un ordine confermato.

- Dopo aver compilato il modulo, clicca su uno dei pulsanti:
- Salva e chiudi (per salvare l’offerta come bozza)
- Invia al vettore (per inviare subito l’offerta)

- Puoi trovare le offerte inviate nella scheda In negoziazione.

Negoziazione di un'offerta
Dopo aver esaminato l'offerta di rotta fissa, il vettore può accettarla, negoziare o rifiutare le condizioni proposte.
Se selezioni l’opzione Abilita la negoziazione del prezzo con il vettore durante la definizione del prezzo per la rotta, il contraente può proporre una propria tariffa. Tale offerta avrà lo stato Accetta o negozia il prezzo.
- Fai clic sull'offerta con lo stato Accetta o negozia il prezzo.

- Puoi accettare l'offerta del vettore (Accetta), rifiutarla (Rifiuta) o fare una controproposta inserendo la tariffa nel campo prezzo e facendo clic su Invia.

- Puoi trovare le offerte di rotta fissa accettate nella scheda Attive.

Modifica dei termini di cooperazione tramite un annesso
Se desideri apportare più modifiche con lo stesso vettore su una rotta fissa e utilizzi l’opzione Aggiungi vettore, verranno creati nuovi termini di cooperazione e non ne manterrai la continuità.
Modifica i termini di cooperazione per il vettore selezionato utilizzando l’opzione annesso.
- Fai clic sull'icona dei documenti.

- Nel modulo per l’annesso del contratto non è possibile cambiare il vettore, ma si può modificare il referente.


Nella lista dei vettori che hanno ricevuto i termini di cooperazione, i nuovi termini verranno salvati come un nuovo contratto separato.
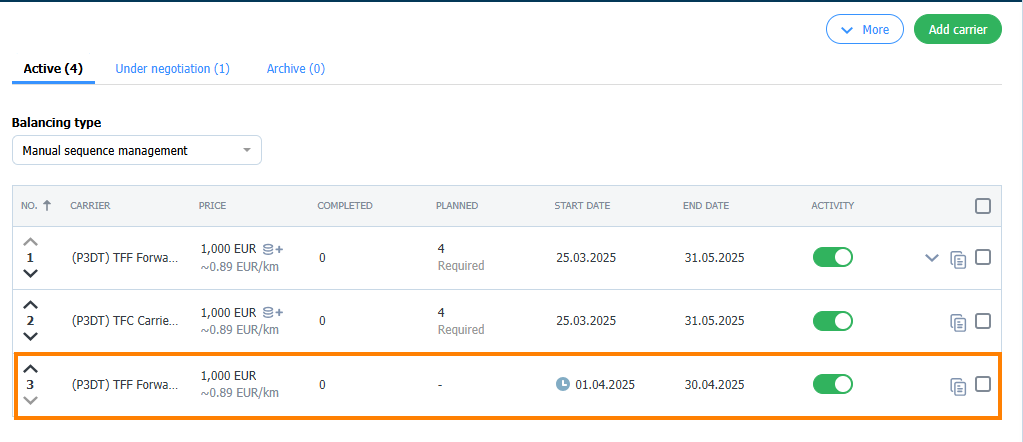
I campi da compilare sono il numero di riferimento e la durata dei termini della cooperazione.
- Immettere le modifiche e fare clic sul pulsante Invia al vettore.
- L'offerta modificata verrà visualizzata nella scheda Negoziata.
- Dopo che il vettore ha accettato il contratto modificato, lo troverai nella scheda Valido.
Tutte le offerte modificate sono raggruppate in un elenco a discesa che consente di seguire più facilmente la cronologia delle modifiche apportate alle condizioni di cooperazione con un determinato vettore.
I contratti vengono raggruppati in base alla data di inizio (dal più vicino al più lontano) e nella visualizzazione elenco compresso vengono visualizzati i contratti validi in un determinato giorno.
- Fare clic sull'icona freccia per espandere l'elenco.

- Nella visualizzazione espansa vengono visualizzate le versioni pianificate successive (allegati) con lo stato In attesa.

Archiviazione dei termini di cooperazione
- Per archiviare i termini della cooperazione, seleziona la casella.


