Multifreight: gestione della funzione da parte del contraente
Chi può utilizzare questa funzione? La funzione è nella fase pilota ed è stata abilitata per utenti selezionati della Piattaforma. È destinata a coloro che pubblicano offerte di trasporto, utenti delle Linee Trans per Trasportatori e CargoON. |
Da questo articolo imparerai:
- come aggiungere un'offerta con opzione multifreight
- come appare la gestione della merce con l'opzione multifreight
- come appare la gestione dell'ordine con l'opzione multifreight
Aggiunta di un'offerta di trasporto con opzione multifreight
- Per aggiungere un'offerta nel modulo Trasporti, clicca su Crea trasporto.
- Completa il modulo di trasporto, i campi contrassegnati con un asterisco sono obbligatori.

- Nella sezione Requisiti del veicolo, seleziona Multifreight.

- Nella sezione Dettagli del trasporto per il multifreight specifica:
- unità di fatturazione
- numero di trasporti
- programma dei trasporti (questa informazione è necessaria per specificare le date delle operazioni per ciascun trasporto all'interno dell'ordine)
- base di liquidazione (se l'unità di fatturazione precedentemente selezionata era una tonnellata)
- peso totale del carico (se l'unità di fatturazione precedentemente selezionata era una tonnellata)
Esempio:
Dimensioni del veicolo - ribaltabile, capacità di carico 10 t, tipo di merce - multifreight
Unità di fatturazione - tonnellata, numero di trasporti 6, programma creato dal Mittente
Base di liquidazione - peso di scarico, peso totale del carico 60 t

- Nella sezione Modalità di pubblicazione, specifica:
- Destinatari dell'offerta
- Numero di trasporti per un appaltatore (questa opzione è disponibile solo durante l'aggiunta di un'offerta multifreight)
- Scadenza del pagamento
- Tempo per inviare le offerte
- Persone di contatto
- Dopo aver completato il modulo, clicca su Pubblica trasporto.
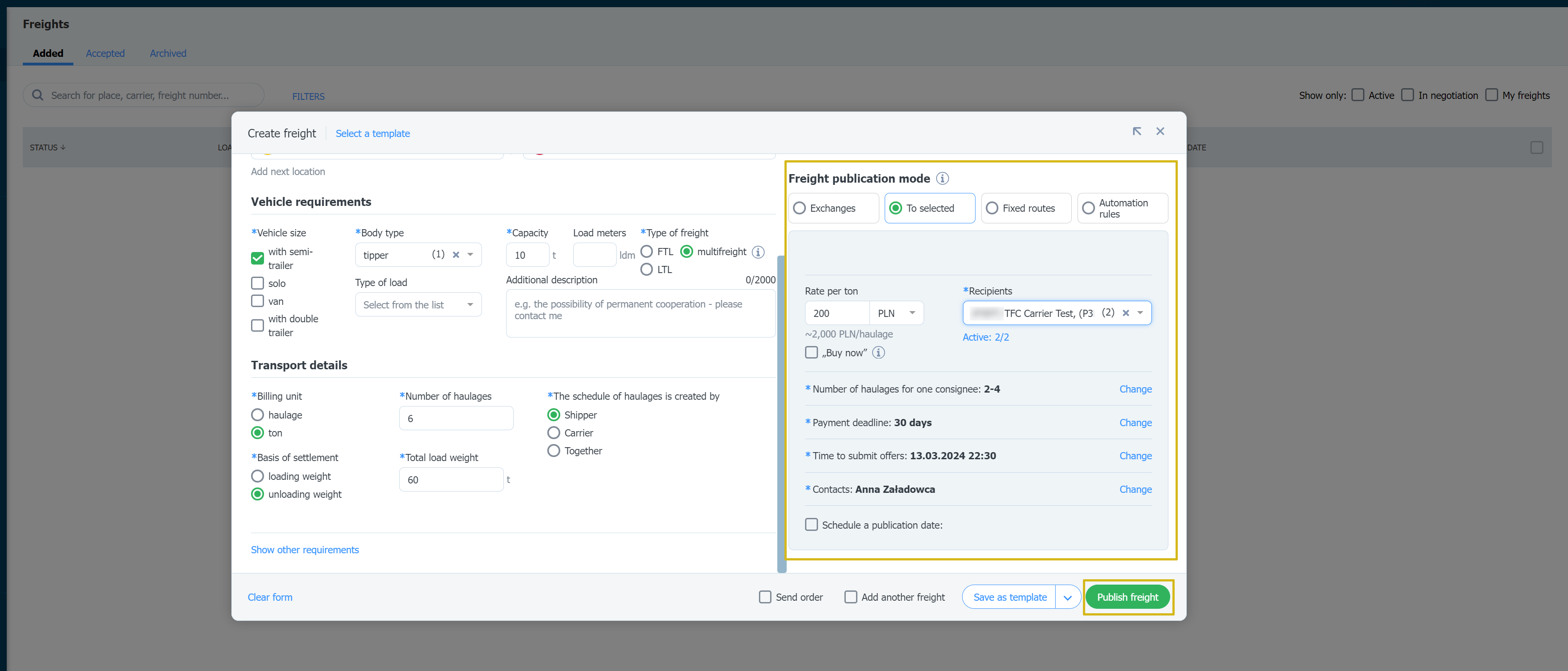
- Troverai l'offerta aggiunta nel modulo Trasporti, nella scheda Aggiunte, con lo stato In attesa di offerte.
- L'offerta nella riga dell'elenco sarà contrassegnata Multifreight con un numero che indica il numero di trasporti.

- Fai clic sull'offerta per aprire una finestra con i dettagli.
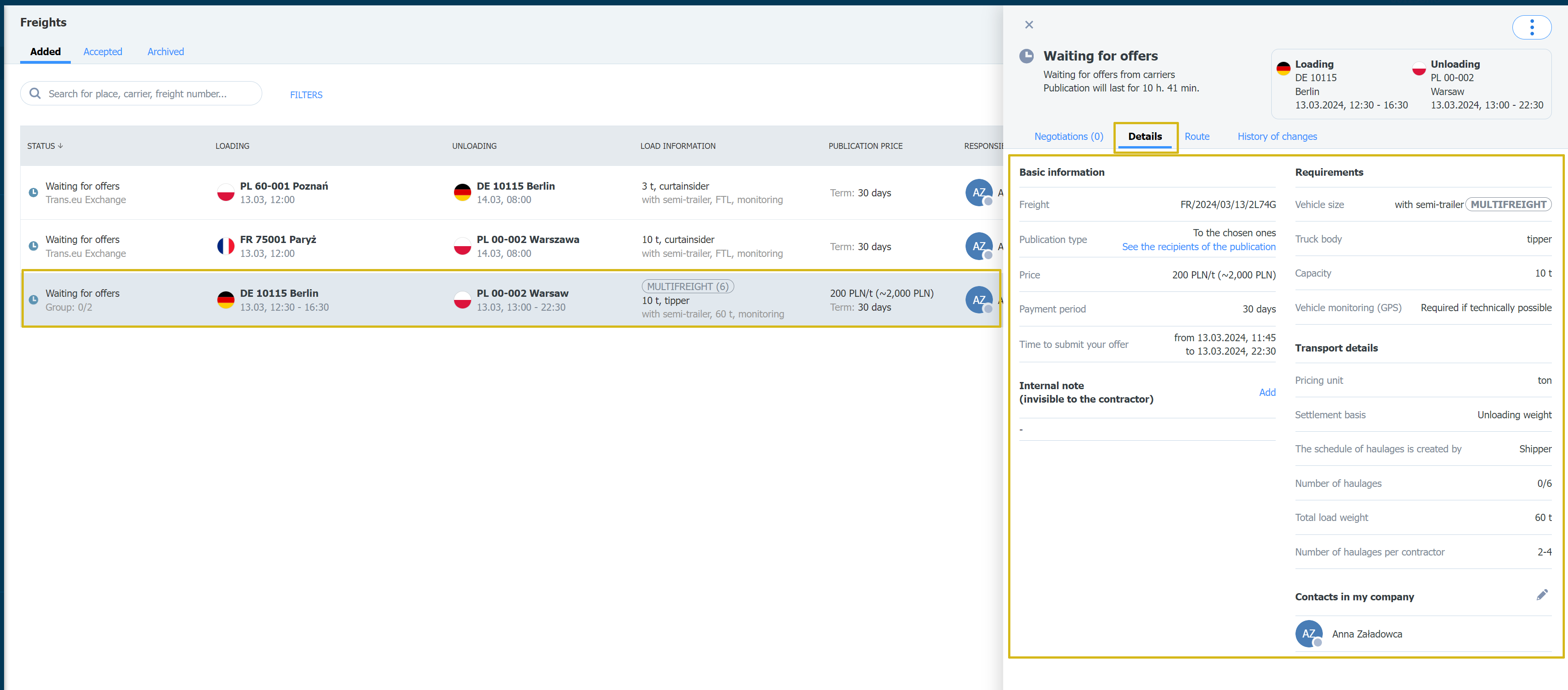
- Se compare uno nuovo stato Scegli trasportatore nell'elenco delle offerte, significa che il trasportatore ha risposto all'offerta.
- Fai clic sull'offerta per vedere i dettagli.
- Qui puoi accettare o rifiutare le offerte
Esempio:
1. Il primo trasportatore ha dichiarato di voler effettuare 2 trasporti.
2. Il secondo trasportatore ha dichiarato di voler effettuare 3 trasporti.

- Una volta accettata almeno una delle proposte, lo stato cambierà in Parzialmente accettato.

- Nella scheda Dettagli, nella sezione Dettagli del trasporto, apparirà l'informazione sul numero di trasporti da effettuare.
- Nella finestra dei dettagli sotto lo stato Parzialmente accettato, puoi andare direttamente all'ordine, cliccando su Visualizza ordini di trasporto e verrai indirizzato al modulo Ordini.

Gestione dell'ordine
Dopo aver accettato l'offerta, il passo successivo è inviare l'ordine al trasportatore.
- Nel modulo Ordini, nella scheda Inviati, compariranno gli ordini con lo stato In preparazione nell'elenco.
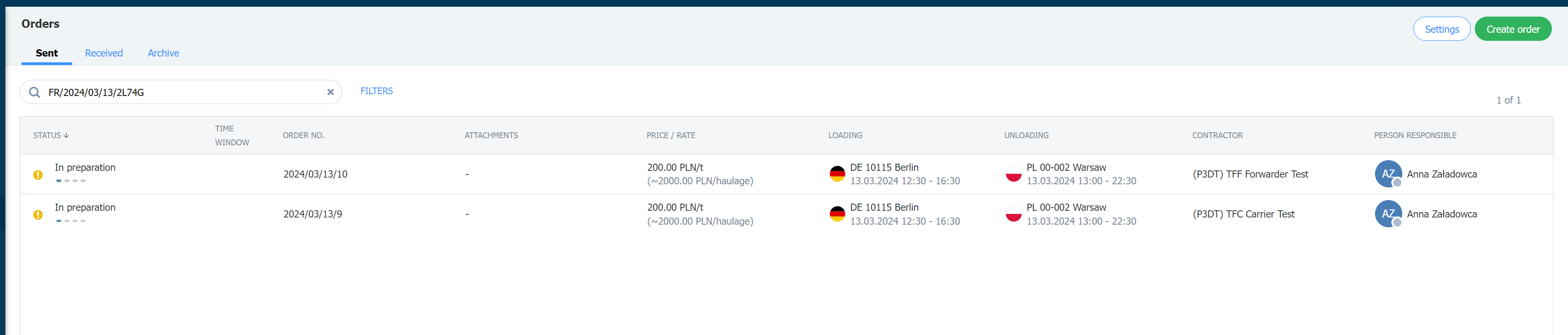
- Seleziona un ordine dall'elenco. Nella finestra dei dettagli, fai clic sul pulsante Aggiungi condizioni richiesta.Per i multifreights, l'opzione Richiedi informazioni iniziali non è disponibile. Funziona solo nel caso di un trasporto singolo.

- Completa il modulo dell'ordine. I campi contrassegnati con un asterisco sono obbligatori. Quindi fai clic su Invia per accettazione.

- Dopo l'invio dell'ordine, lo stato cambierà in - In attesa di conferma.

- Se il trasportatore conferma i termini dell'ordine, lo stato dell'ordine cambierà in Ordine in esecuzione.
- Inoltre, comparirà una nuova scheda Trasporti, dove verranno visualizzate le informazioni attuali e le azioni da eseguire.
- Le informazioni Completa dettagli operazioni indicano che il periodo temporale fornito nell'offerta è troppo ampio. In questa situazione, specifica le date e gli orari esatti. A seconda delle impostazioni del programma, ciò può essere fatto dal mittente, dal trasportatore o da entrambe le parti.
- Se il Programma è creato dal trasportatore, attendi che completino i dati.
- Se il Programma è creato dal cliente (tu), fai clic e completa i dati.
- Se crei il Programma "insieme", significa che ciascuna parte può completare i dati.

- Specifica i dati, quindi conferma con il pulsante Salva.

- L'informazione sui Dettagli del trasporto completi apparirà se il vettore non ha completato i dati nell'ordine come i dettagli del veicolo, i dettagli del conducente, ecc.
- Se il vettore ha fornito i dati in precedenza, ad esempio inviandoli via e-mail, puoi completare queste informazioni tu stesso.

- Se il vettore ha completato i dati, l'ordine di trasporto verrà spostato nella scheda Attivi, e sull'elenco dei trasporti apparirà l'informazione In attesa di inizio.

- Sull'elenco dei trasporti, 30 minuti prima dell'orario di carico previsto, apparirà l'informazione In viaggio verso il carico.

- Se il contraente conferma l'arrivo per il carico, apparirà sull'elenco dei trasporti l'informazione Carico.
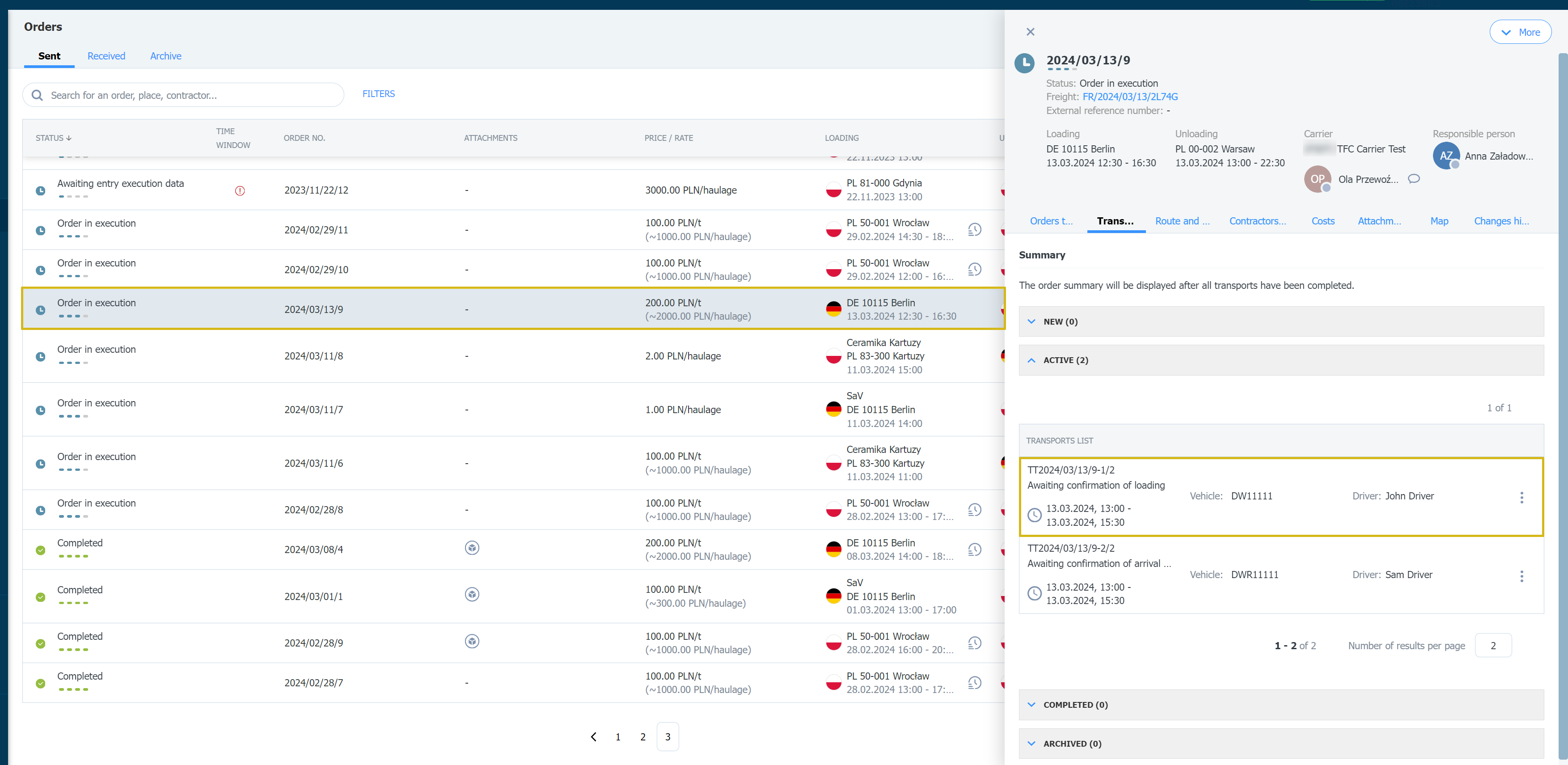
- Dopo il caricamento completato, il vettore parte e sull'elenco dei trasporti apparirà l'informazione In viaggio.

- Se il contraente conferma l'arrivo per lo scarico, apparirà sull'elenco dei trasporti l'informazione In scarico.

- Se il contraente conferma che lo scarico è stato completato, l'ordine passerà alla sezione Completati e vedrai l'informazione che il trasporto è stato concluso.
- Quando il trasporto è completato, vedrai l'informazione sull'esecuzione dell'ordine, se il vettore è arrivato in tempo, se c'è stato un ritardo e se sono state sollevate delle contestazioni.

- Lo stato successivo dell'ordine - In attesa dei documenti richiesti - significa che ora il vettore dovrebbe aggiungere i documenti richiesti nelle condizioni dell'ordine. Se il vettore ti ha fornito i documenti in precedenza, ad esempio via e-mail, puoi aggiungerli tu stesso.
- Se non erano richiesti documenti aggiuntivi nelle condizioni dell'ordine, lo stato dell'ordine cambia immediatamente al successivo.

- I documenti aggiunti appariranno nella finestra dei dettagli dell'offerta nella scheda Allegati.
- Lo stato successivo dell'ordine - Conferma consegna - significa che tutti i compiti di trasporto sono stati completati e i documenti richiesti sono stati aggiunti. Clicca il pulsante per Confermare consegna.

- Dopo aver confermato il completamento di tutti i trasporti, lo stato dell'ordine cambierà a - Completato.


