Resoconto per Tipo ed Attività
Chi può utilizzare questa funzione? La funzione è disponibile agli utenti di CargoON e Trans for Forwarders che hanno acquistato il prodotto complementare: BI Reports. I report sono visibili agli utenti selezionati dall'azienda che ha richiesto l'accesso. Per saperne di più sui BI Reports. |
Basato sui dati del report di Tipo e attività, è possibile:
- ottenere informazioni su cosa è successo al carico dopo la sua pubblicazione
- vedere quali dipendenti sono altamente efficienti e con quale impegno
- verificare quanti carichi sono stati negoziati ufficialmente e quanti sono stati negoziati in conversazioni sul Messenger
- verificare come i tuoi dipendenti trovano subappaltatori e quali risultati ottengono
Navigare nel report di Tipo e attività
Tipo e attività è un report che mostra un grafico dell'attività in termini di:
- conversazioni sul Messenger
- negoziati effettuati
- negoziati con conversazioni sul Messenger
- nessuna attività (si riferisce ai carichi per i quali non è stata registrata alcuna attività).
Puoi trovarlo nel modulo BI Reports. Clicca sulla scheda con il nome del report che desideri vedere.

Il report è composto da due visualizzazioni: Tipo di pubblicazione e Attività di pubblicazione. Per passare da una all'altra, clicca sull'opzione scelta. Sulla destra c'è una legenda che ti aiuterà a leggere i dati nel grafico.

Quando si posiziona il cursore del mouse su una parte specifica del grafico a barre, compare un pop-up con ulteriori informazioni:

- Funnel di conversione della pubblicazione: un grafico che mostra la conversione del carico di una determinata azienda. Il grafico mostra:
- Pubblicazioni: il numero di pubblicazioni può essere maggiore del numero di carichi se i singoli carichi sono stati pubblicati più volte.
- Carichi con risposta: il numero di carichi che ha ricevuto una risposta, suddivisi in:
- Negoziati: il numero di carichi negoziati utilizzando la finestra di negoziazione (nel cassetto del carico o nel messenger in una finestra di negoziazione dedicata);
- Conversazioni: il numero di carichi per i quali è stata effettuata una conversazione di contesto* utilizzando Messenger;
- Negoziati con conversazione: il numero di carichi negoziati utilizzando la finestra di negoziazione e la conversazione di contesto correlata utilizzando il messenger;
- Pubblicazioni accettate: numero di pubblicazioni accettate;
- Pubblicazioni senza attività: il numero di carichi pubblicati senza interazioni (negoziati o conversazioni).

- Pubblicazioni per utente
Nella sezione successiva, vedrai una tabella degli impiegati, che presenta il numero e la percentuale delle loro pubblicazioni che sono state negoziate, discusse tramite messenger e quelle che non hanno ricevuto alcuna reazione.

Fai clic su un utente selezionato per aggiornare i grafici sopra e visualizzare solo i dati per quell'utente.

Grafico Tipo di pubblicazione
I dati per il Tipo di pubblicazione sono presentati utilizzando un grafico a torta e un grafico a barre. Il grafico a torta illustra il numero totale di carichi pubblicati.

La legenda accanto al grafico mostra quale colore rappresenta quale modalità di pubblicazione di un'offerta di carico: nell'exchange (Exchange), su exchange privati (Corporate), su percorsi fissi (Fixed routes).

Il grafico Pubblicazioni nel tempo mostra il numero totale di carichi pubblicati nel tempo.
Dopo aver posizionato il cursore sul colore appropriato nella barra, è possibile visualizzare il numero di pubblicazioni per una data modalità di pubblicazione.

Dopo aver fatto clic, il resto dei grafici si adatterà al valore selezionato.

È possibile modificare le impostazioni dei dati visualizzati nelle opzioni di filtraggio, che vengono descritte di seguito.
Grafico Attività di pubblicazione
Il grafico Attività di pubblicazione è la seconda visualizzazione del report. Mostra la somma dei carichi pubblicati nel periodo di tempo selezionato, suddivisi in:
- numero di carichi pubblicati negoziati,
- numero di carichi pubblicati senza interazioni (negoziati o conversazioni).

Filtraggio
È possibile effettuare il filtraggio tramite:
- cliccando su un elemento nella legenda sopra il grafico (ad esempio, Exchange per visualizzare solo i carichi pubblicati su Exchange),
- cliccando sul nome di una persona specifica nella tabella sotto il grafico (vengono mostrate solo le offerte pubblicate dal dipendente selezionato),
- impostando i filtri appropriati nel menu di filtraggio.
Fai clic sul simbolo di filtraggio nella colonna di destra per aprire le impostazioni di filtraggio per il report Tipo e attività.
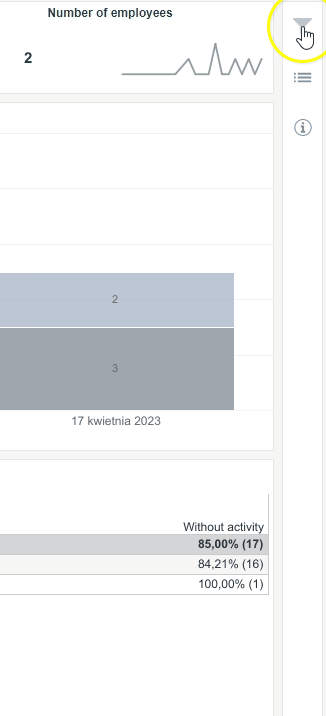
Nelle impostazioni di filtro è possibile:
- selezionare il filtraggio in base al parametro Scegli calendario: per la Data di scarico o la Data di pubblicazione del carico;
- modificare l'intervallo di date di scarico (Data di scarico);
- selezionare un dipendente (Dipendente);
- selezionare paesi di caricamento e/o scarico (Paese di caricamento / Paese di scarico);
- selezionare i tipi di pubblicazione del carico: sull'exchange (Exchange), su exchange privati (Privato), su exchange aziendali (Aziendale), su percorsi fissi (Percorsi fissi), su selezionati/gruppi (Gruppi), offerte SmartMatch;
- scegliere i tipi di attività (Attività di pubblicazione);
- filtrare le pubblicazioni che hanno ricevuto risposte e/o sono state accettate (Risposte, Accettate);
- selezionare un vettore che ha accettato l'offerta di carico (Vettore accettato)
- aggiungere il numero di carico (Numero di carico)
- aggiungere un ID esterno
Selezionando Mostra dettagli del carico (l'icona del menu a discesa sotto il simbolo di filtraggio) è possibile visualizzare una tabella con i seguenti dati:
- ID esterno,
- Numero di carico,
- Dipendente,
- Luogo di caricamento,
- Luogo di scarico,
- Data di scarico,
- Data di pubblicazione,
- Tipo di pubblicazione,
- Attività di pubblicazione - informazioni se l'offerta è stata negoziata o meno,
- Prezzo accettato - prezzo del carico accettato,
- Vettore accettato - il vettore che ha accettato l'offerta.

Funzioni aggiuntive
Sul lato destro dei rapporti, si trova una colonna con caratteristiche aggiuntive:

- Filtri (abbiamo spiegato come funzionano nella sezione dell'articolo sulla definizione di un intervallo di dati).
- Pulsante Impostazioni iniziali: con un clic è possibile cancellare i filtri applicati (ad eccezione della valuta) e ripristinare immediatamente l'aspetto originale del report.
- Icona "i": posizionare il cursore sull'icona per visualizzare informazioni dettagliate sull'intervallo di dati presentato.

