Добавяне на служител
- Добавете акаунт на служител в уебсайта Trans.eu
- Добавете акаунт на служител в раздел Моята фирма
- Роли и достъпи
- Управление на достъпа до борсата и изчисляване на таксите за работни станции
- Смяна на администратора на фирмения акаунт
- Промяна на данните в акаунт на служител
- Безплатен технически акаунт
- Упълномощен потребител
- Активиране на акаунт
- Изтриване на акаунт
За кого е тази функция? Функцията е достъпна за всички потребители на платформата Trans.eu и CargoON. |
От тази статия ще научите:
- как да създадете акаунт на служител
- какви са ролите и достъпите в акаунт на платформата, какво е технически акаунт
- как да промените настройките на акаунт на служител
- как да активирате или изтриете акаунт
Добавете акаунт на служител в уебсайта Trans.eu
- Кликнете върху трите хоризонтални линии в горния десен ъгъл на страницата.

- Щракнете върху Добавяне на служител в разширеното меню.

- Въведете данъчния номер на вашата фирмата, за да я идентифицирате, след което попълнете данните за вашия служител.
- Попълнете подробностите и щракнете върху Създаване на акаунт.

- Приемете Декларацията за лични данни (GDPR).
- Съобщение с инструкции за първото влизане в Платформата Trans.eu ще бъде изпратено на имейл адреса, посочен при регистрацията на служителя.
- Съобщение с нова заявка за активиране на акаунт ще бъде изпратено на имейл адреса на лицето, управляващо фирмения акаунт.
- След като бъде активиран от упълномощения потребител, акаунтът е готов за използване.
Добавете акаунт на служител в раздел Моята фирма
- Отидете в раздел Служители в модул Моята фирма и щракнете върху бутона Добавяне на служител.

- Попълнете Данни на служител:
- Въведете: име, фамилия и имейл адрес.
- Изберете позиция, напр. "шофьор" (избирането на тази функция ви позволява да използвате мобилното приложение Loads4DRIVER).

- Щракнете върху бутона Напред, за да продължите към следващата стъпка.
Роли и достъпи
Решете какви разрешения трябва да има служителят:
- Изберете Административна роля, за да дефинирате достъп до опции за управление на firmata и нейните служители. Можете да избирате от:
- Администратор: преглежда и управлява списъка със служители, фирмени данни, документи и продуктов план.
- Редовен потребител: прегледа само списъка със служители. Тази опция е избрана по подразбиране.
- Достъпът отказан: няма достъп до списъка на служителите и други фирмени данни.

- Изберете Оперативната роля, за да посочите достъпа на потребителя до функционалностите на Платформата. В зависимост от продуктовата линия може да видите различен списък с налични опции, който ще бъде разширен.
Налични оперативни роли:
Пълен достъп - потребителят има достъп до всички функционалности в своите продукти.
Управление на товари - потребителят има пълен достъп до товарни операции, може да обработва поръчки и да управлява базата данни от контрагенти и автопарка на фирмата.
Управление на поръчките - потребителят има пълен достъп до операциите по поръчки и товари, може да използва задачи за мониторинг и да управлява базата данни от контрагенти на фирмата.
Шофьор - потребителят има достъп само до мобилното приложение loads4DRIVER.
Технически акаунт (безплатен) - потребителят може да издава оценки, да управлява автопарка и да използва задачи за мониторинг. Потребителят има достъп до разплащания с контрагенти, факторинг, събиране на вземания и финансиране. Акаунтът на този потребител не е включен в таксите за работни станции. Техническият акаунт е достъпен само за потребител с роля Администратор.
Няма достъп - Потребителят няма достъп до оперативните функции на Платформата.
Щракнете, за да разгънете списъка с оперативни роли за Dock Scheduler:
Складов мениджър - създава и управлява складови работни графици, упълномощен е да определя времеви интервали и да управлява резервации, създадени от превозвачи
Складодържател - преглежда графиците за товарене, потвърждава началото и завършването на операциите.
Охранител - преглежда списъка с резервации, потвърждава, че данните съответстват на резервацията, отбелязва пристигането и напускането от мястото на работа.
Букър - може да прави резервации с товародатели, използвайки Dock Scheduler и управлява собствените си резервации като превозвач.
- Изберете какви разрешения трябва да има потребителят в рамките на избраната роля.
Следните разрешения са налични за оперативни роли:
- Поръчка на продукти на Платформата - потребителят може да поръча продукти, налични на Платформата Trans.eu.
- Преглед на финансови данни - Потребителят има достъп до фактури, издадени от Trans.eu, списъци с такси за фактуриране и акаунти и подробности за закупения абонамент.
- Задържане на сътрудничество с контрагенти - потребителят може да направи пауза и да възобнови сътрудничеството с други фирми (модул "Контрагенти").
- Поемане на преговорите на колегите - потребителят може да поеме преговорите за превоз на товари, публикувани от други потребители на тяхната фирма.
- Управление на частната борса - потребителят може да управлява членовете на частната борса на своята фирма и може да изпраща покани до частната борса.
- Няма достъп до оферти от борсата Trans.eu - потребителят няма достъп до оферти от борсата Trans.eu, но има достъп до всички останали оферти. За този потребител няма такса за акаунта, тъй като фирмата има достъп до публичната борса.
- Преглед само на директни оферти - потребителят има достъп само до директни оферти (няма достъп до борсови или групови оферти). Не се начислява такса за позиция за дейността на този потребител.

- Изберете Tип акаунт:
- Видим: потребителите от други фирми могат да намерят профила на този служител в Месинджър или в подробностите за вашата фирма. Ще бъдат показани както лична информация, така и информация за контакт.
- Скрити: всички данни на този служител са скрити и не се виждат от другите потребители на Платформата при търсене в Месинджър.

- Щракнете върху бутона Напред.
- Попълнете Допълнителни данни (по избор):
- Данни за водача и шофьорска книжка -> ще ги видите, ако избраната преди това позиция е "шофьор".
- Лични данни.
- Професионални детайли.

- Щракнете върху Запазване, за да завършите процеса на добавяне на нов служител.
- Нов запис на добавения служител ще се появи в горната част на списъка, както и съобщението, потвърждаващо, че потребителят е добавен правилно.

Управление на достъпа до борсата и изчисляване на таксите за работни станции
За да дадете разрешения, кликнете върху вашия аватар > Моята фирма> Управление на служители > Настройки на акаунт > Оперативна роля
Няма достъп до оферти в борсата Trans.eu
Като част от управлението на разходите и достъпа на потребителите до офертите на борсата е въведена опцията за блокиране на достъпа до оферти от обществената борса Trans.eu. Тази функция позволява:
- Изключване на потребителите от достъп до оферти за публичната борса, което означава, че те няма да могат да разглеждат, преговарят или публикуват оферти.
- Потребителите с изключен достъп ще имат достъп само до частни борси, директни оферти и постоянни маршрути.
Потребителите с това разрешение няма да бъдат таксувани за работни станции за публичната борса.
Достъп само до директни оферти
Тази опция ограничава потребителя до директни оферти, като ги изключва от всички други оферти за товари и превозни средства.
Потребителите с това разрешение няма да бъдат таксувани за работни станции за публични и частни борси за товари.
Няма да се начислява такса за работни станции, ако потребителят има разрешение за целия месец.
Смяна на администратора на фирмения акаунт
Задаването на роли може да се извършва само от потребител с ролята на Администратор. Може да има повече от един човек с тази роля във фирмен акаунт. Ако искате да смените администратора на акаунта:
- Отидете в раздел Служители в модул Моята фирма.
- Кликнете върху символа с три точки до избрания служител и изберете опцията Управление на служител.

- В раздел Настройки на акаунта изберете съответната Aдминистраторска роля:
- Администратор - позволява на служителя да управлява фирмата и нейните служители.
- Редовен потребител - позволява на потребителя да преглежда списъка със служители.
- Достъпът отказан - за премахване на всички разрешения за управление на данните на вашата фирма.
- Щракнете върху Запазване.

Промяна на данните в акаунт на служител
- Отидете в раздел Служители в модул Моята фирма.
- Кликнете върху символа с три точки до избрания служител и изберете опцията Управление на служител.

Ще се появи прозорец за управление на служителя, съдържащ три раздела:
Потребителски данни:
- Основни данни: могат да бъдат променени, като се свържете с Обслужване на клиенти на Trans.eu, e-mail: info.bg@trans.eu, телефон: +359 82 525 525.
- Лични данни: промяна на телефонни номера, дата на раждане и форма на обръщение.
- Професионални подробности: посочете позиция, отдел, отговорности и чужди езици.
Настройки на акаунта: дефинирайте роли, достъп и разрешения, описани тук.
Подробности за шофьора: този раздел е видим за служителите с позиция шофьор. Данните за водача и свидетелството за управление могат да бъдат въведени тук.
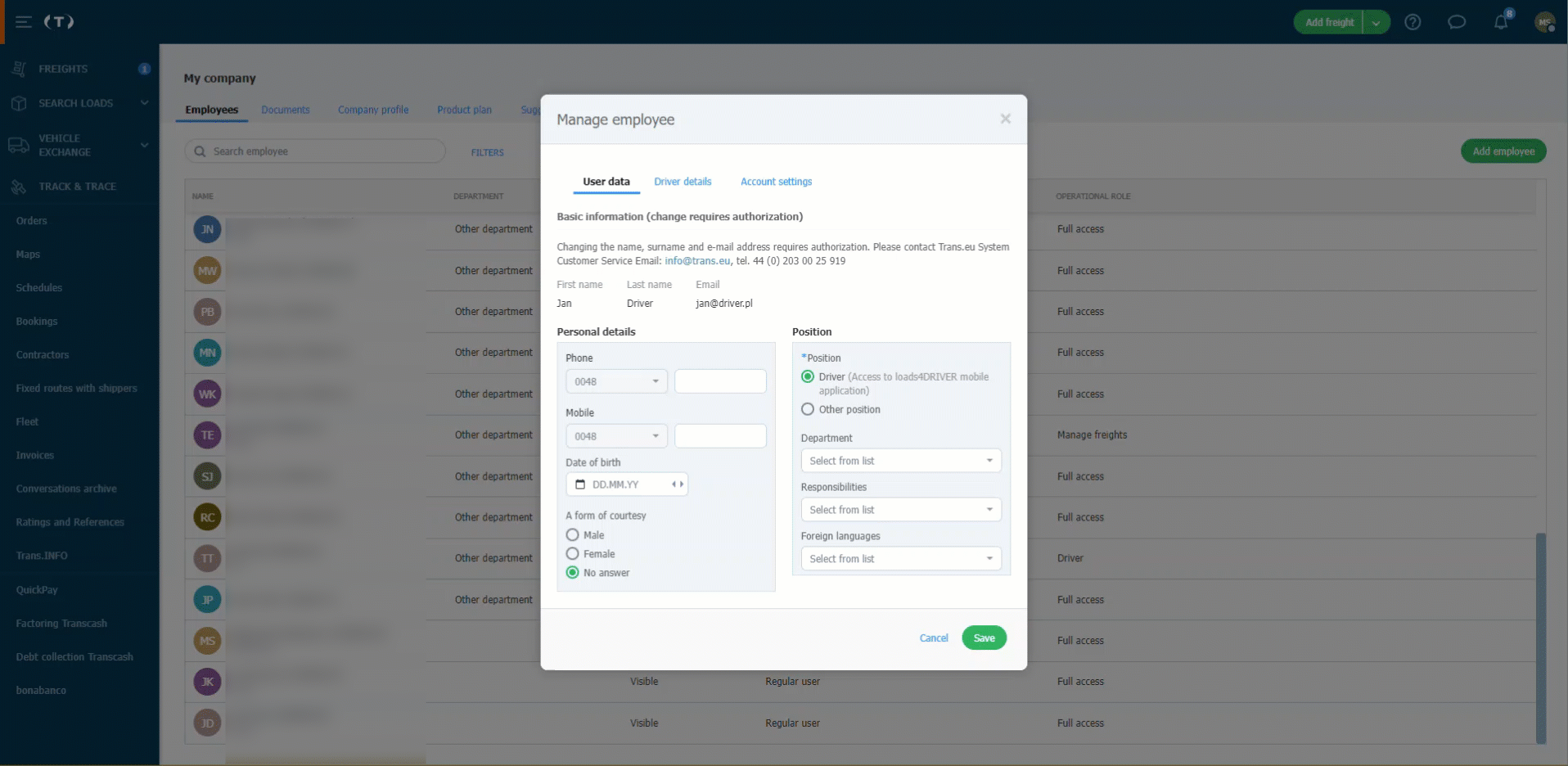
Безплатен технически акаунт
Акаунтът може да бъде създаден за нов служител или определен за съществуващ. Моля, имайте предвид, че техническият акаунт:
- остава скрит, което означава, че служителят не е видим за другите потребители на Платформата при търсене в Месинджър,
- не включва достъп до борсата, товарите, заявките и Месинджър,
- не се начисляват такси за никаква дейност по този акаунт.
Технически акаунт за нов служител - за да го създадете, следвайте инструкциите за добавяне на служител, както е описано тук.
Промяна на достъпа и разрешенията за съществуващ акаунт на служител – може да се направи от потребител с администраторски права.
- Отидете в раздел Служители в модула Моята фирма.
- Кликнете върху символа с три точки до избрания служител и изберете опцията Управление на служител.

- Ще се покаже прозорец за управление на служителя. Отидете в раздела Настройки на акаунта.
- Задайте ролята на Администратор.
- В раздела Оперативна роля изберете: Технически акаунт (безплатно) и щракнете върху Запиши.

Техническият акаунт (безплатен) вече е зададен за вашия служител.
Упълномощен потребител
Когато преглеждате списъка със служители в модул Моята фирма, преместете курсора на мишката върху символ щит до един от тях, за да видите текста: Упълномощен потребител.

Това означава, че този потребител е регистрирал фирмата в Платформата и я е превел през процеса на оторизация. Той или тя е и главният представител на вашата фирма при контакт с Trans.eu (включително въпроси като прекратяване на договор с Trans.eu).
Активиране на акаунт
Отидете в раздел Служители под модул Моята фирма. Щракнете върху бутона Активиране до служителя, който искате да активирате, и потвърдете активирането на акаунта.

Изтриване на акаунт
За да изтриете акаунт на служител:
- Отидете до раздел Служители в модула Моята фирма и въведете реда с името на избраното лице.
- Ще се покаже прозорец с подробности. Щракнете върху Повече и след това върху Изтриване на служител.

- Потвърдете решението си, като щракнете върху Изтриване на служител.

Изтриване на вашия собствен акаунт
Ако сте служител и желаете да изтриете акаунта си от фирмения профил, моля, свържете се с отдела за обслужване на клиенти на платформата Trans.eu.
Телефон: +359 82 525 525, e-mail: info.bg@trans.eu.

