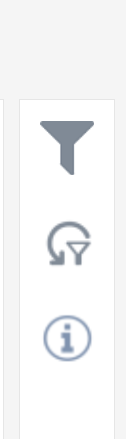Доклад за релациите
За кого е тази функция? Функцията е достъпна за потребители на CargoON и Trans for Forwarders, които са закупили допълнителен продукт: Корпоративни доклади. Докладите са видими за избрани потребители, посочени от фирмата, искаща достъп. Научете повече за Корпоративни доклади. |
Докладът за направленията ще ви позволи да проверите в кои посоки се увеличават разходите ви, генерирани чрез платформата Trans.eu, и в кои те намаляват.
С помощта на доклада можете да:
- видите как се разпределят разходите ви между:
- определени държави, в които извършвате превози,
- служители, които управляват транспортните направления,
- количество товари,
- изминати километри
- времеви диапазон.
- следете увеличенията и намаленията на разходите, анализирайте къде и защо се случват.
- контролирайте броя на сделките и свързаните с тях разходи.
- проверявайтете какъв дял имат вашите служители в разходите, свързани с управлението на определени направления.
Упътване в доклада за направленията
В главното меню изберете модул BI доклади, раздел Цени и след това отворете раздел Направления.
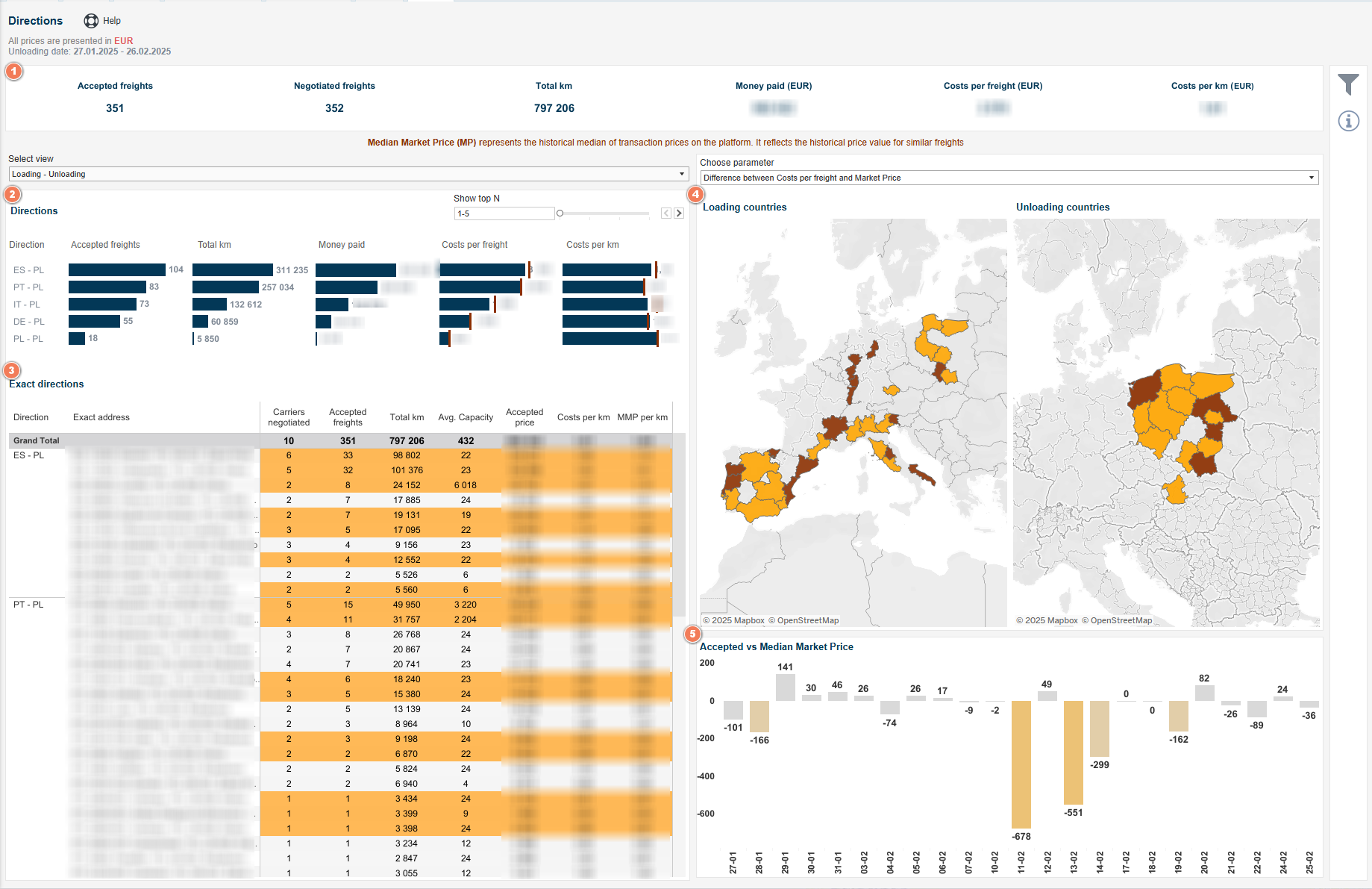
След като кликнете върху раздела, ще видите доклад, състоящ се от 5 основни раздела:
- KPI елементи - показващи стойностите за цялата фирма
- Диаграма с направленията - показване на разходите за първите 5 направления.
- Таблица с точни направления - показване на разходите в точни направления.
- Карти с места за товарене и разтоварване.
- Служители - таблица, показваща дела на служителите в разходите за дадено направление.
Задаване на обхвата на анализираните данни
Можете да определите обхвата на анализираните данни с помощта на филтри.
- Щракнете върху символа на филтъра в дясната колона, за да отворите настройките на филтъра на доклада за направленията.
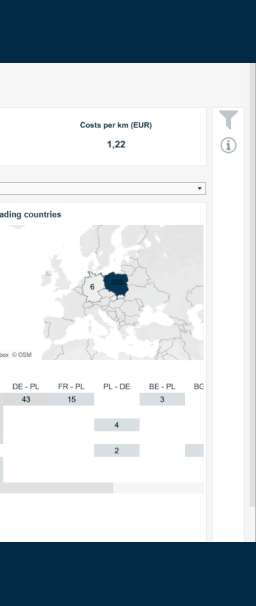
Настройки на филтъра
KPI елементи
Горната лента на доклада показва сумата от стойности за периода, указан във филтрите. Стойностите се представят за периода и валутата, посочени във филтрите.

Задръжте курсора върху избрания елемент и ще се появи пояснение с описание, обясняващо стойността, представена в елемента.
Какво означават елементите:
- Приети товари - общият брой на публикуваните товари, чието публикуване е довело до транзакция
- Товари с договаряне - общият брой на товарите в процес на договаряне
- Общо км - броят на изминатите километри.
- Платени пари - общия разход за всички приети товари.
- Разходи за товар - цената на един товар в анализирания период от време.
- Разходи на километър - средната цена на товара, изчислена за всеки изминат километър.
MMP е маркирана с цвят от жълто до кафяво - той показва разликата между нашата цена и средната пазарна. Колкото по-интензивен е цветът, толкова по-голяма е разликата.
Ние се позоваваме на нашата транспортна цена - ако разликата е по-голяма, това означава по-благоприятна ситуация за нас. След като задържите курсора над избраната част от диаграмите в доклада, ще намерите по-обширно обяснение в пояснението, което показва, че например:
✔ цената е била под средната пазарна,
❌ цената е била над среданата пазарна.

Диаграма на направленията
Над таблицата ще намерите падащия списък Избор на изглед, който ви позволява да избирате от три опции за преглед:
- Място на товарене - ще получите данни, показващи разходите на мястото на товарене,
- Място на разтоварване - ще получите данни, показващи разходите на мястото на разтоварване,
- Товаро-разтоварни - данни, генерирани въз основа на транспортните направления (от мястото на товарене до мястото на разтоварване).

В таблицата ще намерите подробни данни, представени с помощта на индикатори и колони:
- Име на направлението - 5 най-популярни направление се показват по подразбиране.
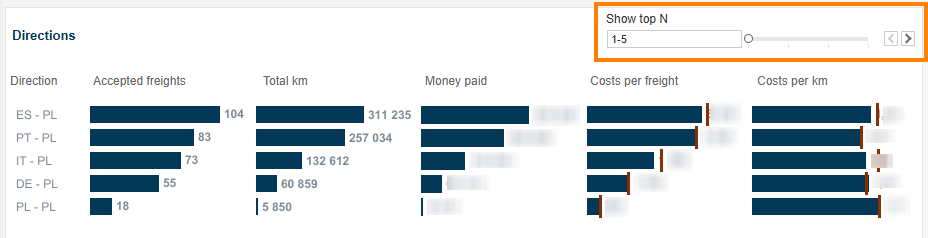
- Общият брой на приетите товари в дадено направление (Приети товари )
- Общата сума на разходите в дадено направление (общо km )
- Общата сума на километрите по маршрути, приети за дадено направление ( Изплатени пари ) - това е цената за товара (коефициента на приетия товар и общата цена за направлението),
- Средна цена на един товар по даден маршрут (Разходи за товар),
- Средна цена на километър - общите разходи са преобразувани в общия брой километри. Това са общи оценки.
Диаграма с точни направления
Тази част от доклада е по-задълбочен анализ на данните от раздел Направления. Можете да анализирате броя на преговорите и отговорите, броя на приетите товари, техните разходи и километри, въз основа на конкретни направления, включително точни адреси.
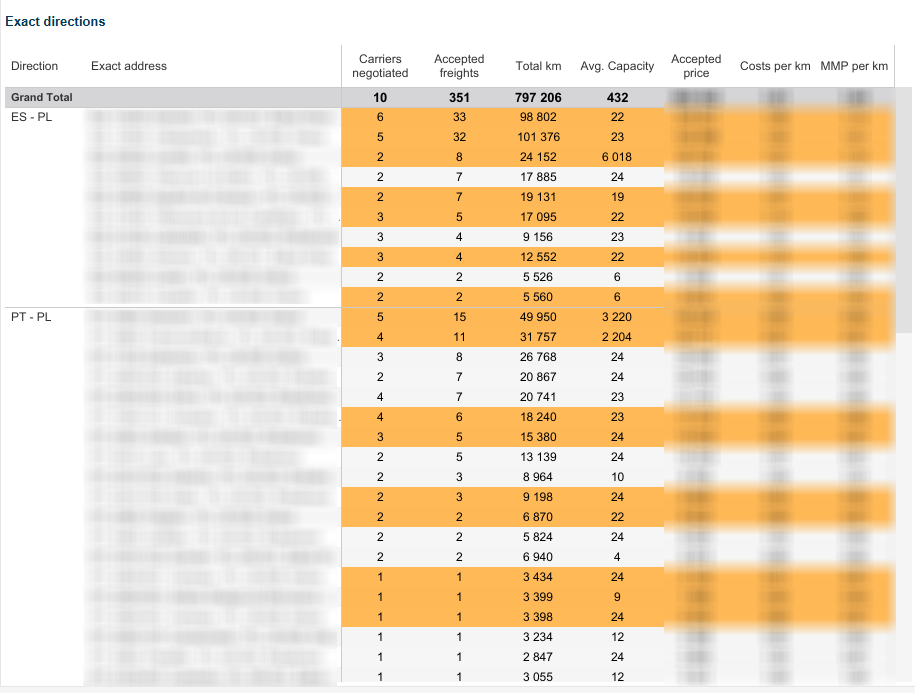
Карти на държавите за товарене/разтоварване
На картите можете да видите държавите, в които са се извършвали товарни операции.
Държави на товарене - на картата са показани местата за товарене. Държави на разтоварване - места за разтоварване.
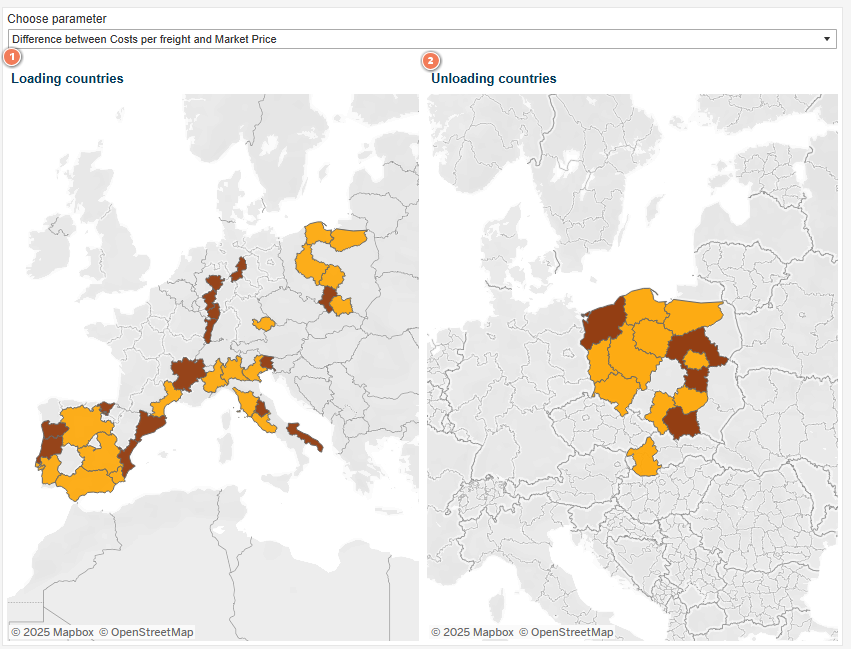
Стойностите, показани на картите, зависят от избрания параметър - например можете да зададете дали искате да проверите кои държави генерират най-високи разходи за вас или къде се прилагат най-високите цени.
Над картите ще намерите падащ списък Изберете параметър, който ви позволява да филтрирате картите по:
- брой приети товари,
- суми, изразходвани за транспорт,
- сумите, изразходвани за транспорт с разбивка по товари,
- суми, изразходвани за транспорт, разпределени по изминати километри,
- отговори на публикуваните оферти,
- проведени преговори.
- разлика между цената на товара и пазарната цена.

Приета спрямо диаграма на средната пазарна цена
Стълбовидната диаграма показва разликата между средната приета цена и средната пазарна цена за периода, определен от филтрите.
Тя показва дали приетите цени са били над или под средните пазарни цени.

Допълнителни функции
От дясната страна на докладите ще намерите колона с допълнителни функции:
- Филтри (обяснихме как работят в раздела на статията за определяне на диапазон от данни).
- Бутон за първоначални настройки - с едно щракване можете да изчистите приложените филтри (с изключение на валутата) и незабавно да възстановите доклада в първоначалния му вид.
- Иконата "i" - задръжте курсора над иконата, за да видите подробна информация за диапазона от данни.