Import časových intervalov a rezervácií
Kto môže túto funkciu používať? Táto funkcia je k dispozícii používateľom produktového radu CargoON, ktorí majú prístup k produktu Dock Scheduler a modulu Schedules. |
Z tohto článku sa dozviete:
- ako importovať časové intervaly do modulu Rozvrhy pomocou súboru .csv, .xls alebo .xlsx,
- ako importovať rezervácie do modulu Schedules pomocou súboru .csv, .xls alebo .xlsx,
- ako mapovať hodnoty,
- ako pripraviť šablónu na párovanie.
Importovanie časových intervalov a rezervácií pomocou súboru uľahčuje rýchle a jednoduché vytváranie mnohých rezervácií a časových intervalov. Ide o spôsob dôsledného prenosu informácií z rôznych zdrojov do programu Dock Scheduler. Pomocou importéra si môžete pripraviť aj vlastné šablóny, ktoré zefektívnia vašu prácu.
Mapovanie hodnôt - návod
Skôr ako prejdeme k podrobnej diskusii o importe časových intervalov a rezervácií, pozrime sa na okno importéra, keď načítaná šablóna nie je automaticky rozpoznaná.
Here's an interactive tutorial
** Best experienced in Full Screen (click the icon in the top right corner before you begin) **Importovanie časových intervalov
- Prejdite do modulu Schedules a kliknite na položku Viac.
V rozbaľovacom zozname vyberte možnosť Importovať časové intervaly alebo rezervácie.

- Zobrazí sa okno importu s nasledujúcimi prvkami:
- postupové kroky pri importe (1),
- šablóny časových intervalov a rezervácií, ktoré si môžete stiahnuť (2),
- tlačidlá na vytvorenie časových intervalov alebo rezervácií (3),
- ikona pomoci - po kliknutí na ňu budete presmerovaní na tento článok (4).

- Kliknite na položku Stiahnuť šablónu pre časové intervaly. Súbor sa stiahne do vášho zariadenia. Pripravte ho zadaním údajov.
Údaje potrebné na importovanie časových intervalov
- Typ operácie (nakládka/vykládka).
- Čas operácie (uistite sa, že je rovnaký ako v nastaveniach skladu).
- Dopravca (daňové identifikačné číslo alebo Office-ID).
- Warehouse (warehouse name).Sklad (názov skladu).
- Typ intervalu (týka sa hodinových intervalov: Cyklus - denné hodiny rezervácií, Interval - čas od prvej do poslednej hodiny dňa alebo Denne - rezervácie počas pracovného času poskytovateľa.
- Hodiny pre daný časový interval.
Typy rozsahov
INTERVAL (časový interval od konkrétnej hodiny v prvý deň do konkrétnej hodiny v posledný deň) - Ak napríklad nastavíme interval od pondelka do piatka a v prvý deň (pondelok) začne sklad pracovať o 8:00 a skončí v piatok o 16:00, rezervácie sa môžu vykonávať v tomto časovom rámci.
DENNE (rezervácie počas pracovných hodín prístavu) - rezervácie je možné vykonať kedykoľvek počas dňa, ale len počas pracovných hodín daného prístavu. Ak napríklad dok funguje od 7:00 do 19:00, rezervácie je možné vykonávať počas týchto hodín.
- Ak chcete importovať súbor, kliknite na tlačidlo Časový interval (krok Výber súboru).
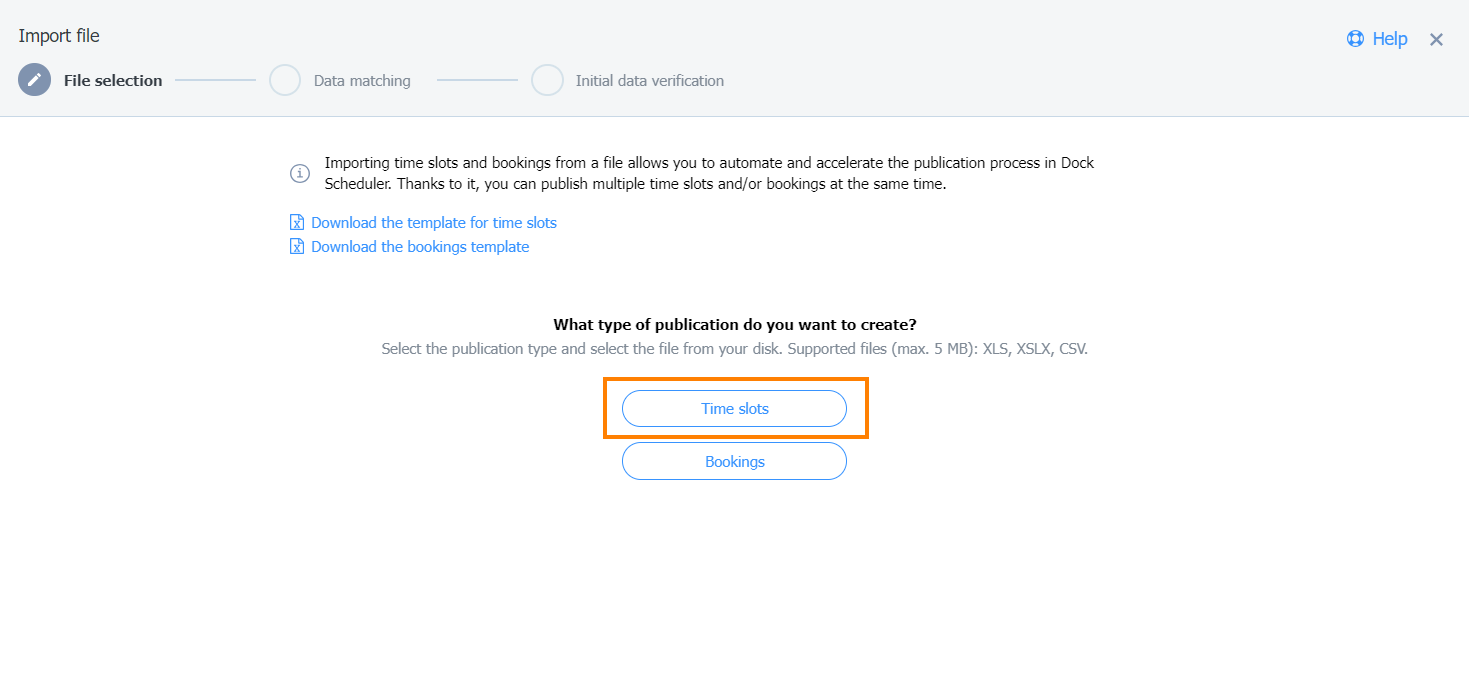
- Po nahratí súboru sa hodnoty obsiahnuté v súbore zobrazia v modálnom okne importu súboru (krok Data matching).
Keď sa zobrazí oznámenie, že vaše údaje boli úspešne overené, kliknite na tlačidlo Pridať časové intervaly.

Príklad: nerozpoznané údaje
Toto hlásenie sa zobrazí, ak údaje zadané do súboru nie sú správne.

Údaje môžete opraviť priamo na platforme. Po kliknutí na pole ho môžete upraviť.

Ak chcete, môžete vybraný časový interval vymazať kliknutím na ikonu "x" vľavo.
Príklad: čiastočné rozpoznávanie údajov
Ak sú niektoré z importovaných údajov správne a niektoré nie, zobrazí sa nasledujúca správa:

Ak chcete opraviť chyby, kliknite na textové pole a upravte ho alebo vymažte vybraný časový interval.
Ak sú údaje zadané správne, kliknite na tlačidlo Pridať časový interval.
- Po kliknutí na tlačidlo Pridať časový interval sa zobrazí ukazovateľ priebehu.

Môžete si vybrať jednu z troch akcií: prerušiť import, spustiť nový import alebo pokračovať v importe na pozadí.
Dostanete tiež oznámenie, že:
- súbory sa importujú
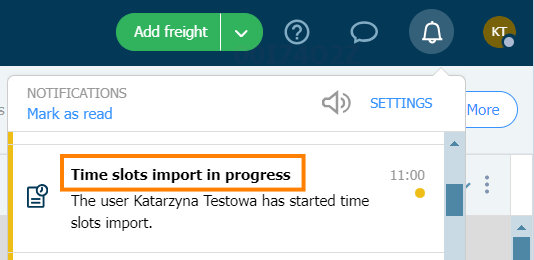
- import súborov bol dokončený.

- Po dokončení importu sa zobrazí zhrnutie. Kliknite na tlačidlo Zavrieť.
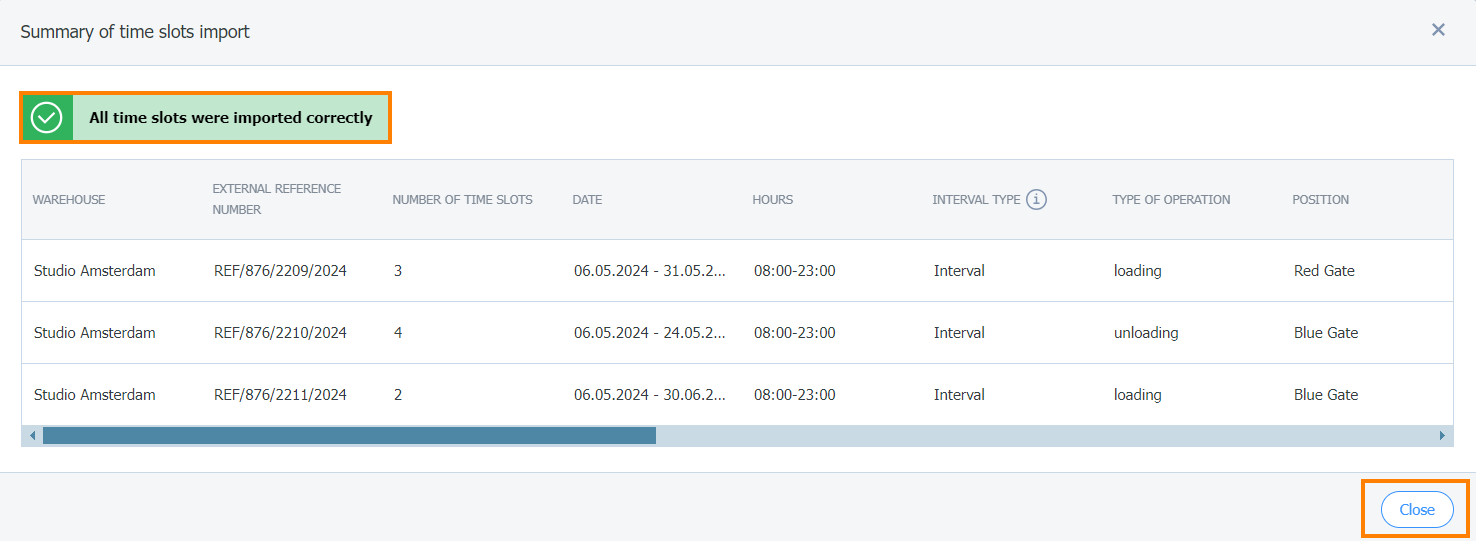
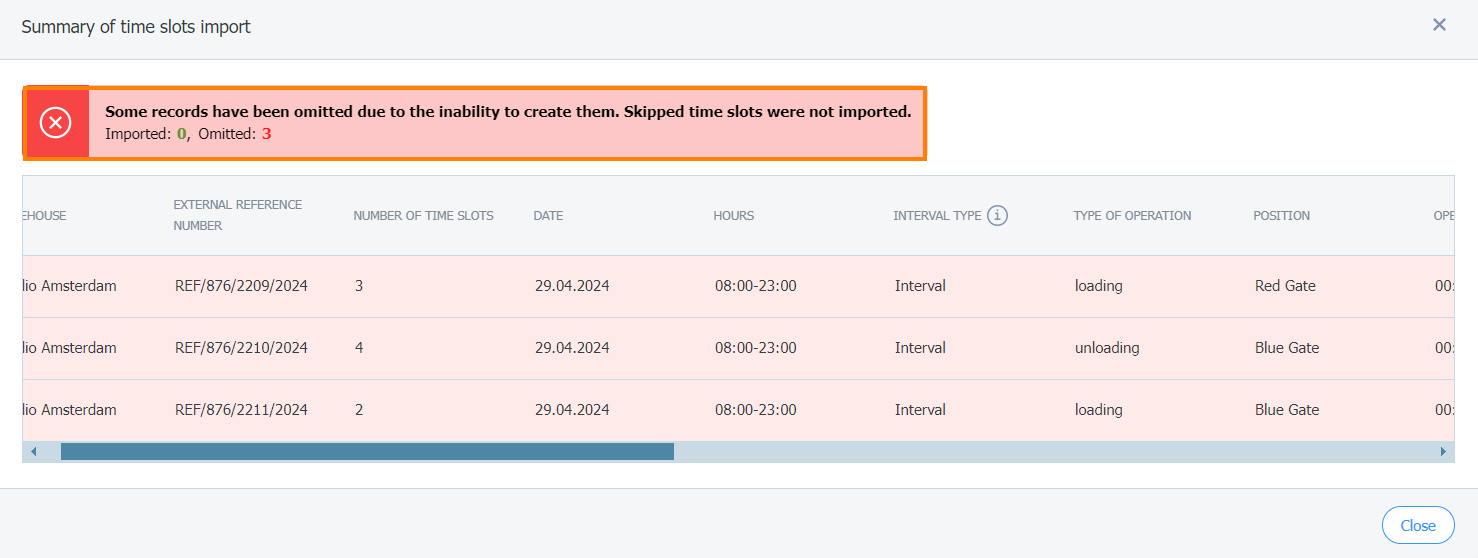
- Ak chcete skontrolovať, či boli importované časové intervaly, kliknite na položku Schedules a potom na položku Časové intervaly.

- V kalendári si označte dátumy, pre ktoré ste vytvorili časové intervaly. Importované časové intervaly sa zobrazia v zozname.

Importovanie rezervácií
- Prejdite do modulu Schedules a kliknite na položku Viac.
V rozbaľovacom zozname vyberte možnosť Importovať časové intervaly alebo rezervácie.

- V okne importu kliknite na položku Stiahnuť šablónu na rezerváciu. Súbor sa stiahne do vášho zariadenia. Pripravte ho zadaním údajov.
Údaje potrebné na import rezervácií
- Čas operácie (musí byť rovnaký ako v nastaveniach skladu)
- Typ operácie (nakládka/vykládka)
- Dock
- Sklad
- Čas začiatku (začiatok operácie)
- Kliknite na položku Rezervácie a priložte súbor.

- Po nahratí súboru sa zadané hodnoty zobrazia v okne importu súboru (krok Zhodnosť údajov).
Keď sa zobrazí oznámenie, že údaje boli úspešne overené, kliknite na tlačidlo Pridať rezervácie.
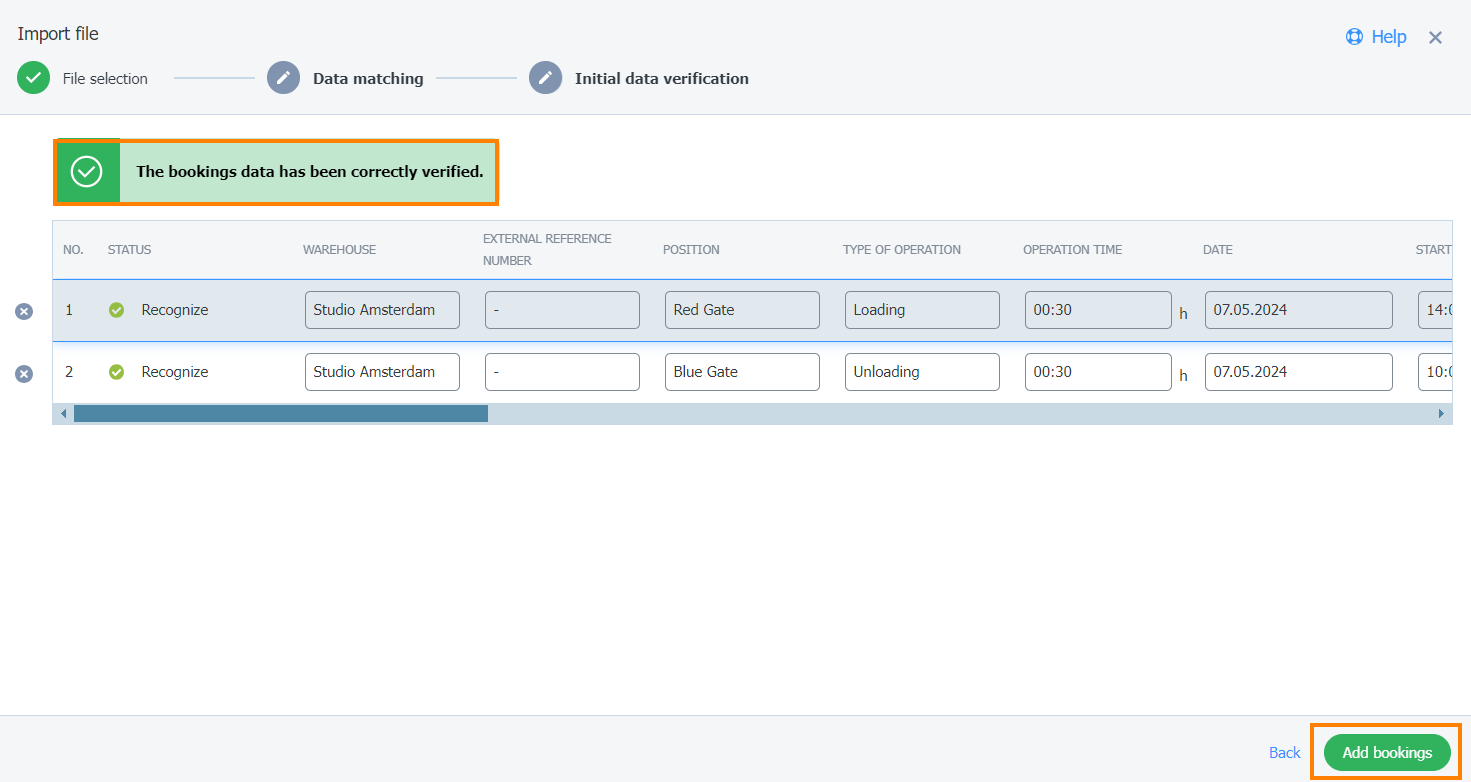
- Po kliknutí na tlačidlo Pridať rezervácie sa zobrazí ukazovateľ priebehu.
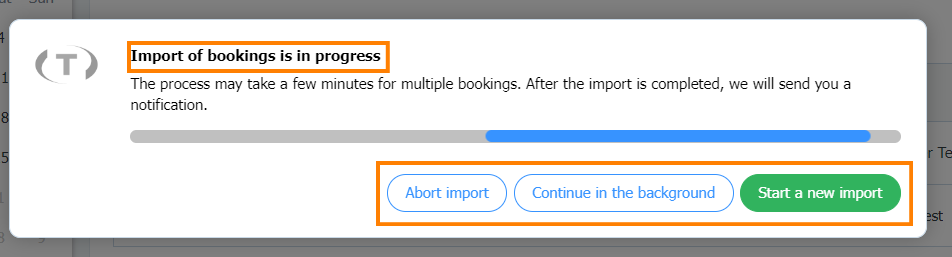
Môžete si vybrať z týchto akcií: prerušiť import, spustiť nový import alebo pokračovať v importe na pozadí.
Dostanete tiež oznámenie, že:
- súbory sa importujú
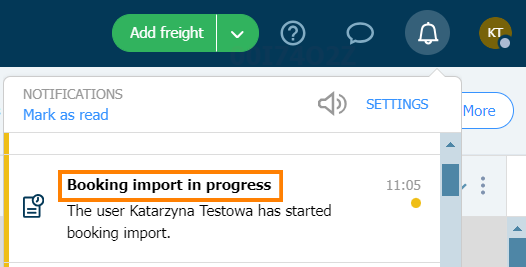
- import súborov bol dokončený.

- Po dokončení importu sa zobrazí zhrnutie. Kliknite na tlačidlo Zavrieť.
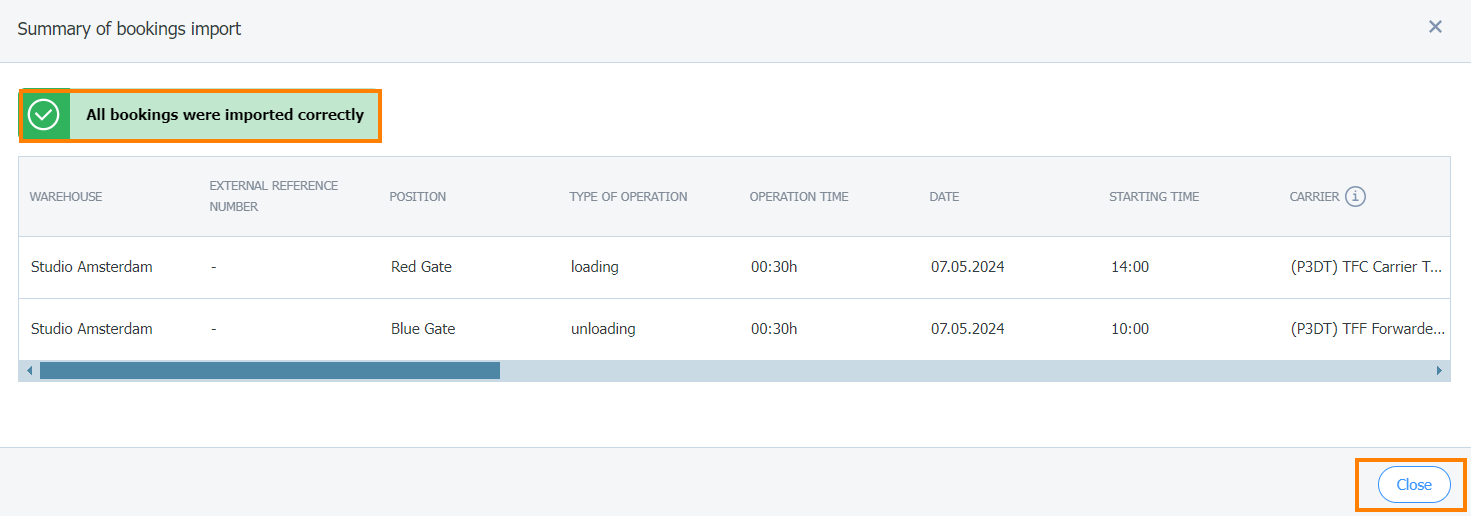
- Ak chcete skontrolovať, či boli rezervácie importované, kliknite na položku Schedules a potom na položku Rezervácie.

- V zozname rezervácií uvidíte importované rezervácie.

Šablóny zhody
Pomocou mapovania môžete určiť, kam sa majú údaje z importovaného súboru priradiť v programe Dock Scheduler. Svoju konfiguráciu môžete uložiť ako šablónu zhody. To vám umožní ľahko a rýchlo opätovne použiť vašu konfiguráciu.
Ak bola schéma stĺpcov rozpoznaná automaticky, môžete sa vrátiť a zmeniť ju.
- Importujte súbor a vyberte položku Späť.

- Potvrďte kliknutím na tlačidlo Vrátiť sa späť.
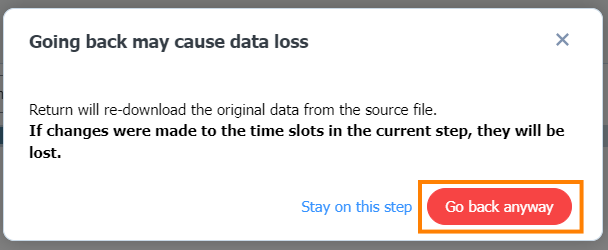
- V tomto kroku môžete mapovať stĺpce. Kliknite na stĺpec a vyberte hodnotu, ktorá vás zaujíma, z rozbaľovacieho zoznamu Údaje o časovom intervale.

- Uložením konfigurácií mapovania ako šablón si môžete uľahčiť budúci import údajov.
Kliknite na Uložiť ako šablónu.

- Zadajte názov šablóny a kliknite na Uložiť.

- Novú šablónu nájdete v rozbaľovacom zozname Match templates.


