Ako začať
Základné informácie
Firemný účet
Účty zamestnancov
Prihlasovanie do účtu
TransID
Prehľad modulov pre Špeditérov
Prehľad modulov pre Dopravcov
Prehľad modulov pre odosielateľov
Messenger
Funkcie Messengera
Nastavenia Messengeru
Skupiny kontaktov v Messengeri
Vyjednávanie a prijatie ponúk v Messengeri špeditérom (TFF) a CargoON
Rokovania a prijatie ponúk v Messengeri dopravcom
Informácie v okne rozhovoru, či je protistrana na zozname dlžníkov
Archív konverzácií
Náklady
Správa odoslaných nákladov
Archív nákladov
Platobná lehota za náklad
Importovanie nákladov zo súborov vo formáte CSV
Šablóny nákladov
Multifreight - spracovanie funkcie klientom
Multifreight - spracovanie funkcie dopravcom
Formy vysporiadania nákladu
Hromadné akcie pre náklady
Limitované množstvo
Vytvorenie ponuky prepravy sypkých materiálov
Vyjednávanie o nákladnej doprave - riaditeľ
Rýchle vyplnenie - ako používať automatické vytváranie nákladu
Burza nákladov
Ako pridať ponuku nákladu?
Odstránenie ponuky nákladu
Vyhľadávanie ponúk na Burze nákladov
Filtrovanie ponúk nákladov
Úprava filtrov
Vyhľadajte ponuky nákladov na mape
Kalkulácia nákladov na burze nákladov
Varovania pred začatím spolupráce
Vyskakovacie menu na burze nákladov a vozidiel
Ponuky prijaté z privátnej burzy
Privátna burza nákladov pre špeditérov
Humanitárna pomoc
Priame ponuky - Dopravca
Pozvánky na privátnu burzu so súborom CSV
Operácie na colných miestach
Blokovať priame ponuky od vybraných používateľov
Záverečné transakcie - dopravca
Uzatváranie transakcií - dodávateľ
Burza vozidiel
Pridanie ponuky vozidla
Odstránenie ponúk z burzy vozidiel
Vyhľadávanie ponúk vozidiel
Výpočet nákladov na trasu
Pridanie kontaktnej osoby do ponuky vozidla
Ďalšie funkcie burzy vozidiel
Objednávky
Vytvorenie novej objednávky
Vybavovanie objednávok ako objednávateľ
Vybavovanie objednávok ako dodávateľ
Nastavenia a šablóna objednávky
Archív objednávok
Automatizácia žiadosti o zadanie údajov o vykonaní príkazu pred odoslaním podmienok príkazu
Zmena režimu objednávky po prijatí ako dodávateľ
Zmena objednávkového režimu po prijatí za dopravcu
Pridávanie a overovanie príloh
Mapy
Mapovanie trasy a filtrovanie ponúk na mape
Zobrazenie cestných obmedzení na mape
Najlepší asistent trasy
Harmonogramy
Skladový manažment
Správa doku v sklade
Správa časového slotu
Správa rezervácií
Rezervačné šablóny
Rezervačné bloky
Spracovanie príloh v rezerváciách a časových intervaloch odosielateľa
Poskytnutie hmotnosti počas rezervácie
Zdieľanie časového úseku s používateľom mimo Platformy
Manuál k rezerváciám pre objednávateľa
Rezervačný manuál pre Strážcu
Úlohy zamestnancov v moduloch Rozvrhy
Import časových intervalov a rezervácií
Rezervácie
Prijaté rezervácie a časové úseky
Rezervácia v Loads4DRIVER - pokyny pre vodiča
Úlohy zamestnancov v module Rezervácie
Dodávatelia
Funkcie modulu Dodávatelia
Pridanie spoločnosti k dodávateľom
Pozvite spoločnosť na spoluprácu
Vytváranie skupín dodávateľov
Pozastavenie spolupráce s dodávateľom
Stále trasy
Funkcie modulov stálej trasy
Stále trasy s dopravcami
Pevné nastavenie ceny/sadzby trasy
Typy vyvažovania
Správa stálych trás
Zverejnenie ponuky nákladu na stálej trase
(TFC) Stále trasy pre dopravcu
Ponuky nákladov na stálych trasách
Šablóny príplatkov
Palivový príplatok
Príplatok za pracovný deň
Príplatok za výmenu paliet
Príplatok za ďalší prevádzkový bod
Pravidlá automatizácie
(CargoON) Automatické pravidlá
Pridanie pravidla automatizácie
Zverejňovanie nákladu a vyhľadávanie dopravcov pomocou pravidla
Nastavenia pravidiel automatizácie
Hodnotenia
Funkcie modulu Hodnotenia a referencie
Vydané hodnotenia
Zhrnutie hodnotení v riadku ponuky dopravnej databázy
Stavy platieb
Prijaté hodnotenia
Referencie
Odoslanie žiadosti o referencie
Často kladené otázky (FAQ) o hodnoteniach
Platby
Flotila
Nadstavby
BI Reporty
Prehľady – všeobecné informácie
Správa o prehľade nákladov
Správa o výkonnosti
Typ a správa o činnosti
Správa o činnosti dopravcu
Správa o zozname nákladov
Referenčný prehľad (Benchmark)
Správa o trasách
Report - Správa úspor
Správa o jednaniach
Správa o včasnom plnení (OTIF)
Správa - Dopravca načas (Plánovač dokov)
Správa - časová os operácie (Dock scheduler)
Report - Warehouse Utility (Dock Scheduler)
Report - Časové úseky (Dock Scheduler)
Dashboard a widgety
Dashboard - základné informácie
Widgety - základné informácie
Widget Nehodnotené transakcie
Udelené negatívne hodnotenia
Widget - Hodnotenia
TransRisk widget
Widget miery transparentnosti
Widget Aktívne ponuky
Widget Účinnosť publikačných metód
Widget nákladov v procese
Widget Najčastejšie smery
Naposledy uverejnený widget zaťaženia
Widget nevyužitých príležitostí
Widget Jednostranné potvrdenie transakcie
Widget úrovne výkonnosti
Widget s prehľadom rozpočtu
Widget Odpovede
TransBarometer na spotovom trhu
Widget prijatých nákladov
Widget predpovede času príchodu
Widget plánu nakládky/vykládky
Objednávky lievik widget
Najaktívnejší dopravcovia widget
Widget top dopravcovia
Widget pre mieru dochvíľnosti
Widget - Zmeny v objednávkach
TransInfo Widget
Widget Zákazy
Widget Hraničné priechody
Widget s cenami nafty
Widget výmenného kurzu eura
Widget Moje aktivity
Widget kalkulačka SDR
Widget upozornenia Trans
Čo je nové? widget
Dock Scheduler Widget obsadenosti skladu
Dock Scheduler - widget úrovne obsadenosti skladu
Dock Scheduler - Widget denného stavu
Widget priemerného času prevádzky (Dock Scheduler)
Dock Scheduler – widget typov oneskorenia
Dock Scheduler - widget využitia skladu
TransRisk
TfC TransRisk - nezávislý ukazovateľ platobnej dôveryhodnosti
TfF TransRisk - nezávislý ukazovateľ platobnej dôveryhodnosti
(CargoOn) TransRisk - nezávislý ukazovateľ platobnej dôveryhodnosti
mobilná aplikácia
Inštalácia a stiahnutie aplikácie Loads2Go
Vyhľadávanie ponúk nákladov v Loads2GO
Hľadanie ponúk vozidiel v Loads2GO
Filtrovanie ponúk nákladov v službe Loads2Go
(TFC - Dopravca) Vyjednávanie a prijatie ponuky v službe Loads2Go
(CargoOn) Vyjednávanie a prijatie ponuky v službe Loads2Go
Pridanie ponuky vozidla do Loads2GO
Moje ponuky vozidiel v Loads2GO
Messenger v Loads2GO
Oznámenia v Loads2Go
Úprava profilu v Loads2Go
Ďalšie nastavenia
Oznámenia a zvuky Platformy Trans.eu SK
Zmena jazyka Platformy
Kniha adries
Nahlásiť návrh alebo problém
Panel rozhodnutí
Funkcie panela pre správu rozhodnutí
Rozhodnutia, ktoré treba prijať - potvrdenie transakcie
Rozhodnutia v odbornej komisii - Prijatie stálej trasy
Finančné služby
Realizované prepravy
Spracovanie objednávok ako dodávateľ
Funkcie a použitie modulu Realizované prepravy
Manipulácia s nákladom pri monitorovaní ako klient
Manipulácia s nákladom s monitorovaním ako dodávateľ
Spracovanie nákladu a objednávky s monitorovaním ako klient
Manipulácia s nákladom a objednávka s monitorovaním ako dodávateľ
Zobrazenie na mape
Odznaky pre dopravcu
Panel upozornení a incidentov
Spracovanie rezervácií v module Realizované prepravy
Nastavenia v module Realizované prepravy
Zdieľanie monitoringu
You are here Všetky kategórie > Harmonogramy > Rezervačné bloky
Rezervačné bloky
Aktualizované 5/6/25
uverejnené
Sylwia Olek
Kto môže túto funkciu používať? Táto funkcia je k dispozícii používateľom produktovej línie CargoON, ktorí majú prístup k produktu Dock Scheduler a modulu Schedules. |
V tomto článku sa dozviete:
- ako prispôsobiť vzhľad rezervačných blokov
- ako zmeniť farebnú schému stavov rezervácií.
- ako obnoviť predvolené farby stavov.
Pozrite sa, ako si môžete prispôsobiť vzhľad rezervačných blokov podľa svojich potrieb. Vyberte informácie, ktoré sú pre vás kľúčové, a upravte farby stavu, aby ste zefektívnili používanie rôznych zobrazení kalendára.

Úprava informácií v rezervačnom bloku
- Ak chcete prispôsobiť zobrazenie rezervačného bloku, kliknite na avatar s vašou fotografiou/iniciatívami a zo zoznamu vyberte položku Nastavenia.

- Vyberte možnosť Plány, potom prejdite na kartu Bloky rezervácií, v okne sa zobrazí príklad bloku rezervácií s hodnotou, ktorú ste vybrali - ide o druhý riadok.zoznamu.

- každý používateľ v každom sklade môže mať v rezervačnom bloku nastavenú inú hodnotu
- V danom sklade môžete vybrať hodnotu zo zoznamu, ktorá sa má zobrazovať v rezervačnom bloku.

Po prejdení kurzorom myši na druhý riadok bloku rezervácie sa zobrazí vyskakovacie okno s informáciami o hodnote viditeľnej v bloku. V nasledujúcom príklade je zobrazenou informáciou meno vodiča.

Nastavenie hodnoty pre mnohé
Môžete tiež použiť možnosť - Nastaviť hodnotu pre mnohé, ktorá umožňuje hromadnú úpravu informácií zobrazených na bloku.

- Zo zoznamu vyberte sklad a hodnotu, ktorá sa má zobraziť v bloku rezervácie.

- Nastavenia uložte pomocou zeleného tlačidla.

- V zozname sú uvedené uložené nastavenia pre príslušné sklady.

Predvolené farby stavu rezervácie
Bloky rezervácií sa líšia farbou v závislosti od stavu rezervácie. Táto možnosť vám umožňuje rýchlo rozpoznať dôležité stavy.
- Prejdite do modulu a vyberte zobrazenie plánu rezervácií.

- Predvolené stavové farby sú automaticky priradené a viditeľné v:
- Rezervačné bloky (farba lišty a bloku).
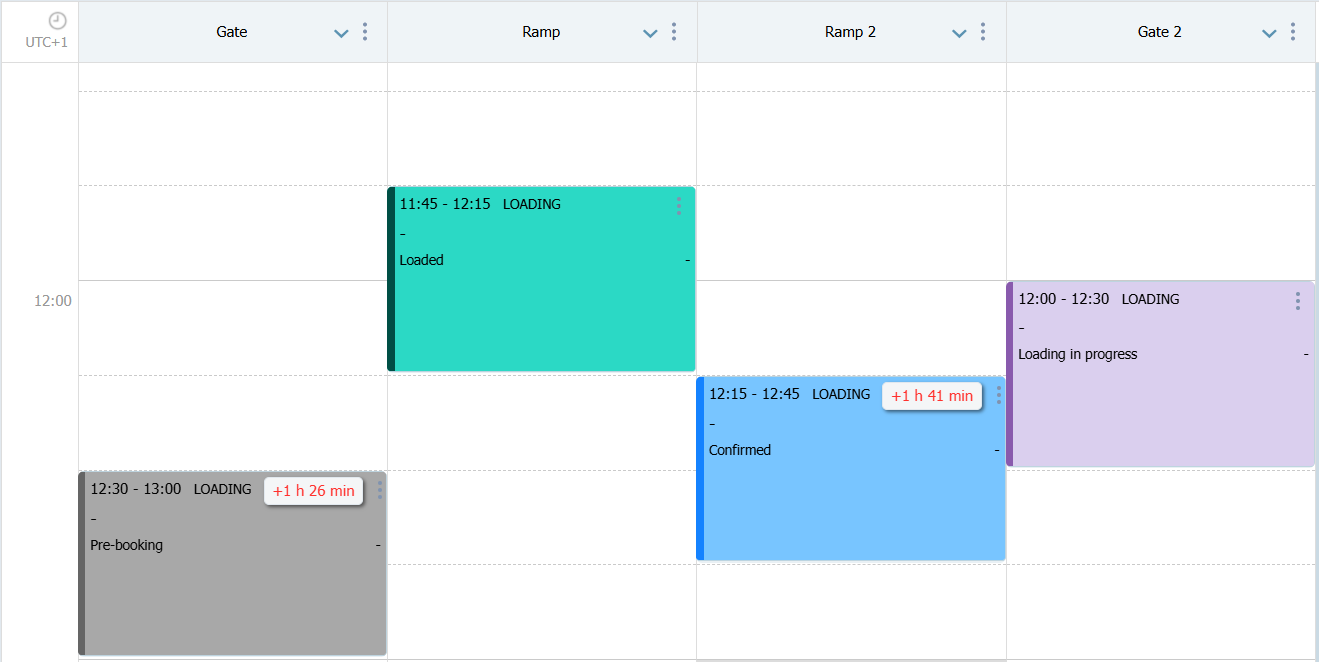
- Farba stavu v zozname filtrov rýchlej rezervácie.

- Denné informačné panely (DS Denný stav).

Zmena farieb stavu rezervácie
V prípade potreby môže používateľ zmeniť farby stavov rezervácie. Ak to chcete urobiť.
- Kliknite na svoj avatar a vyberte položku Nastavenia.
- Otvorte kartu Plány. Potom vyberte kartu Farby stavov.

- V tomto okne sa zobrazí zoznam všetkých stavov rezervácie. Otvorte paletu. Kliknite na danú farbu a blok rezervácie zmení svoj vzhľad.

- Kliknutím na tlačidlo Použiť vybrané farby uložte zmeny.

- Obnovte stránku teraz alebo neskôr, aby ste videli plán s novými farbami stavu.

Návrat k predvoleným farbám
Predvolené farby pre stavy rezervácie môžete kedykoľvek obnoviť. Môžete to urobiť takto:
- Kliknite na svojho avatara a vyberte položku Nastavenia.
- Otvorte kartu Plány. Potom vyberte kartu Stavové farby.
- Pre vybraný stav kliknite na položku Obnoviť predvolené nastavenie.

- Ak chcete obnoviť predvolené farby pre všetky stavy rezervácie, kliknite na položku Obnoviť predvolené farby.

