Správa o výkonnosti
Kto môže túto funkciu používať? Funkcia je dostupná pre používateľov CargoON a Trans for Forwarders, ktorí si zakúpili doplnkový produkt: BI Reports. Reporty sú viditeľné pre používateľov vybraných na základe objednávky prístupu spoločnosti. Ďalšie informácie o BI Reportoch. |
- Identifikovať kľúčové trendy a obdobia, v ktorých spoločnosť pôsobí najefektívnejšie
- Posúdiť efektívnosť najlepších zamestnancov
- Optimalizovať činnosti súvisiace so zverejňovaním nákladu.
Zdroj údajov: Údaje pochádzajú z modulu Náklady.
Rozsah údajov: V správach sú zahrnuté zverejnené nákladné transakcie, ktoré zahŕňajú celý proces ich tvorby, odpovede zmluvných strán, rokovania a konečné prijatie, ako aj tie, ktoré sa skončili uzavretím transakcie na platforme.
Správa o výkonnosti poskytuje informácie, ktoré pomáhajú merať efektívnosť činností vykonávaných vašou spoločnosťou na platforme Trans.eu a CargoON.
Pomocou tejto správy môžete:
- merať aktivitu vašej spoločnosti na platforme
- skúmať mesačný, štvrťročný a ročný nárast aktivity
- skontrolovať dopyt po vašich prepravách na vybraných trasách
- merať účinnosť ponúk - uvidíte, akú mieru odozvy majú vaše ponuky na platforme
- získať kontrolu nad transakciami uzatvorenými na vybraných trasách
Navigácia v správe o výkonnosti
V hlavnej ponuke vyberte modul BI Reporty a otvorte kartu Performance (Výkon).

Správa pozostáva zo 6 hlavných častí:
- Výkonnosť zamestnancov - dlaždice s ukazovateľmi spoločnosti (KPI)
- Súhrnná tabuľka - tabuľkové zobrazenie súhrnných informácií o činnosti spoločnosti
- Životnosť nákladu - stĺpcový graf zobrazujúci čas prijatia nákladu zamestnancami.
- Kalendár aktivácie freights - kalendár s počtom publikácií.
- Čas medzi uverejnením a prijatím - stĺpcový graf zobrazujúci rýchlosť uzatvárania transakcií.
- Freights over time (Náklady v čase) - graf zobrazujúci rozloženie aktivít na platforme v čase.
Nastavenie rozsahu analyzovaných údajov
Rozsah analyzovaných údajov môžete definovať pomocou filtrov.
- Kliknutím na symbol filtra v pravom stĺpci otvorte nastavenia filtra výkonnostnej správy.

Nastavenia filtra
- časový rozsah pre zobrazené údaje (Vyberte kalendár) - môžete určiť časový rozsah pre dátum zverejnenia alebo dátum vyloženia.
- Typ publikácie - vrátane do burzy (Exchange), do vybraných/skupín (Groups), viacnásobné publikácie, priame, do stalej trasy (Fixed routes) SmartMatch,
- Zamestnanec,
- Smer prepravy vášho nákladu podľa krajiny (smer krajiny) - definovaný kódom krajiny,
- Typ karosérie,
- Typ nákladu,
- Rozsah kapacity,
- Stav ponuky: Náklad s odpoveďou (Je odpoveď?), náklad v rokovaní (Je rokovanie?), prijatý náklad (Je prijatý?).
Poznámka! Tento typ filtra je kontextový. Ak napríklad nemáte ponuky v rokovaní, tento filter sa v správe nezobrazí. V prípade publikácií s viacerými nákladmi, ak je ponuka čiastočne prijatá, bude zahrnutá do prijatých nákladov.
- Názov dopravcu,
- číslo nákladu,
- Externé ID
KPI - výkonnosť zamestnancov
V prvej hornej časti správy sa nachádzajú dlaždice, ktoré predstavujú súčet kľúčových ukazovateľov týkajúcich sa spoločnosti ako celku (t. j. účtu spoločnosti na platforme s individuálnym číslom TransOffice).

Po prejdení kurzorom myši nad vybranú dlaždicu sa zobrazí balónik s popisom vysvetľujúcim hodnotu uvedenú v dlaždici.
Čo znamenajú jednotlivé dlaždice:
- Publikované prepravy - celkový počet prepráv publikovaných na platforme Trans.eu
- Náklad s odpoveďami - celkový počet cenových ponúk prijatých od dopravcov ako odpoveď na jedinečnú ponuku prepravy spolu s ich percentuálnym podielom na celkovom počte zverejnených freightov.
- Nákladné prepravy, o ktorých sa rokuje - celkový počet nákladných prepráv, o ktorých sa v súčasnosti rokuje, spolu s ich percentuálnym podielom na celkovom počte uverejnených nákladných prepráv.
- Prijaté prepravy - celkový počet zverejnených prepráv, ktoré viedli k uzatvoreniu transakcie, spolu s ich percentuálnym podielom na celkovom počte zverejnených prepráv.
- Neprijaté - celkový počet zverejnených prepráv, ktoré neviedli k transakcii.
Súhrnná tabuľka
V ďalšej časti správy je tabuľková prezentácia činnosti vašej spoločnosti pre jednotlivých zamestnancov. Informácie v súhrnnej tabuľke sú upravené podľa rozsahu definovaného vo filtroch.

Tabuľka pozostáva z týchto stĺpcov:
- Zamestnanec - zamestnanec vašej spoločnosti, ktorý zverejnil ponuku prepravy vo vybranom časovom rozsahu.
- Náklad - počet nákladu, ktorý zamestnanec pridal na platformu.
- Náklady s odpoveďou - celkový počet nákladných nákladov odoslaných zamestnancom, na ktoré dopravcovia odpovedali.
- % nákladu s odozvou - percento nákladu odoslaného zamestnancom, na ktoré dopravcovia reagovali.
- Náklad s vyjednávaním - počet ponúk nákladu, o ktorých zamestnanec práve rokuje.
- Prijaté - celkový počet nákladu zverejnených zamestnancom, ktoré skončili transakciou.
- % prijatých nákladov - percentuálny podiel počtu transakcií k počtu nákladov zverejnených zamestnancom.
- Žiadne prijatie - celkový počet nákladových transakcií zverejnených zamestnancom, ktoré sa nakoniec neskončili transakciou.
Ak na vybranú bunku v tabuľke umiestnite kurzor myši, zobrazí sa vyskakovacie okno s ďalšími informáciami. Je to užitočné najmä vtedy, keď máte dlhý zoznam zamestnancov.
Tabuľka životnosti nákladu
Na pravej strane sa zobrazuje graf Životnosť nákladu, ktorý zobrazuje iba informácie o náklade prijatom v rámci zamestnancov.
Zobrazené informácie závisia od nastavenia filtrov celej zostavy.

Graf môžete zoradiť tak, že zmeníte hodnotu v stĺpci Zoradiť na zostupnú alebo vzostupnú.
Nad grafom sa zobrazia nasledujúce hodnoty:
- Medián času prijatia - medián času (v minútach) prijatia nákladu.
V grafe sa všetky informácie zobrazia aj po nabehnutí kurzora na príslušnú časť stĺpca.

Kalendár nákladov
Kalendár zobrazuje rozloženie počtu nákladných publikácií v jednotlivých dňoch a hodinách.
Čím je farba intenzívnejšia, tým viac publikácií bolo v konkrétny deň v konkrétnu hodinu uskutočnených.
Údaje môžete zobraziť na základe dátumu zverejnenia alebo dátumu prijatia nákladných zásielok. Na analýzu môžete vybrať aj konkrétny týždeň v roku.

Vďaka hodnotám na pravej strane kalendára môžete skontrolovať, koľko nákladu uverejníte v jednotlivých dňoch týždňa a kedy najčastejšie dochádza k prijatiu nákladu.
Vďaka hodnotám v dolnej časti kalendára môžete zistiť, kedy uverejňujete najviac nákladov a kedy najčastejšie dochádza k ich prijatiu.
Informácie v kalendári sa zobrazujú v závislosti od nastavenia filtrov celej zostavy.
Čas medzi uverejnením a
Stĺpcový graf zobrazuje čas:
- prijatia nákladu,
- reakcie na ponuky prepravy,
- vyjednávanie.
V závislosti od zvolenej možnosti môžete vidieť, ako rýchlo od zverejnenia ponuky na prepravu bola táto ponuka prijatá, ako rýchlo na ňu dopravca reagoval alebo ako rýchlo začal rokovať.

Pomocou posuvníka nastavte rozsah hodín alebo minút, ktoré chcete zahrnúť do analýzy.
Časový interval môžete zmeniť ručne. To vám umožní ďalej diferencovať rozdelenie nákladu na konkrétne časy prijatia.

Graf prepravy tovaru v čase (dátum vykládky)
Poslednou časťou zostavy je graf Freights over time, ktorý znázorňuje rozloženie počtu vybraného v grafe hodnôt v čase.
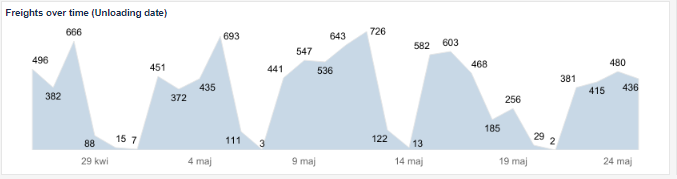
Ďalšie funkcie
Na pravej strane zostáv nájdete stĺpec s ďalšími funkciami:

- Filtre (ich fungovanie sme vysvetlili v časti článku o definovaní rozsahu údajov).
- Tlačidlo pôvodných nastavení - jedným kliknutím môžete vymazať použité filtre (okrem meny) a okamžite obnoviť pôvodný vzhľad zostavy.
- Ikona „i“ - po nabehnutí kurzora na ikonu sa zobrazia podrobné informácie o rozsahu prezentovaných údajov.

