Multifreight - spracovanie funkcie klientom
Kto môže túto funkciu používať? Táto funkcia je v pilotnej fáze a bola povolená pre vybraných používateľov Platformy. Je určená pre tých, ktorí zverejňujú ponuky nákladov, používateľov služby Trans for Forwarders a CargoON. |
Z tohto článku sa dozviete:
- ako pridať ponuku s možnosťou viacnákladovej prepravy
- ako vyzerá manipulácia s nákladom s možnosťou viacnásobného nákladu
- ako vyzerá spracovanie objednávky s možnosťou
Pridanie ponuky prepravy s možnosťou multifreight
- Ak chcete pridať ponuku v module Náklad, kliknite na tlačidlo Vytvoriť náklad.
- Vyplňte formulár nákladu, polia označené hviezdičkou sú povinné.

- V časti Požiadavky na vozidlo vyberte možnosť Viacnákladový náklad (Multifreight).
- V časti Podrobnosti o preprave pre viacnákladovú prepravu uveďte:
- fakturačnú jednotku
- počet prepráv
- harmonogram prepráv (tieto informácie sú potrebné na určenie dátumov operácií pre každú prepravu v rámci objednávky)
- základ zúčtovania (ak bola predtým vybraná zúčtovacia jednotka tona)
- celková hmotnosť nákladu (ak bola predtým vybraná zúčtovacia jednotka tona)
Príklad:
Veľkosť vozidla - sklápač, nosnosť 10 t, druh nákladu - viacnákladový
Zúčtovacia jednotka - tona, počet prepráv 6, plán vytvorený odosielateľom
Základ pre zúčtovanie - hmotnosť vykládky, celková hmotnosť nákladu 60 t

- V časti Režim publikácie zadajte:
- Príjemcovia ponuky
- Počet prepráv pre jedného dodávateľa (táto možnosť je k dispozícii len pri pridávaní ponuky na viacero prepráv)
- Lehota na úhradu
- Čas na predloženie ponúk
- Kontaktné osoby
- Po vyplnení formulára kliknite na tlačidlo Publikovať náklad.
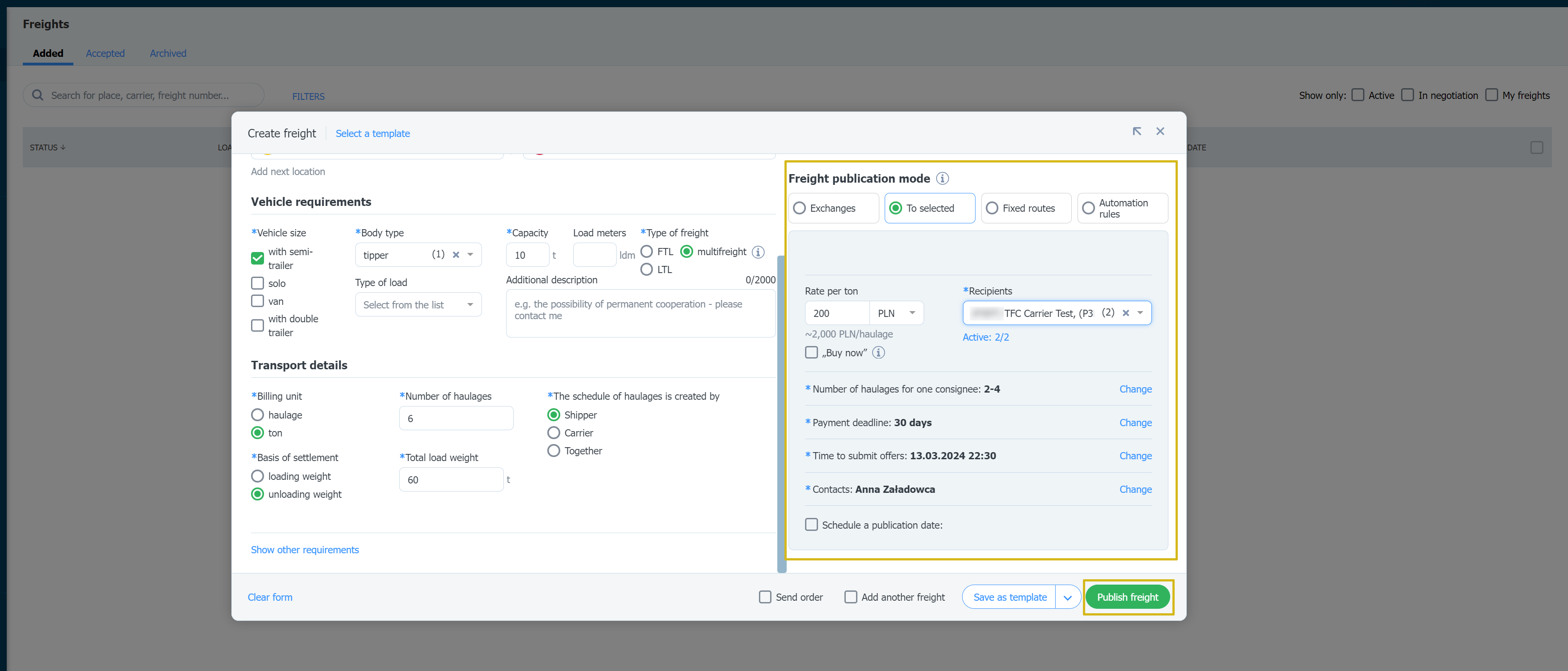
- Pridanú ponuku nájdete v module Prepravné služby na karte Pridané so stavom Čakanie na ponuky.
- Ponuka v riadku zoznamu bude označená ako Multifreight (Viacnásobná preprava) s číslom označujúcim počet prepráv.

- Kliknutím na ponuku otvoríte okno s podrobnosťami.
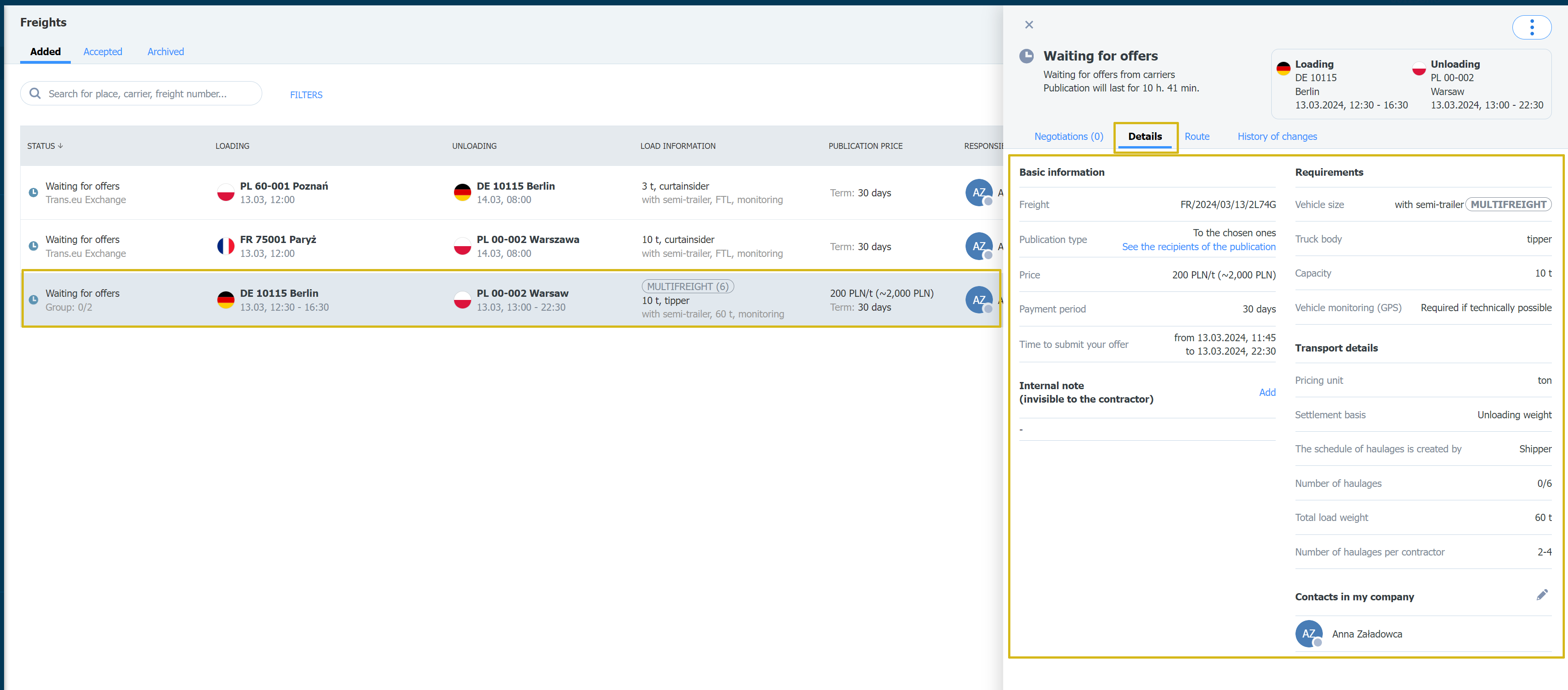
- Ak sa v zozname ponúk objaví nový stav Vyberte si dopravcu, znamená to, že dopravca na ponuku reagoval.
- Kliknutím na ponuku zobrazíte podrobnosti.
- Tu môžete ponuky prijať alebo odmietnuť
Príklad:
1. Prvý dopravca vyhlásil, že chce vykonať 2 prepravy.
2. Druhý dopravca vyhlásil, že chce vykonať 3 prepravy

- Po prijatí aspoň jedného z návrhov sa stav zmení na čiastočne prijatý.

- Na karte Podrobnosti sa v časti Podrobnosti o preprave zobrazia informácie o počte prepráv, ktoré sa majú vykonať.
- V okne s podrobnosťami v časti Čiastočne prijatý stav môžete prejsť priamo na objednávku, kliknite na tlačidlo Zobraziť objednávky prepravy a prejdete do modulu Objednávky.

Vybavovanie objednávky
Po prijatí ponuky je ďalším krokom odoslanie objednávky dopravcovi.
- V module Objednávky sa na karte Odoslané v zozname zobrazia objednávky so stavom V príprave.
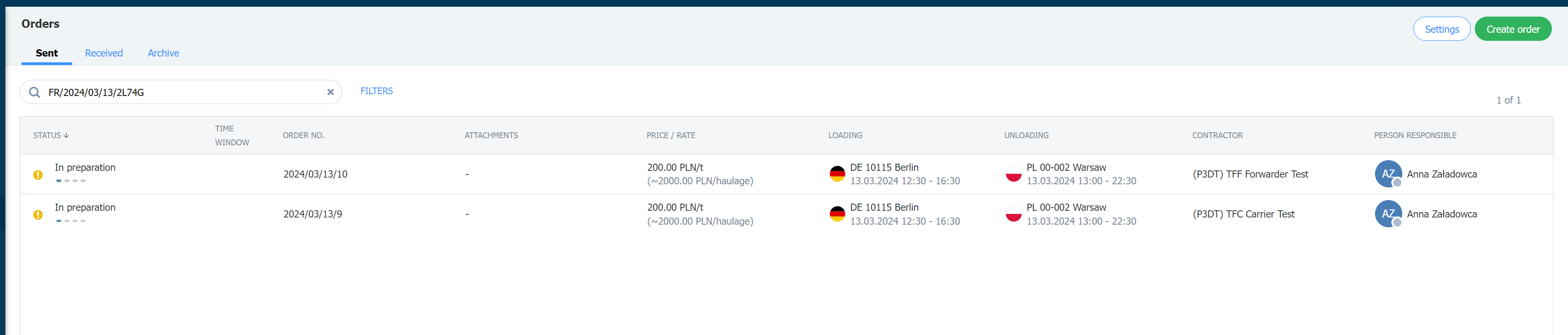
- Vyberte objednávku zo zoznamu. V okne s podrobnosťami kliknite na tlačidlo Pridať podmienky požiadavky.V prípade viacnákladových zásielok nie je k dispozícii možnosť Vyžiadať počiatočné informácie. Funguje len v prípade nákladu, pri ktorom sa vykonáva jedna preprava.

- Vyplňte objednávkový formulár. Polia označené hviezdičkou sú povinné. Potom kliknite na tlačidlo Odoslať na prijatie.

- Po odoslaní objednávky sa stav zmení na - Čaká sa na potvrdenie.

- Ak dopravca potvrdí podmienky objednávky, stav objednávky sa zmení na Objednávka v realizácii.
- Okrem toho sa v zásuvke objaví nová záložka Doprava, kde sa zobrazia aktuálne informácie a činnosti, ktoré sa majú vykonať.
- Informácia Kompletné podrobnosti o operáciách naznačuje, že časový rámec uvedený v ponuke je príliš široký. V tejto situácii uveďte presné dátumy a časy. V závislosti od nastavení harmonogramu to môže urobiť odosielateľ, dopravca alebo obe strany.
- Ak harmonogram vytvára dopravca, počkajte, kým údaje doplní.
- Ak Harmonogram vytvára zmluvný partner (vy), kliknite na položku a doplňte údaje.
- Ak Harmonogram vytvárate spoločne, znamená to, že údaje môže vyplniť každá strana.

- Zadajte údaje a potvrďte ich tlačidlom Uložiť.

- Informácie Úplné údaje o preprave sa zobrazia, ak dopravca nevyplnil údaje v objednávke, ako sú údaje o vozidle, údaje o vodičovi atď.
- Ak dopravca poskytol údaje skôr, napr. vám ich poslal e-mailom, môžete tieto údaje doplniť sami.

- Ak dopravca údaje vyplnil, objednávka prepravy sa presunie na kartu Aktívne a v zozname prepráv sa zobrazí informácia Čakanie na začatie.

- V zozname prepravy sa 30 minút pred daným časom nakládky zobrazí informácia Na ceste k nakládke.

- Ak dodávateľ potvrdí príchod na nakládku, v zozname prepravy sa zobrazí informácia Nakládka.
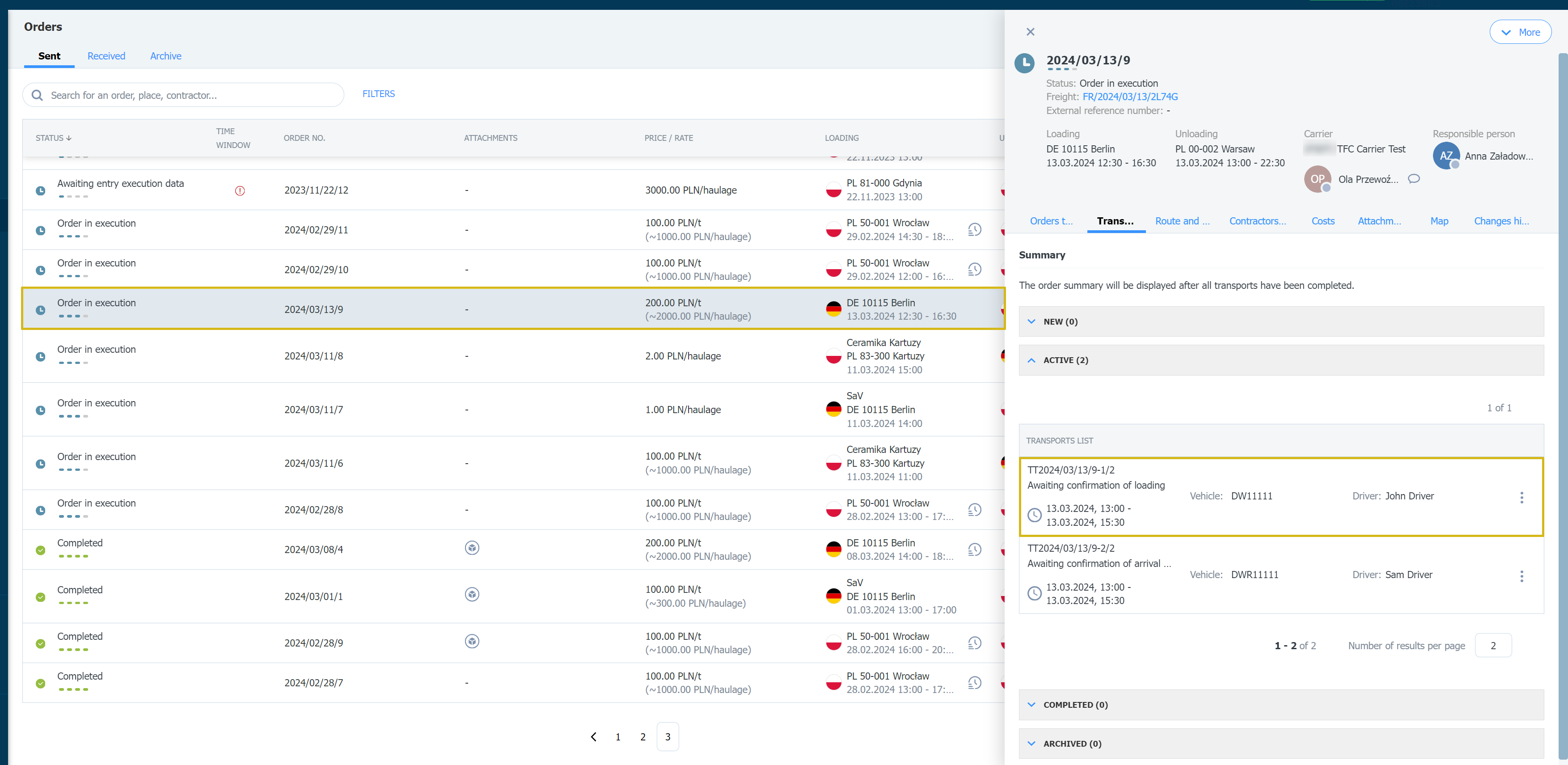
- Po dokončení nakládky sa dopravca vydá na cestu a v zozname prepravy sa zobrazí informácia En route.

- Ak dodávateľ potvrdí príchod na vykládku, v zozname prepravy sa zobrazí informácia O vykládke.

- Ak dodávateľ potvrdí, že vykládka bola dokončená, objednávka prejde do časti Dokončené a zobrazí sa informácia, že preprava bola dokončená.
Po dokončení prepravy sa zobrazia informácie o realizácii objednávky, či dopravca prišiel načas, či došlo k meškaniu a či boli vznesené nejaké reklamácie.

- Ďalší stav objednávky - Čakanie na požadované dokumenty - znamená, že dopravca by mal nahrať dokumenty, ktoré boli požadované v podmienkach objednávky. Ak dopravca už predtým dokumenty poskytol, napr. e-mailom, môžete ich pridať sami.
- Ak podmienky objednávky nevyžadovali žiadne ďalšie dokumenty, stav objednávky sa okamžite zmení na ďalší.

- Ďalší stav objednávky - Potvrdiť doručenie - znamená, že všetky prepravné úlohy boli dokončené a požadované dokumenty, ktoré sa majú skontrolovať, boli nahrané. Nájdete ich v záložke Čakajúce na vybavenie nižšie.
- Stiahnite a overte dokumenty a potom ich schváľte alebo zamietnite.

- Po schválení sa dokumenty presunú na kartu Overené.
- Potvrďte dokončenie objednávky.

- Stav objednávky sa zmení na Dokončené.


