Звіт - Carrier activity
Хто може скористатися цією функцією? Функція доступна користувачам CargoON та Trans for Forwarders, які придбали додатковий продукт: Звіти Business Intelligence. Звіти відображаються для обраних користувачів, визначених компанією, що замовила доступ. Дізнайтесь більше про продукт Звіти Business Intelligence |
У звіті представлено розподіл вантажів між різними перевізниками, які виконують ваші транспортні заявки. Він також показує активність цих перевізників за певний період і в певному напрямку.
На основі даних звіту Carrier activity:
- визначити найбільш і найменш привабливі напрямки для перевізників,
- побачити, як працюють ваші співробітники в переговорах, публікаціях та транзакціях з перевізниками,
- швидко перевірити історію співпраці з перевізниками,
- детально відстежувати співпрацю з вашими підрядниками - зі скількома з них ваша компанія співпрацює на тому чи іншому маршруті і на яких напрямках вона співпрацює з обраним перевізником.
Навігація у звіті Carrier activity
У головному меню оберіть звіти BI та відкрийте вкладку Carrier activity.
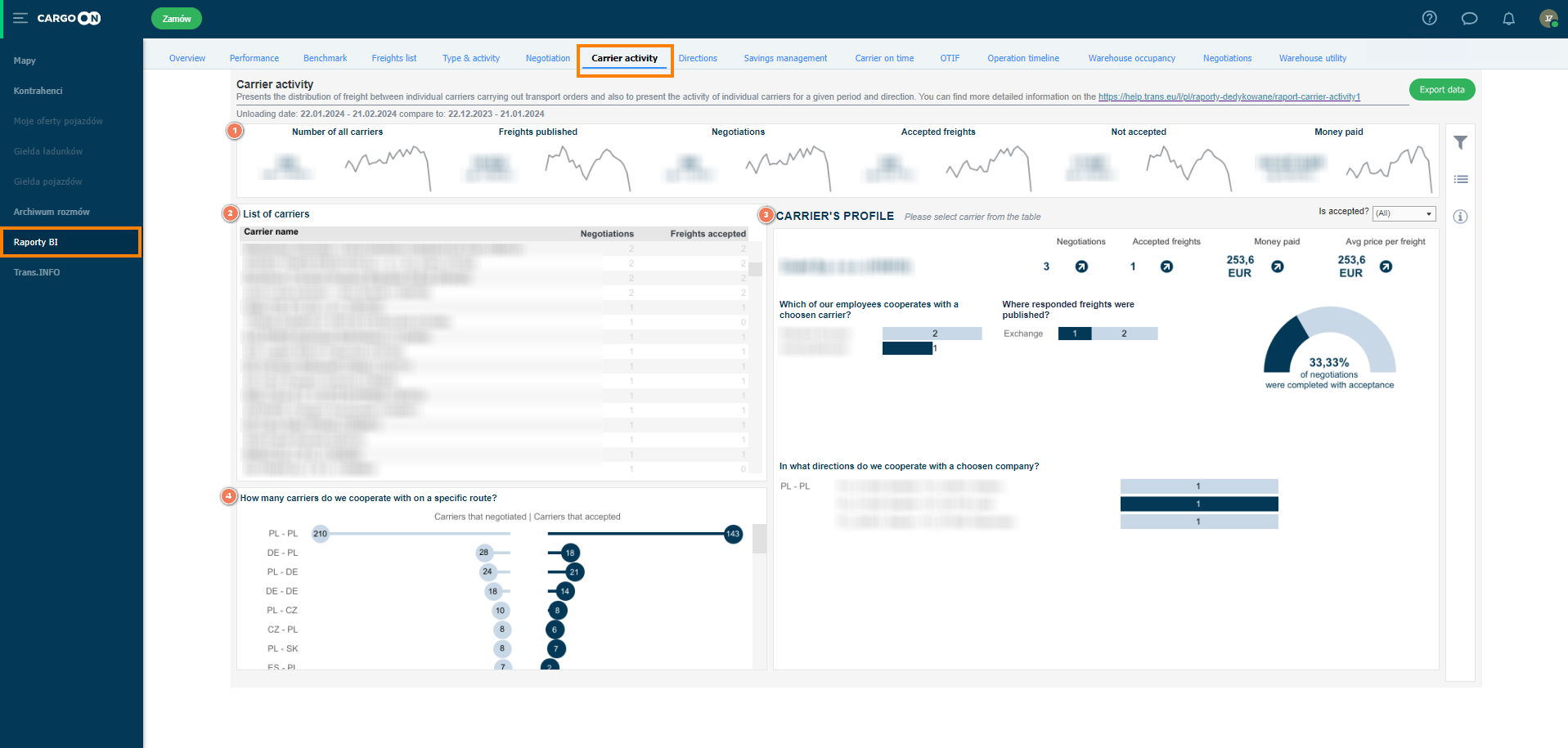
Звіт складається з 4 основних частин:
- KPI-ключові показники ефективності.
- List of carriers - список усіх перевізників, до яких ваша компанія зверталася з пропозицією перевезення.
- Carrier's profile- розділ, де ви побачите детальну інформацію про хід ваших взаємовідносин з перевізником.
- Діаграма перевізників на маршруті - яка показує, зі скількома перевізниками ми працюємо на конкретному маршруті.
Встановлення діапазону даних для аналізу
Трохи вище панелі KPI ви побачите інформацію про діапазон проаналізованих даних.

Ви можете вказати його за допомогою опції фільтрування, яка знаходиться в правій частині звіту.

Налаштування фільтрів
У фільтрах ви можете встановити: - часовий діапазон для відображення даних (Choose calendar) - ви можете вказати часовий діапазон для дати публікації або дати розвантаження. - Publication type - в тому числі на біржу (Exchange), до вибраних/групи (Groups), мультипублікації, прямі, на постійний маршрут (Fixed routes), SmartMatch, - Employee, - Напрямок перевезення вашого вантажу по країні (Country directions) - визначається кодом країни, - Body type, - Freight type, - Capacity range, - Offer status: Вантаж з відповіддю (Is response?), Вантаж на переговорах (Is negotiation?), Прийняті вантажі (Is accepted?). Зверніть увагу! Цей тип фільтрів є контекстним. Наприклад, якщо у вас немає пропозицій на переговорах, цей фільтр не з'явиться у вашому звіті. У випадку публікацій мультифрахт, якщо пропозиція буде частково прийнята, вона буде включена в прийняті вантажі. - Назва перевізника, - Номер вантажу, - Зовнішній ID.
KPI- Carrier activity
У верхній частині звіту відображається загальна вартість для всієї вашої компанії.

Якщо ви наведете курсор миші на KPI, ви побачите додаткову підказку:
- Freights published - кількість усіх вантажів, опублікованих перевізникам.
- Freights with responses -кількість вантажів, в яких були зацікавлені перевізники,
- Freights with Negotiations - загальна кількість цінових пропозицій, отриманих від перевізників.
- Accepted freights - загальна кількість транзакцій, які були укладені на Платформі з перевізниками.
- Not accepted - загальна кількість вантажів, які були опубліковані, але жодної транзакції не відбулося на Платформі.
- Money paid - загальна сума транспортних витрат, сплачених перевізникам при заключенні угоди на Платформі. Розрахунок вартості здійснюється на дату розвантаження вантажу. Курси валют конвертуються відповідно до дати розвантаження вантажу.
- Кожне значення розраховується на основі даних за певний період часу, який ви задаєте за допомогою фільтрів. За замовчуванням у звіті відображаються дані за останні 30 календарних днів.
Таблиця List of carriers
Це табличне представлення списку перевізників, яким були надіслані пропозиції перевезення вантажів. Він відсортований в порядку спадання, тому в самому верху ви знайдете тих перевізників, які зробили найбільшу кількість цінових пропозицій.
У таблиці, крім назви перевізника, ви знайдете кількість поданих заявок і прийнятих вантажів. Натиснувши на назву обраного перевізника, ви безпосередньо впливаєте на вигляд наступної частини звіту Carrier's Profile.
Натисніть на назву перевізника, щоб переглянути історію вашої співпраці

Секція Carrier's profile
Дані, які ви бачите в цьому розділі, залежать від вашого вибору в розділі List of carriers.
Перед вибором перевізника відображається інформація про першого перевізника в поточному списку.
У профілі перевізника ви знайдете:
- Назва перевізника
- Responses - кількість відповідей від цього перевізника на опубліковані вантажі.
- Negotiations - кількість отриманих цінових пропозицій від цього перевізника.
- Accepted freights - кількість прийнятих вантажів з цим перевізником.
- Money Paid - загальна сума транспортних витрат, сплачених перевізнику при заключенні транзакції. Конвертація в EUR/PLN після дати розвантаження.
- Average price per freight - середня ціна за фрахт. Конвертація в EUR/PLN після дати розвантаження.
- A list of employees, які працювали з цим перевізником. Поруч з іменами ви побачите графік з кількістю вантажів.
- Publication type - де були опубліковані пропозиції.
- Напівкруглий графік показує відсоток переговорів, що завершилися прийняттям вантажу , залежно від обраного параметра.

- Список напрямків, на яких ви співпрацюєте з цим перевізником

Графік перевізників на маршруті
Графік показує кількість перевізників, з якими працює ваша компанія на конкретних напрямках.
З лівого боку ми позначаємо напрямок (наприклад, PL-PL), на світло-блакитному графіку ми показуємо кількість перевізників, які вели переговори щодо пропозицій вантажів на цьому напрямку. Темно-синій графік показує кількість перевізників, які провели переговори щодо пропозицій вантажів. На темно-синьому графіку ми показуємо кількість перевезень, які завершилися транзакцією.
Ми сортуємо дані в порядку спадання.

Додаткові функції
Праворуч від звітів ви знайдете колонку з додатковими функціями:
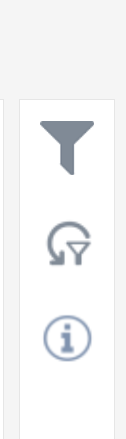
- Фільтри (їхня робота описана в розділі статті про визначення діапазонів даних).
- Кнопка "Початкові налаштування » - одним кліком ви можете очистити застосовані фільтри (крім валюти) і миттєво відновити початковий вигляд звіту.
- Значок «i» - при наведенні на нього курсору ви отримаєте доступ до детальної інформації про діапазон представлених даних.

