Початок роботи
Основна інформація
Обліковий запис компанії
Облікові записи працівників
Вхід в обліковий запис
TransID
Огляд модулів для Експедитора
Огляд модуля для Перевізника
Огляд модулів для вантажовідправника
Месенджер
Функції месенджера
Налаштування месенджера
Групи контактів у Месенджері
Обговорення та прийняття пропозицій в месенджері- експедиторська компанія (TFF) та CargoON
Переговори та прийняття пропозицій у Месенджері зі сторони Перевізника
Інформація про те, що співрозмовник знаходиться на Біржі заборгованості
Архів розмов
Вантажі
Управління надісланими вантажами
Архів вантажів
Термін оплати за перевезення
Імпорт вантажів із файлу CSV
Шаблони вантажів
Мультифрахт - обслуговування зі сторони замовника
Мультифрахт - обробка зі сторони підрядника
Форми розрахунків за перевезення вантажів
Масові дії з вантажами
Виключення ADR
Додавання пропозиції вантажу для сипучих матеріалів
Управління переговорами щодо пропозицій вантажів - замовник
Швидке заповнення - як користуватися автоматичним створенням вантажу
Біржа вантажів
Як додати пропозицію вантажу
Видалення пропозиції вантажу
Пошук пропозицій на біржі вантажів
Фільтрування пропозицій вантажів
Редагування фільтрів
Пошук пропозицій вантажів на карті
Розрахунок вартості на біржі
Попередження перед початком співпраці
Швидке меню в біржевій таблиці
Пропозиції вантажів, отримані в приватній біржі
Приватна біржа для вантажовідправників
Гуманітарна допомога
Прямі пропозиції - Перевізник
Запрошення до Приватної біржі з CSV-файлу
Операції в пунктах митного оформлення
Блокування прямих пропозицій від обраних користувачів
Заключення транзакцій - підрядник
Заключення транзакцій - замовник
Біржа транспортних засобів
Додавання пропозиції транспортного засобу
Видалення пропозиції транспортного засобу
Пошук пропозицій транспортних засобів
Розрахунок вартості маршруту
Додавання контактної особи до пропозиції транспортного засобу
Додаткові функції біржі транспортних засобів
Заявки
Додавання нової заявки
Обслуговування заявок в ролі замовника
Обслуговування заявок в ролі підрядника
Налаштування та шаблон заявки
Архів заявок
Автоматизація запиту попередньої інформації перед відправкою умов заявки
Зміна умов заявки після прийняття зі сторони замовника
Зміна умов заявки після прийняття в ролі підрядника
Додавання та перевірка вкладених файлів
Карти
Прокладання маршруту та фільтрація пропозицій на карті
Дорожні обмеження та поштові індекси на карті
Найкращий помічник з маршрутизації
Розклади
Управління складом
Управління доком на складі
Управління часовими вікнами
Управління бронюванням
Шаблони бронювання
Блоки бронювання
Опрацювання вкладень у бронюваннях та часових вікнах
Вказання ваги в бронюванні
Надання доступу до часового вікна, користувачеві поза межами Платформи
Обслуговування бронювання для працівника складу
Вказівки щодо використання Dock scheduler для охоронця
Ролі працівників у модулях Розклади
Імпорт часових вікон та бронювань
Перенаправлення бронювань - Вантажовідправник
Бронювання
Бронювання та часові вікна для перевізника
Бронювання в Loads4DRIVER - Інструкція для водія
Ролі працівників у модулі Бронювання
Контрагенти
Функції модуля Контрагенти
Додавання компанії до контрагентів
Запрошення компанії до співпраці
Створення груп контрагентів
Призупинення співпраці з контрагентом
Постійні маршрути
Функції модуля Постійні маршрути
Постійні маршрути з перевізниками
Налаштування ціни/ставки на постійному маршруті
Способи розподілу
Управління постійними маршрутами
Публікація пропозиції вантажу до постійного маршруту
Постійні маршрути з вантажовідправниками
Пропозиції з перевезення вантажів за постійними маршрутами
Шаблони доплат
Паливна доплата
Доплата за дні тижня
Доплата за заміну палет
Доплата за додатковий пункт операції
Автоматичні правила
(CargoON) Автоматичні правила для Вантажовідправника
Додавання автоматичного правила
Публікація вантажу та пошук перевізників за допомогою правила
Налаштування автоматичних правил
Оцінки
Функції модуля Оцінки і рекомендації
Виставленні оцінки
Перегляд оцінок в рядку пропозицій на Біржі
Статуси оплати
Отримані оцінки
Виставлення рекомендацій
Надсилання запиту для отримання рекомендацій
FAQ про оцінки
Оплати
Автопарк
Налаштування модуля Автопарк
Додавання автопарку
Додавання пропозиції транспортного засобу з модуля Автопарк
Типи кузовів
BI-звіти
Звіти - загальна інформація
Звіт - Overview
Звіт - Performance
Звіт - Type & activity
Звіт - Carrier activity
Звіт - Freights List
Звіт - Benchmark
Звіт - Directions
Звіт - Savings Management
Звіт - Negotiation
Звіт - On Time In Full (OTIF)
Звіт - Перевізник у часі (Планувальник доків)
Звіт про часову шкалу операцій (планувальник доків)
Звіт - Warehouse Utility (Dock Scheduler)
Звіт - Часові вікна (Dock Scheduler)
Інформаційна панель і віджети
Інформаційна панель - основна інформація
Віджети - базова інформація
Віджет Транзакції без оцінки
Віджет Виставлені негативні оцінки
Віджет Оцінки
Віджет TransRisk
Віджет Індекс прозорості
Віджет - Активні пропозиції
Віджет Ефективність методів публікації
Віджет Вантажі в процесі
Віджет - Найпопулярніші напрямки
Віджет Останній опублікований вантаж
Віджет Невикористані можливості
Віджет Одностороннє підтвердження транзакцій
Віджет Рівень ефективності
Віджет Огляд бюджету
Віджет відповідей
Віджет TransBarometer
Віджет Прийняті вантажі
Віджет Прогнозування часу прибуття
Віджет - Розклад завантажень і розвантажень
Віджет - Воронка заявок
Найактивніші перевізники
Віджет - Найпопулярніші перевізники
Віджет Показник пунктуальності
Orders amendments widget
Віджет TransInfo
Віджет Заборони
Віджет Прикордонний трафік
Віджет: Ціни на дизельне паливо
Віджет - курс євро
Віджет Моя активність
Віджет - калькулятор SDR
Віджет Trans Alert
Віджет - Що нового?
Віджет Dock Scheduler - завантаженість складу
Віджет - Dock Scheduler - Рівень завантаженості складу
Віджет Dock Scheduler - щоденний статус
Віджет Dock Scheduler - Середній час операції
Віджет Dock Scheduler - типи затримок
Віджет - Dock Scheduler - Використання складу
TransRisk
TfC TransRisk - незалежний показник платоспроможності
TfF TransRisk - незалежний показник платоспроможності
(CargoOn) TransRisk - незалежний показник платоспроможності
Мобільний додаток Loads2GO
Завантаження та встановлення додатку Loads2GO
Пошук пропозицій вантажів в Loads2GO
Пошук пропозицій транспортних засобів в Loads2GO
Фільтрування пропозицій вантажів в Loads2GO
(TFC - Перевізник) Переговори та прийняття пропозицій у Loads2GO
(CargoOn) Переговори та прийняття пропозиції в Loads2GO
Додавання пропозиції транспортного засобу в Loads2GO
Мої пропозиції транспортних засобів в Loads2GO
Месенджер в Loads2GO
Сповіщення в Loads2GO
Редагування профілю в Loads2GO
Додаткові налаштування
Сповіщення та звуки на Платформі Trans.eu
Зміна мови Платформи
Адресна книга
Форма для надсилання пропозиції або проблеми
Панель управління рішеннями
Функції Панелі управління рішеннями
Рішення, які потрібно прийняти - підтвердження транзакції
Панель рішень - Прийняття постійного маршруту
Фінансові послуги
Перевезення в реалізації
FAQ - Visibility Monitoring
Функції та навігація модуля Перевезення в реалізації
Обслуговування вантажів з моніторингом в ролі замовника
Обслуговування вантажів з моніторингом в ролі підрядника
Обслуговування вантажів та заявок з моніторингом в ролі замовника
Обслуговування вантажів і заявок з моніторингом в ролі підрядника
Перегляд карти
Відзнака для перевізника
Панель сповіщень та інцидентів
Обробка бронювань у модулі Перевезення в реалізації
Налаштування в модулі Перевезення в реалізації
Надання доступу до моніторингу
You are here Всі категорії > Бронювання > Ролі працівників у модулі Бронювання
Ролі працівників у модулі Бронювання
 Оновлено 17/4/25
опубліковано
Katarzyna
Оновлено 17/4/25
опубліковано
Katarzyna
Хто може скористатися цією функцією? Користувачі, які придбали додатек Dock Scheduler і мають права адміністратора для облікового запису компанії. |
З цієї статті ви дізнаєтеся
- які ролі ви можете призначити співробітникам
- як призначити роль новому співробітнику
- як керувати ролями.
Як тільки ваша компанія отримає доступ до модуля Dock Scheduler, всі працівники побачать новий модуль в Платформі - Бронювання (якщо у вас лінійка Trans for Carrier або лінійка Trans for Forwarder). Як адміністратор, ви можете керувати роллю ваших працівників у модулі, призначаючи їм різні ролі в додатку.
Ролі в модулі Бронювання
Менеджер Dock Scheduler | Повне обслуговування управління компанією, графіками, управління процесом бронювання в якості перевізника у інших вантажовідправників, які використовують продукт Dock Scheduler. |
Бронюючий | Можливість бронювання у вантажовідправників, які використовують продукт Dock Scheduler, і керувати вашими бронюваннями як перевізник. |
Призначення ролі новому працівнику
Щоб додати нового працівника, якому ви хочете призначити роль у модулі Dock Scheduler, виконайте наведені нижче дії.
- Натисніть на свій аватар і виберіть Моя компанія.
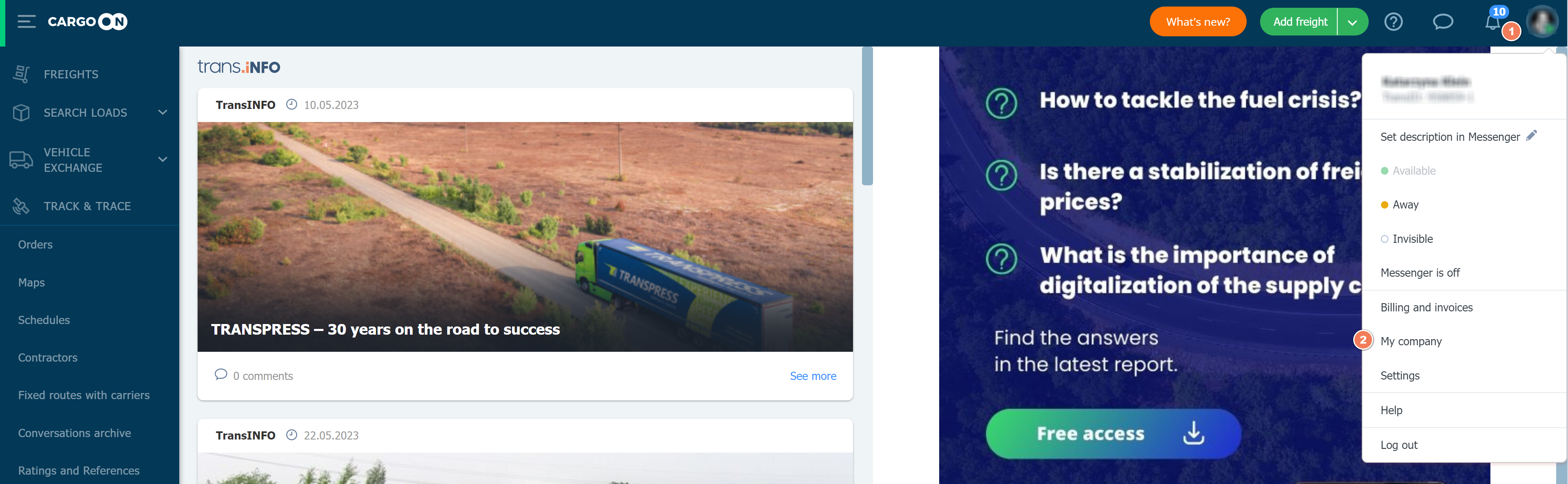
- У закладці Працівники натисніть кнопку Додати працівника.

- Заповніть форму з даними нового працівника
На першому кроці Інформація про працівника введіть: ім'я, прізвище, адресу електронної пошти та посаду.
Щоб перейти до наступного кроку форми, натисніть кнопку «Далі».
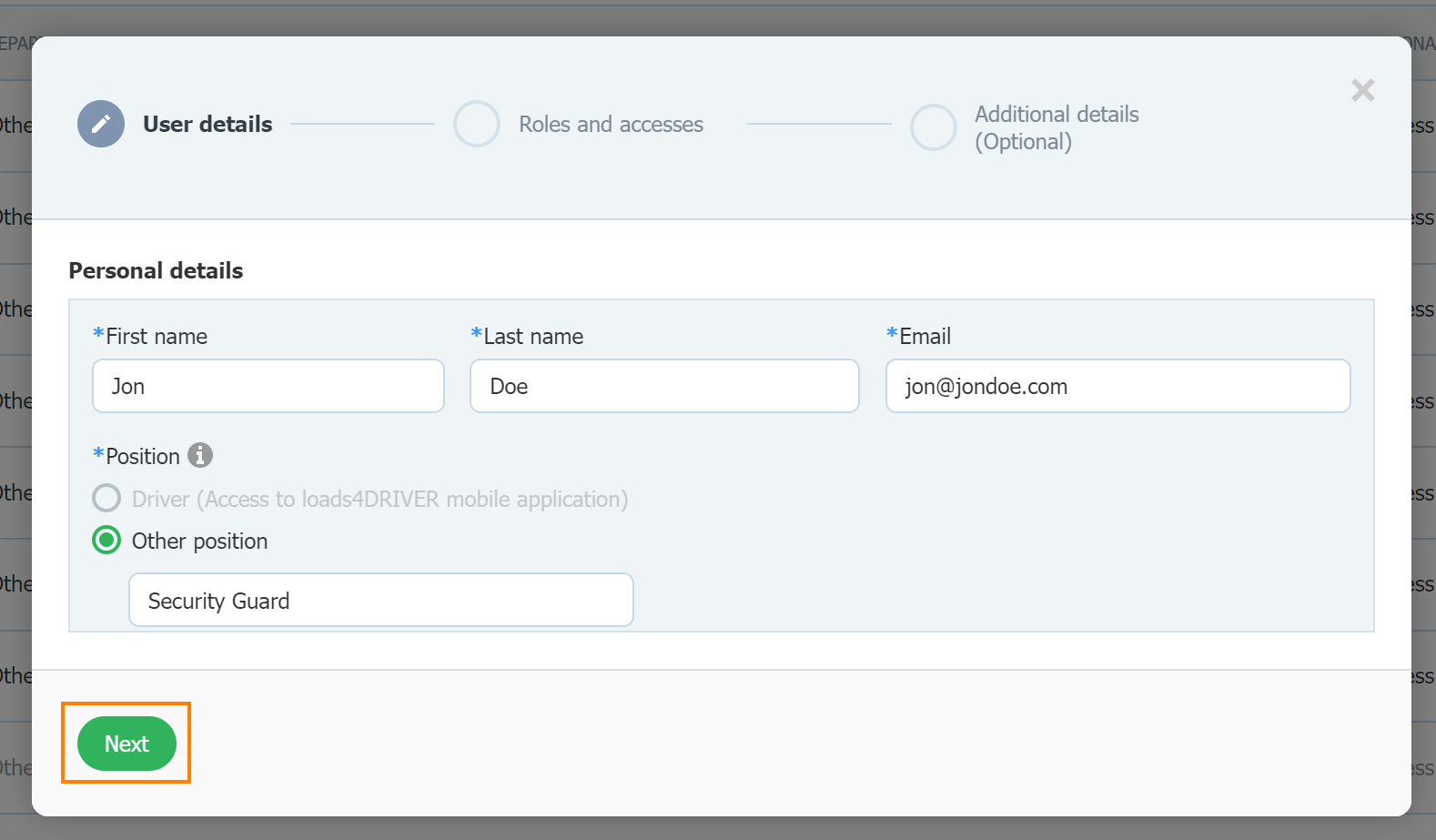
- На кроці Ролі та доступи ви призначаєте співробітнику відповідну адміністративну та операційну роль і вказуєте тип облікового запису
Виберіть адміністративну та операційну роль за вашим вибором у круглому прапорці.

Поруч з обраною роллю розшириться список з додатковими дозволами, які ви можете вибрати.

Потім виберіть тип облікового запису.

Після того, як ви заповнили дані в цьому кроці, натисніть кнопку «Далі».
- На кроці Додаткові дані ви можете ввести додаткову інформацію.
- Дані про водія та його/її ліцензії
- Особисті дані та компетенції.
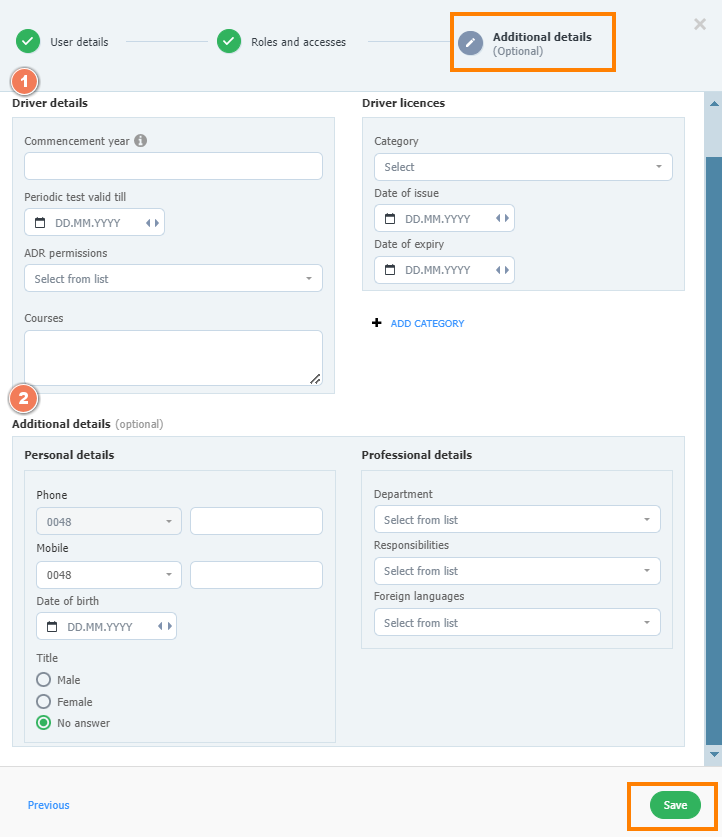
Заповнивши всі кроки форми, натисніть кнопку Зберегти.
- Зліва внизу екрана ви отримаєте два сповіщення про те, що працівника додано і його ролі визначено.
Ви знайдете нового працівника у верхній частині списку.
Керування обліковими записами та ролями
- Щоб змінити або видалити обліковий запис співробітника, натисніть на свій аватар і виберіть «Моя компанія».

- На вкладці Працівники натисніть на ім'я обраного співробітника.
- У вікні, що відкриється, ви знайдете всі введені вами дані співробітника. Натисніть «Більше», а потім «Керувати працівником».

- Вікно керування складається з 3 вкладок:
- Дані користувача, для зміни яких потрібен дозвіл.
- Дані водія, де ви можете додавати або редагувати додаткові дані.
- Налаштування облікового запису, де ви можете змінювати призначені ролі.

- Перейдіть на вкладку Налаштування облікового запису, щоб призначити нову роль співробітнику.

Потім натисніть кнопку Зберегти.
Ви призначили користувачеві нову роль.
