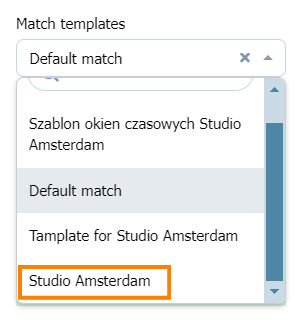Імпорт часових вікон та бронювань
Хто може скористатися цією функцією? Функція доступна користувачам продуктової лінійки CargoON, які мають доступ до продукту Dock Scheduler і модуля Розклади. |
З цієї статті ви дізнаєтеся:
- як імпортувати часові вікна в модуль Розклади за допомогою файлів .csv, .xls або .xlsx,
- як імпортувати бронювання в модуль Розклади за допомогою файлів у форматі .csv, .xls або .xlsx
- як зіставити значення
- як підготувати шаблон збігів
Імпорт часових вікон і бронювань через файл дозволяє швидко і легко створювати кілька бронювань і часових вікон. Це спосіб послідовного перенесення інформації з різних джерел до Dock Scheduler. За допомогою імпортера ви також можете створювати власні шаблони для оптимізації робочого процесу.
Зіставлення значення - інформація
Перш ніж ми перейдемо до детального обговорення імпорту часових вікон і бронювань, давайте подивимося, як поводиться вікно Імпортера, коли завантажений шаблон не розпізнається автоматично.
Here's an interactive tutorial
** Best experienced in Full Screen (click the icon in the top right corner before you begin) **Імпорт часових вікон
- Перейдіть до модуля Розклади і натисніть кнопку Більше.
Виберіть потрібну опцію з випадаючого списку: Імпортувати часові вікна або бронювання.
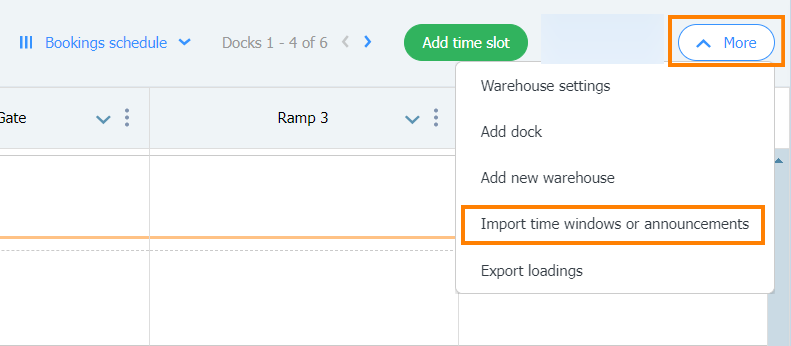
- На екрані з'явиться модуль імпорту, який складається з таких елементів, як:
- кроки прогресу, що показують, на якому етапі імпорту файлів ви перебуваєте (1),
- шаблони часових інтервалів і бронювань, які ви можете завантажити (2),
- кнопки для створення часових інтервалів або бронювань (3,)
- іконка Допомога, при натисканні на яку ви будете перенаправлені на цю статтю (4).
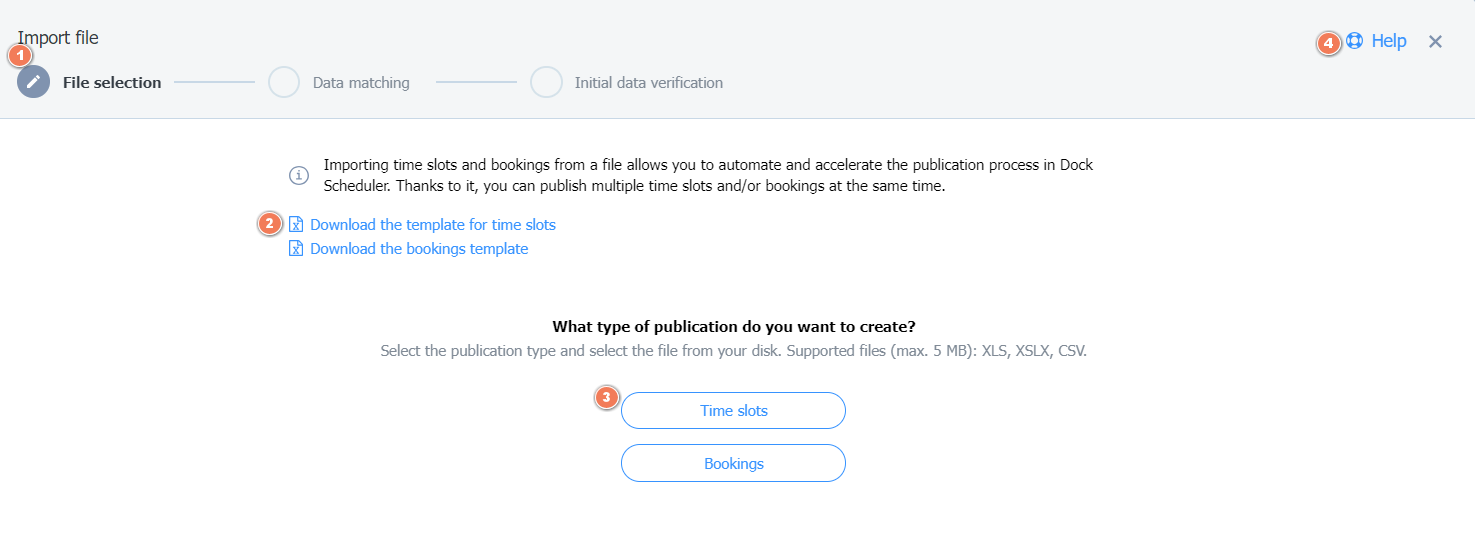
- Натисніть на кнопку Завантажити шаблон для часових вікон. Файл буде завантажено на ваш пристрій. Підготуйте його, ввівши свої дані.
Необхідні дані для імпорту часових вікон
- Тип операції (завантаження/розвантаження).
- Час операції (зверніть увагу, що він має бути таким самим, як і в налаштуваннях складу).
- Перевізник (ІПН або Office-ID).
- Склад (назва складу)
- Тип інтервалу (інтервал, про який йдеться: Циклічний - щоденний інтервал годинбронювання, Діапазон - час з першої години першого дня до останньої години останнього дня, або Цілоденний - бронювання протягом робочого часу доку
- Годинний інтервал часу для часового вікна
Типи діапазонів
ІНТЕРВАЛЬНИЙ (час з години першого дня до години останнього дня) Наприклад, якщо діапазон встановлений з понеділка по п'ятницю, і першого дня (понеділок) склад починає роботу о 8:00 і закінчує в п'ятницю о 16:00, бронювання можуть бути зроблені протягом усього цього діапазону часу.
ЦІЛИЙ ДЕНЬ (бронювання в години роботи доку). Бронювання можна здійснювати в будь-який час протягом дня, але тільки в години роботи доку. Наприклад, якщо док працює з 7 ранку до 7 вечора, бронювання можна робити саме в ці години.
- Щоб імпортувати файл, натисніть на кнопку: Часове вікно (крок Вибір файлу)
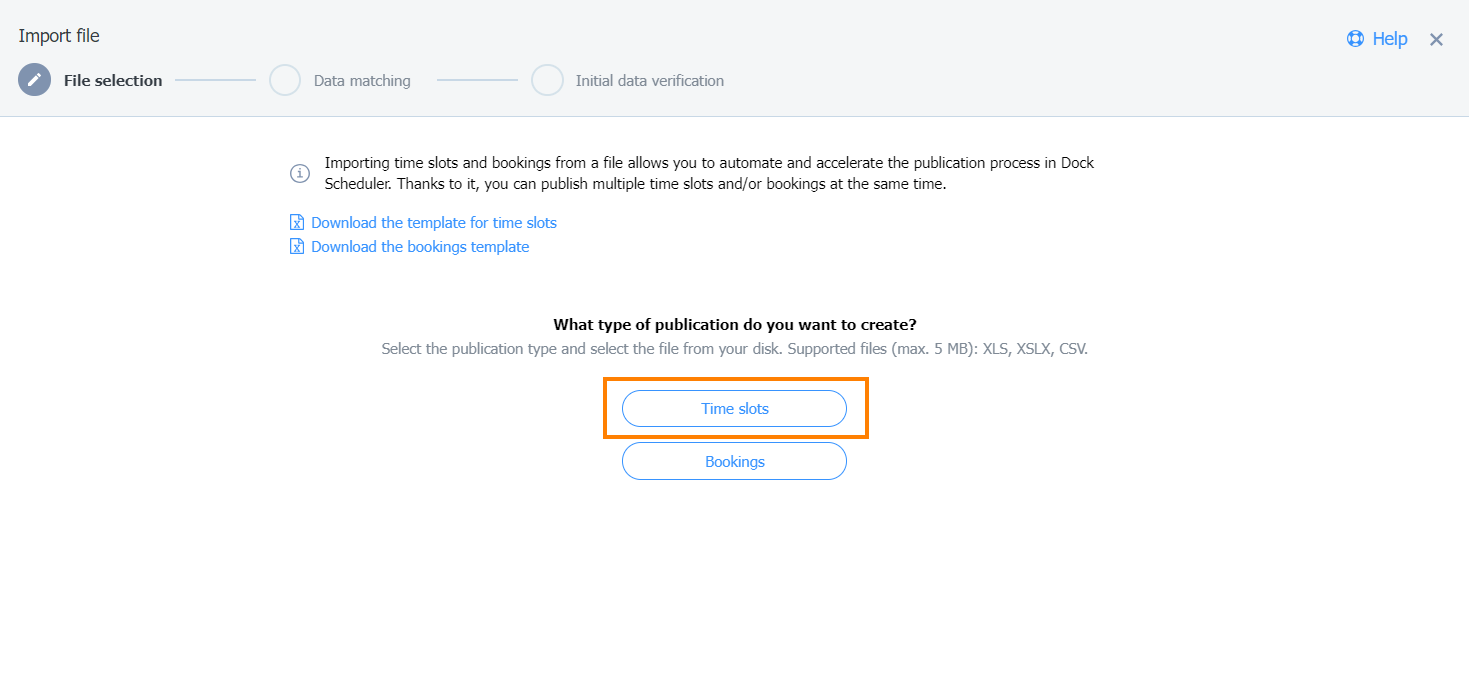
- Після завантаження файлу, значення, що містяться у файлі, з'являться у модулі імпорту файлу ( крок Зіставлення даних)
Коли ви отримаєте сповіщення про те, що ваші дані підтверджено, натисніть на кнопку Додати часові вікна.
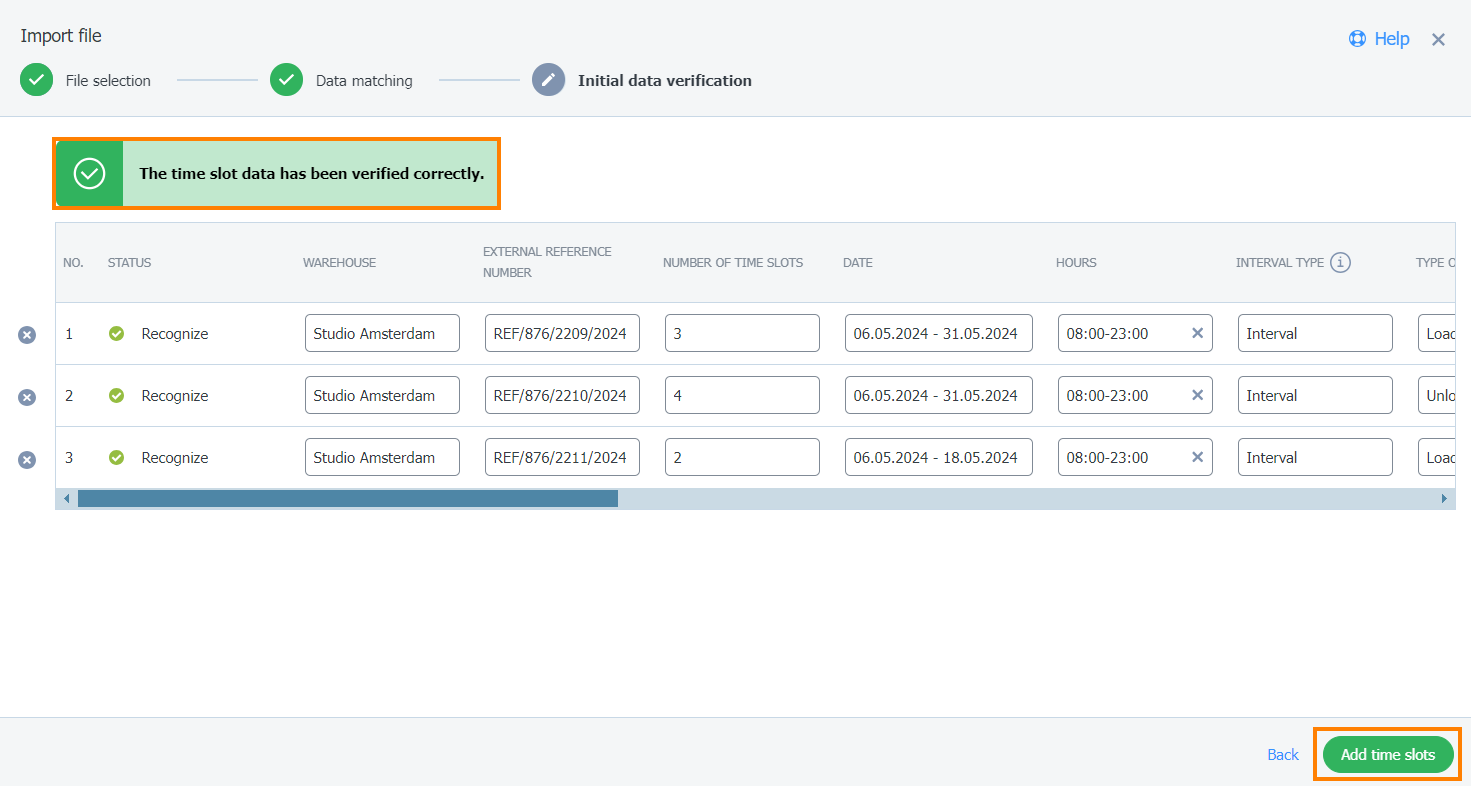
Приклад - Нерозпізнані дані
Таке сповіщення з'являється, коли дані, введені у файл, є некоректними.
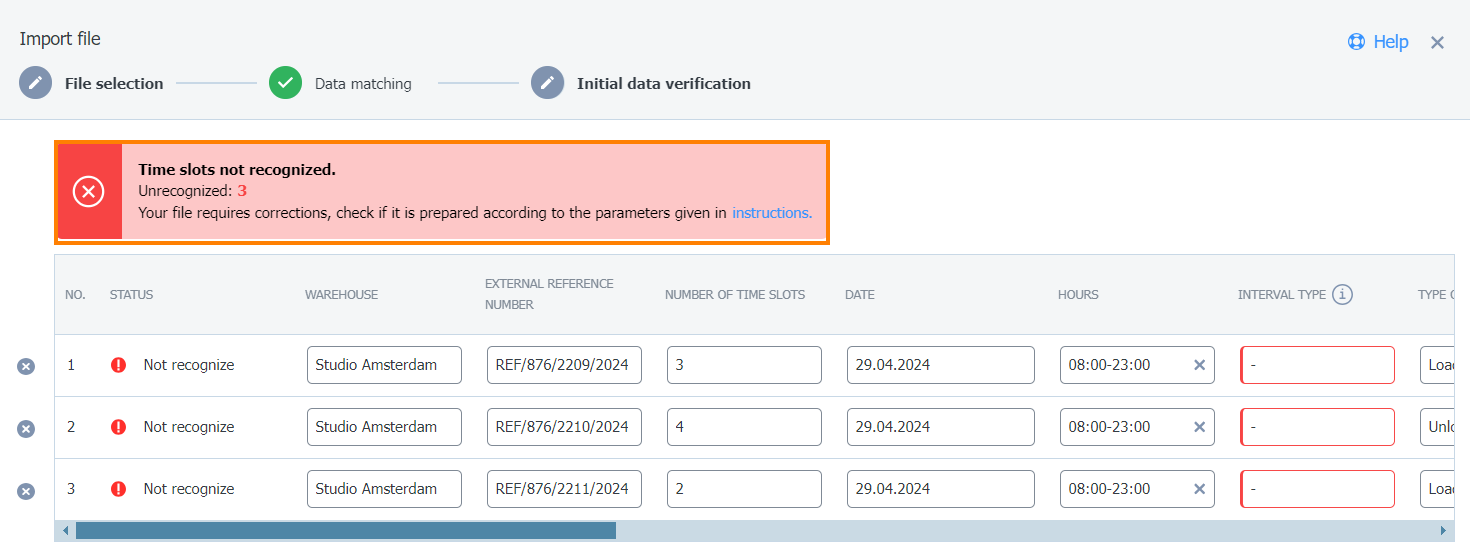
Ви можете виправляти дані безпосередньо на Платформі. Коли ви натискаєте на поле, ви можете його відредагувати.
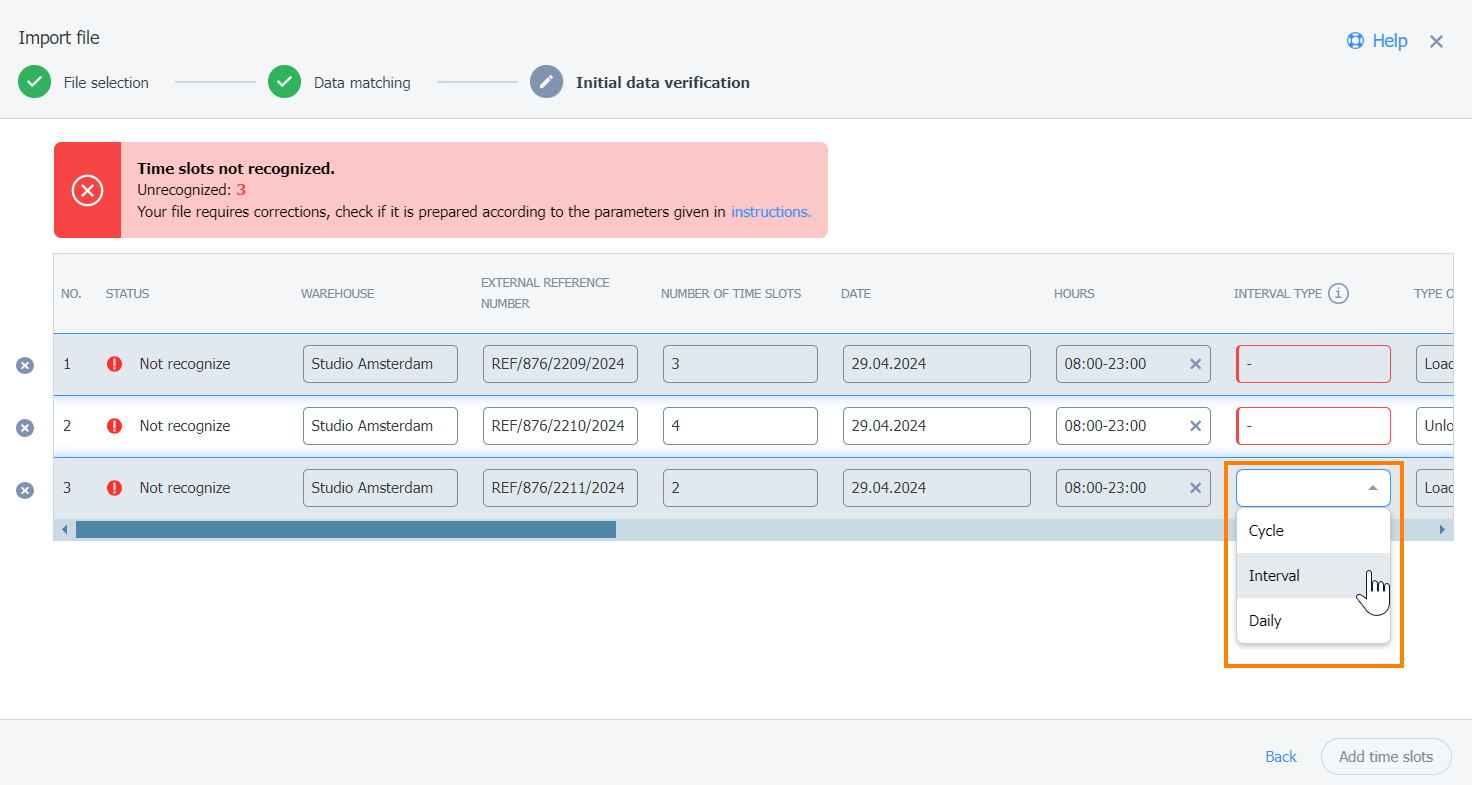
Якщо ви бажаєте, ви також можете видалити вибраний часовий проміжок, натиснувши на іконку «x» зліва.
Приклад - Часткове розпізнавання даних
Коли частина імпортованих даних буде правильною, а частина - ні, ви отримаєте таке повідомлення:
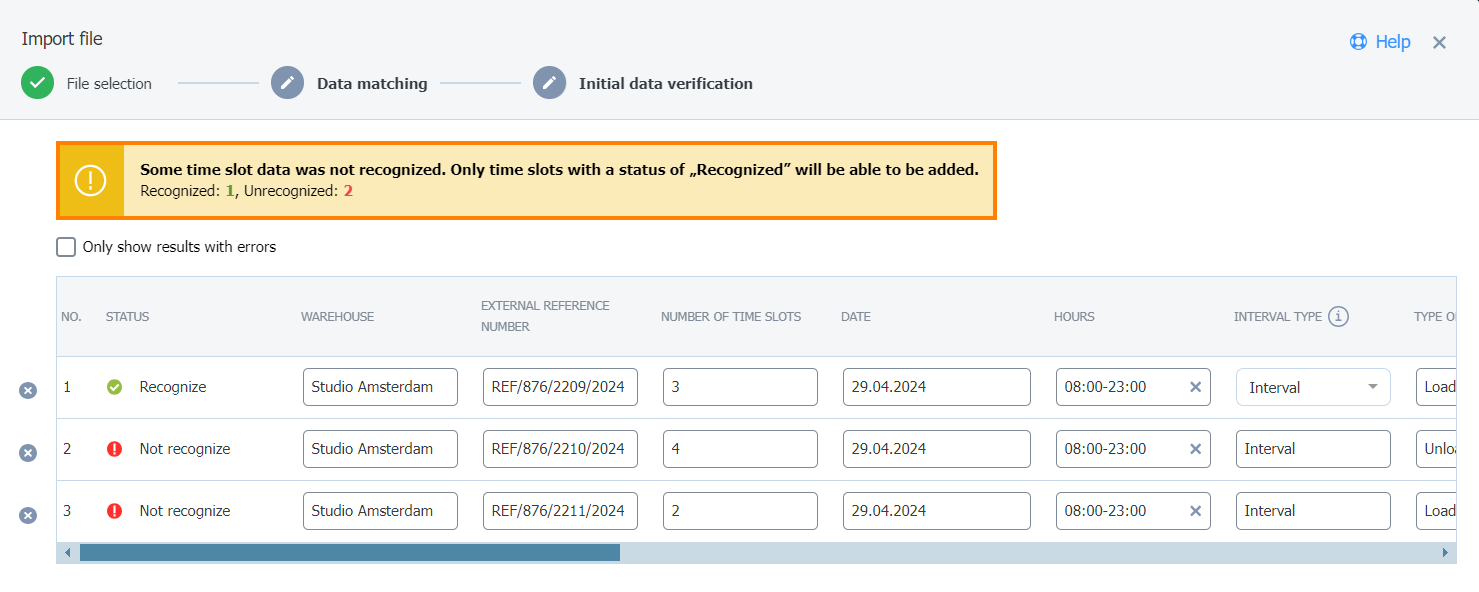
Щоб виправити помилки, натисніть на текстове поле і відредагуйте його або видаліть вибраний часовий проміжок.
Якщо дані введено правильно, натисніть на Додати часове вікно.
- Коли ви натиснете кнопку Додати часове вікно, з'явиться індикатор виконання.
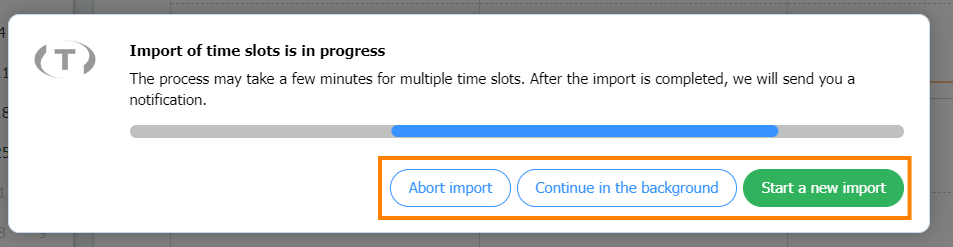
Ви можете вибрати одну з трьох дій: перервати імпорт, почати новий або продовжити його у фоновому режимі.
Ви також отримаєте сповіщення про:
- початок імпорту файлів
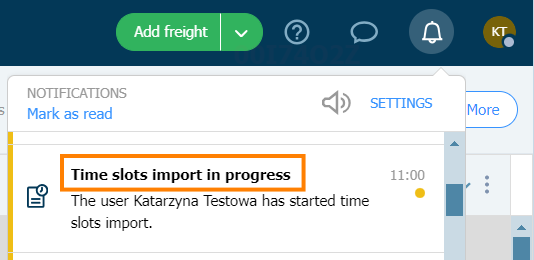
- завершення імпорту файлів
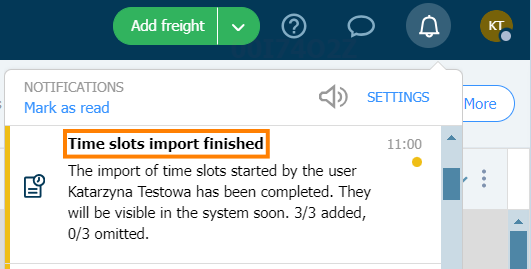
- Коли імпорт буде завершено, ви отримаєте підсумок. Натисніть кнопку Закрити.
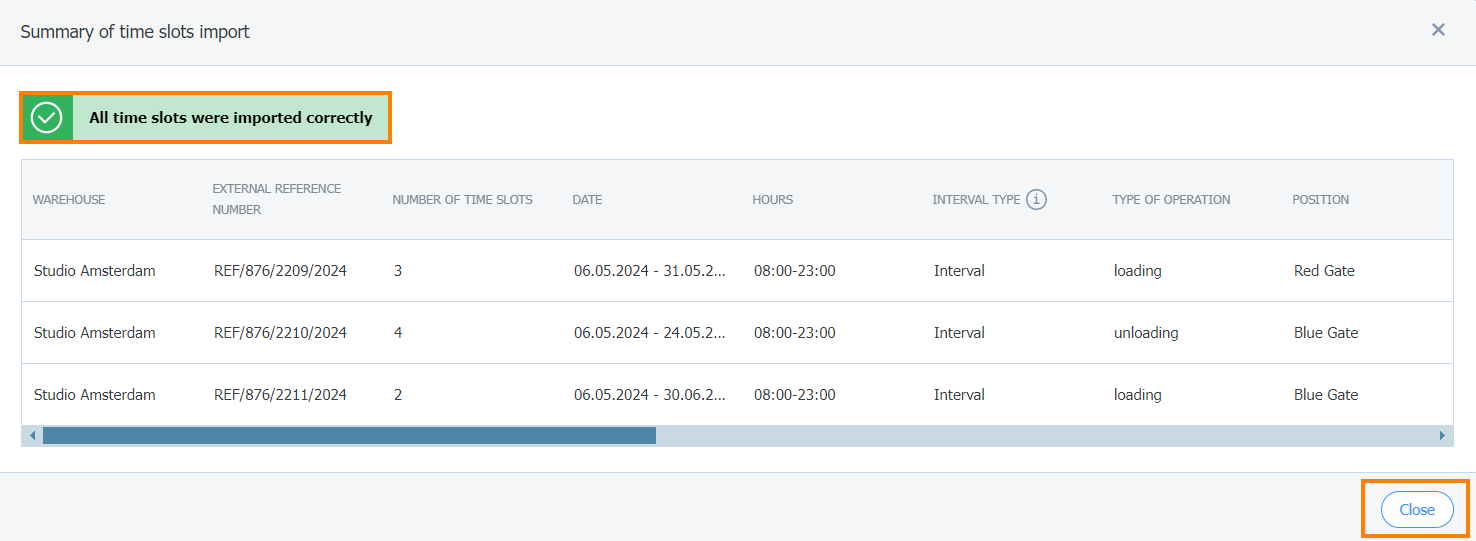
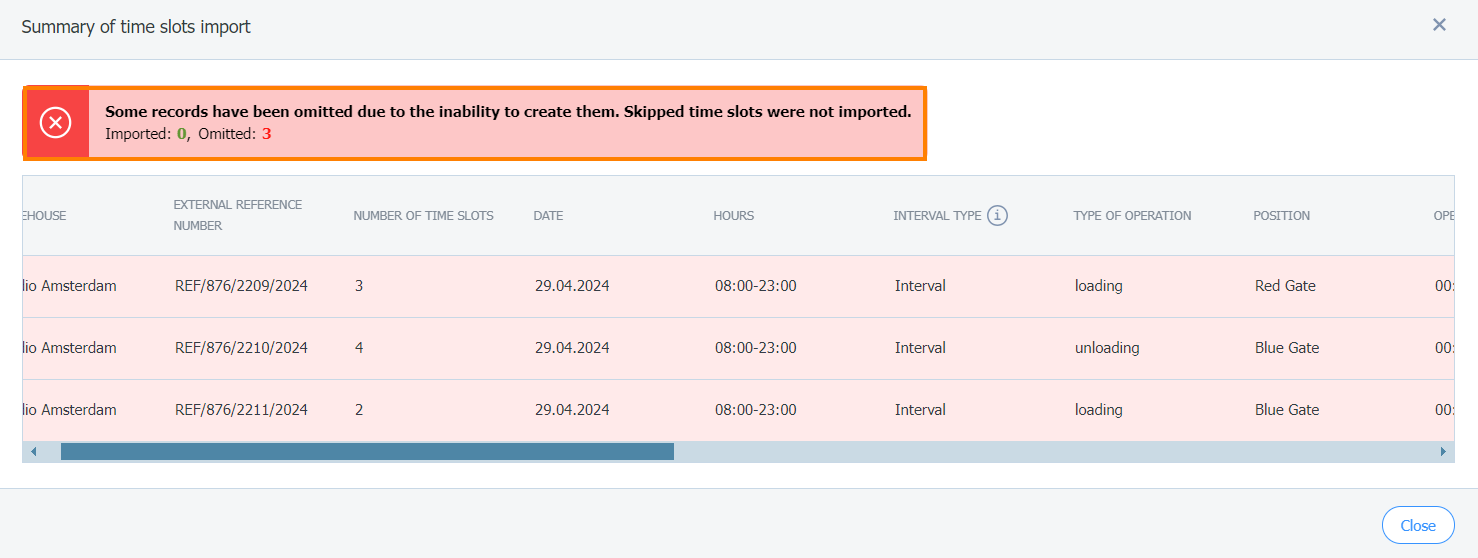
- Щоб перевірити, чи було імпортовано часові вікна, натисніть на Розклади, а потім на Часові вікна.
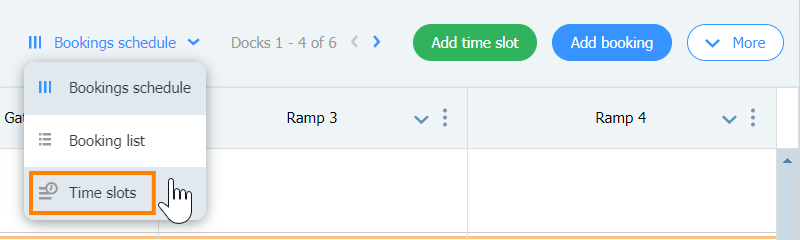
- Виберіть дати в календарі, для яких ви створили часові вікна. У списку часових вікон відобразяться імпортовані вікна.
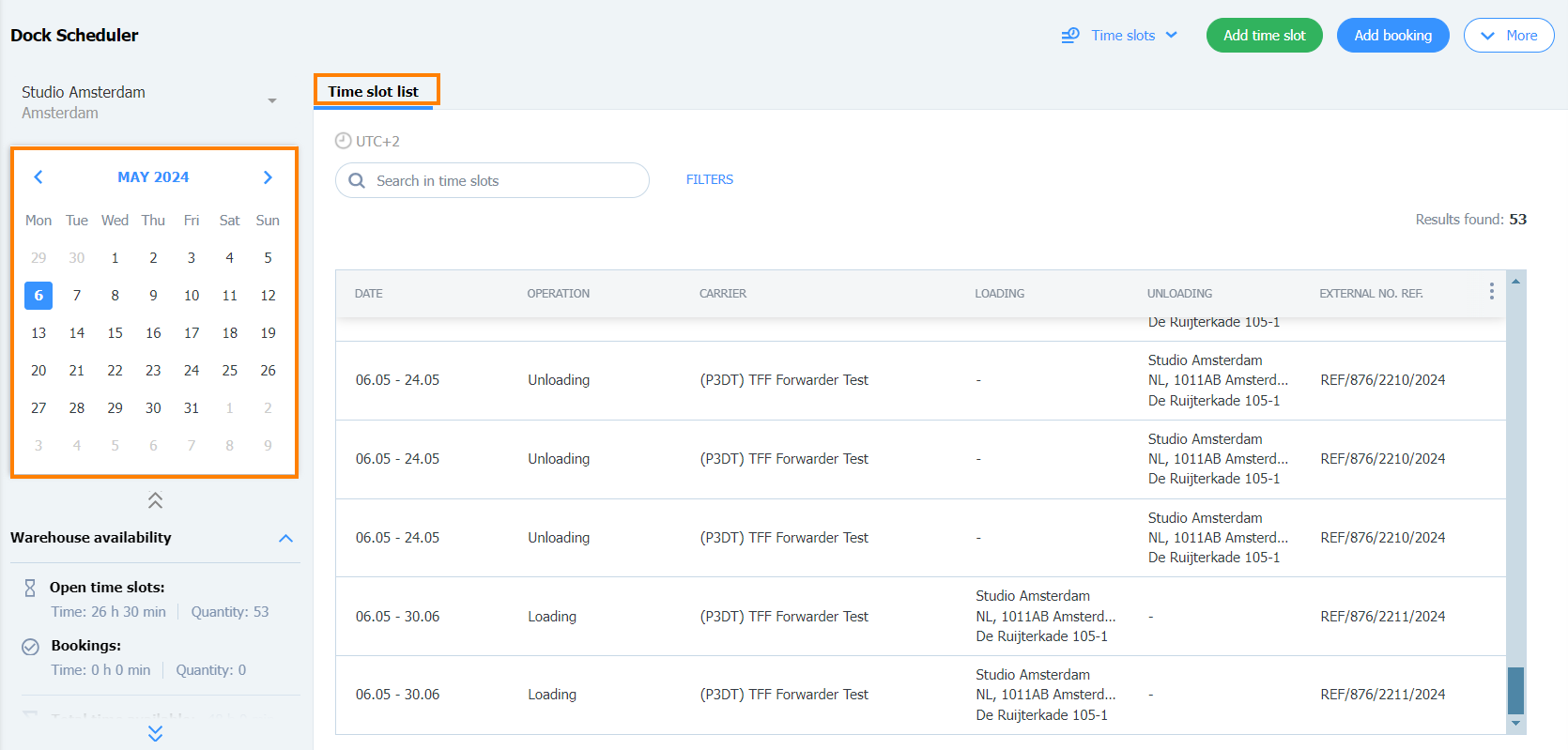
Імпорт бронювань
- Перейдіть до модуля Розклади і натисніть кнопку Більше.
Виберіть потрібну опцію з випадаючого списку: Імпортувати часові вікна або бронювання.
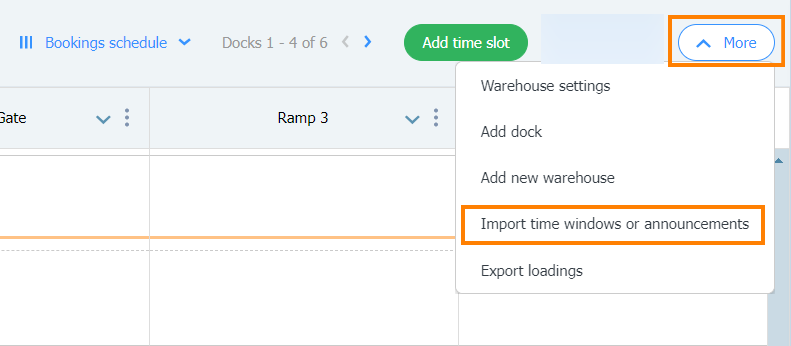
- У новому вікні імпорту натисніть на кнопку Завантажити шаблон для бронювань. Файл буде завантажено на ваш пристрій. Підготуйте його, ввівши свої дані.
Необхідні дані для імпорту Бронювання:
- Час операції (має бути таким самим, як і в налаштуваннях складу)
- Тип операції (завантаження/розвантаження)
- Док
- Склад
- Час початку (старт операції)
- Натисніть кнопку Бронювання і прикріпіть файл.
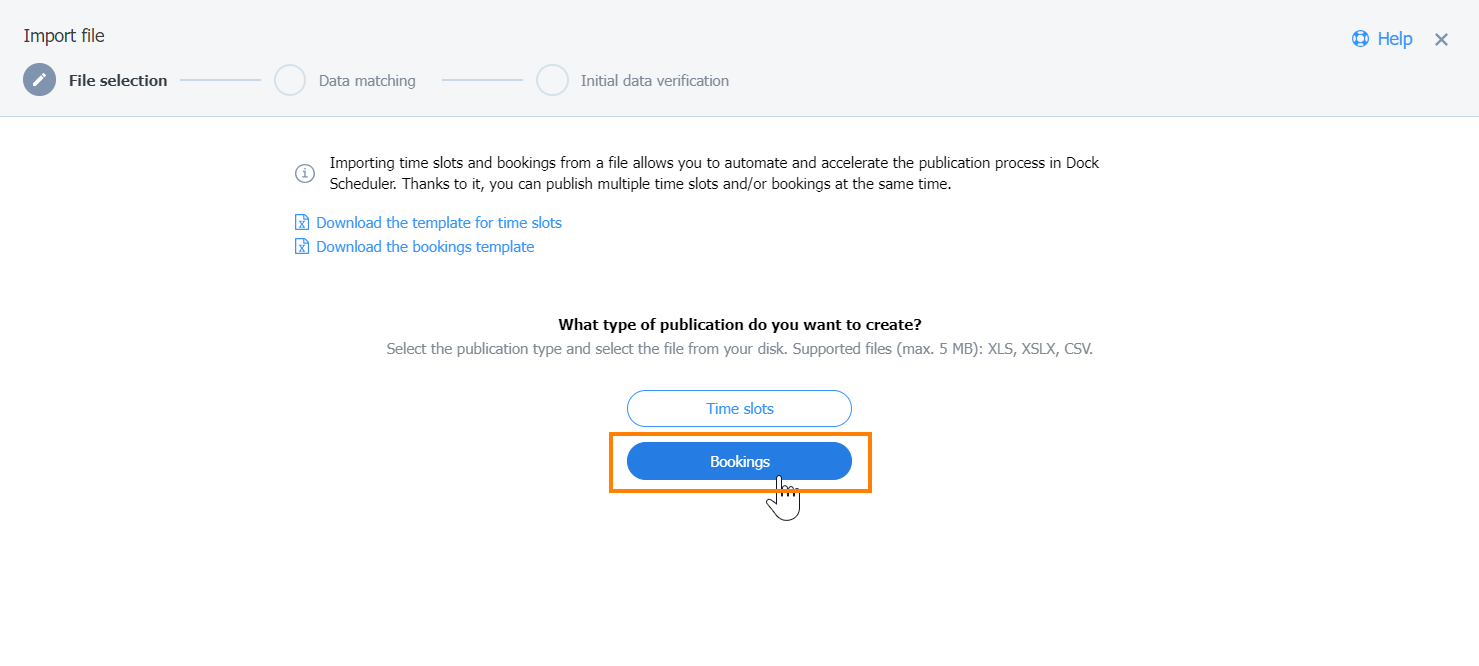
- Після завантаження файлу введені вами значення з'являться в модулі імпорту файлу ( крок Зіставлення даних)
Коли ви отримаєте сповіщення про успішну перевірку ваших даних, натисніть на кнопку Додати бронювання.
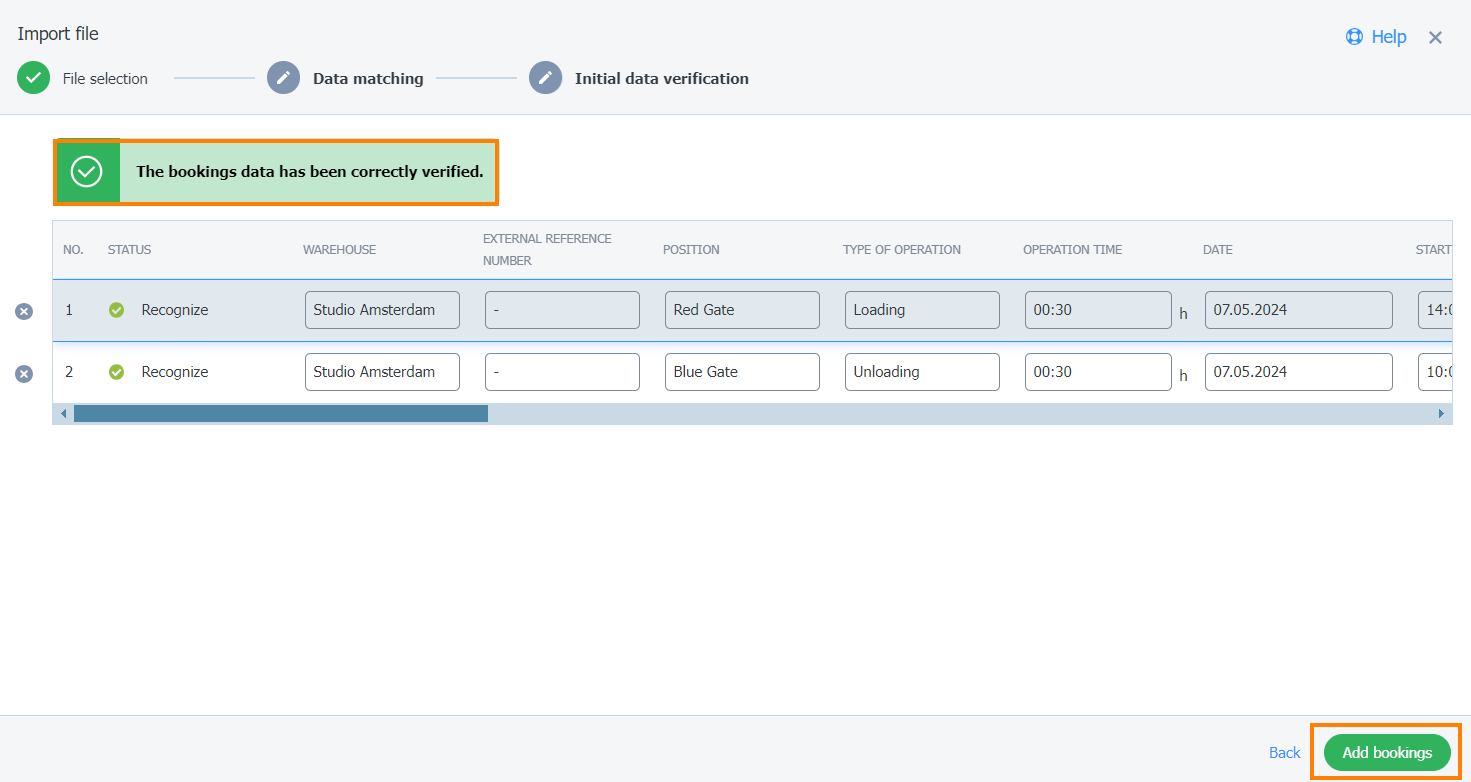
- Коли ви натиснете кнопку Додати бронювання, відобразиться індикатор виконання.
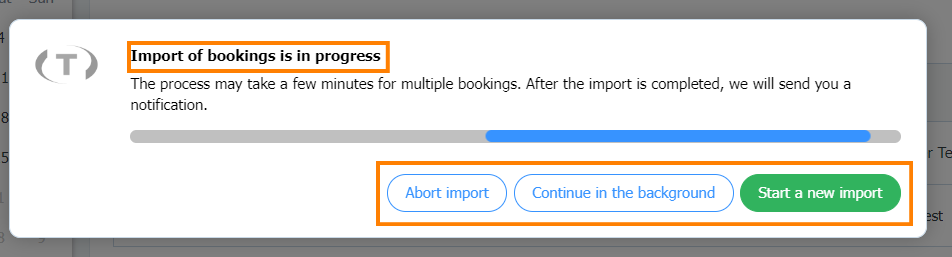
Ви можете вибрати одну з наступних дій: перервати імпорт, почати новий імпорт або продовжити імпорт у фоновому режимі.
Ви також отримаєте сповіщення про це:
- початок імпорту файлів
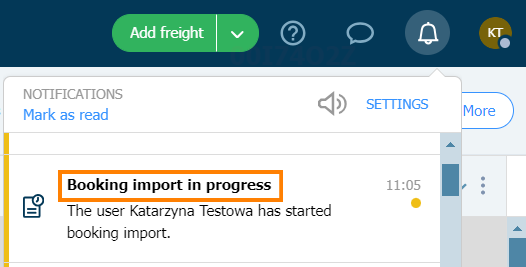
- завершення імпорту файлів
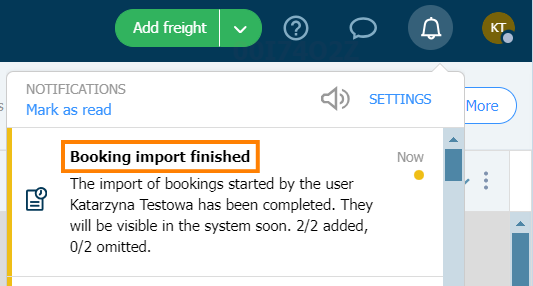
- Коли імпорт буде завершено, ви отримаєте підсумок. Натисніть кнопку Закрити.
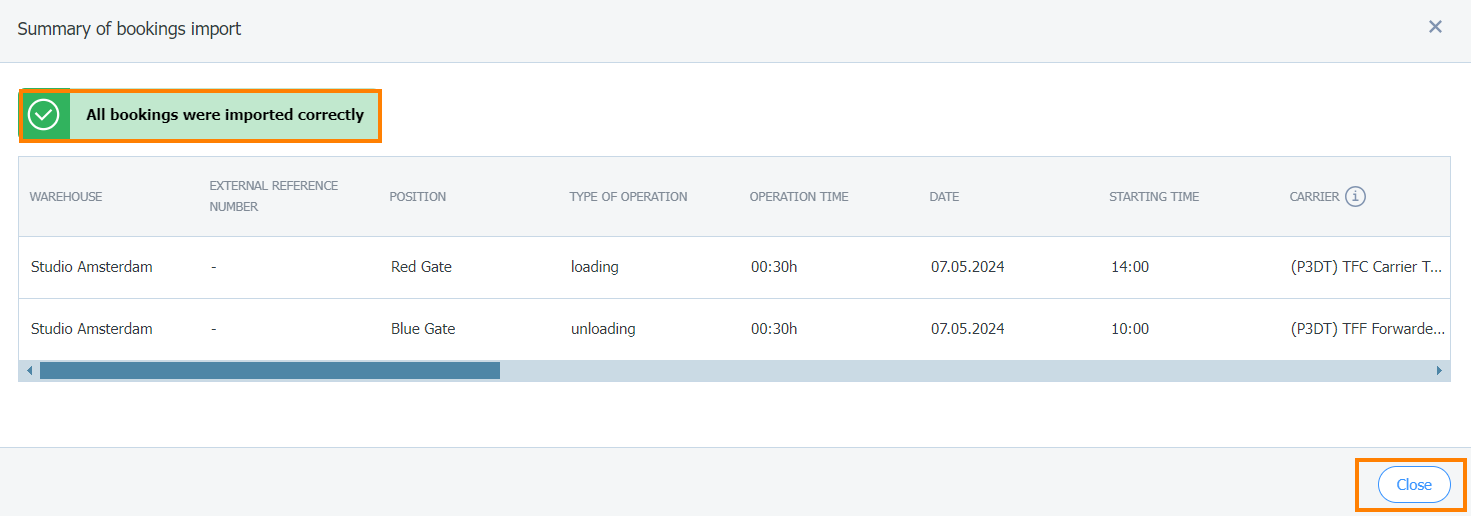
- Щоб перевірити, чи імпортовано вікна бронювань, натисніть на Розклади, а потім на Бронювання.
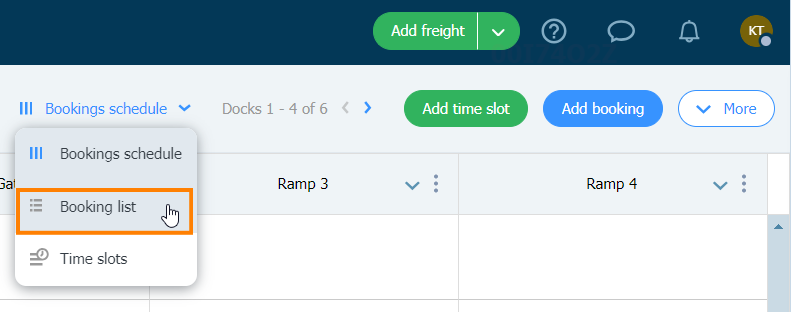
- У списку бронювань ви знайдете імпортовані бронювання.
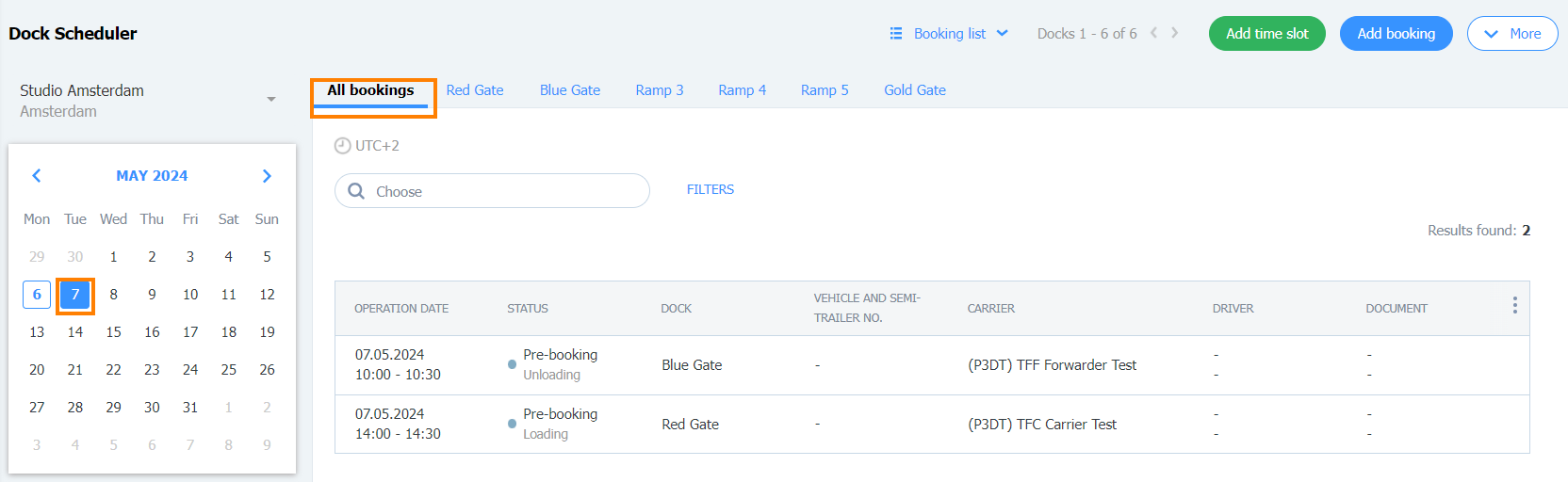
Зіставлення значень і шаблонів відповідності
За допомогою зіставлення ви визначаєте, куди в Dock Scheduler слід призначити дані з імпортованого файлу. Ви можете зберегти свою конфігурацію як відповідний шаблон, що дозволить вам легко і швидко використовувати цю конфігурацію знову.
Якщо автоматично розпізнано схему стовпців, ви можете повернутися до неї і змінити її.
- Імпортуйте файл і натисніть Назад.
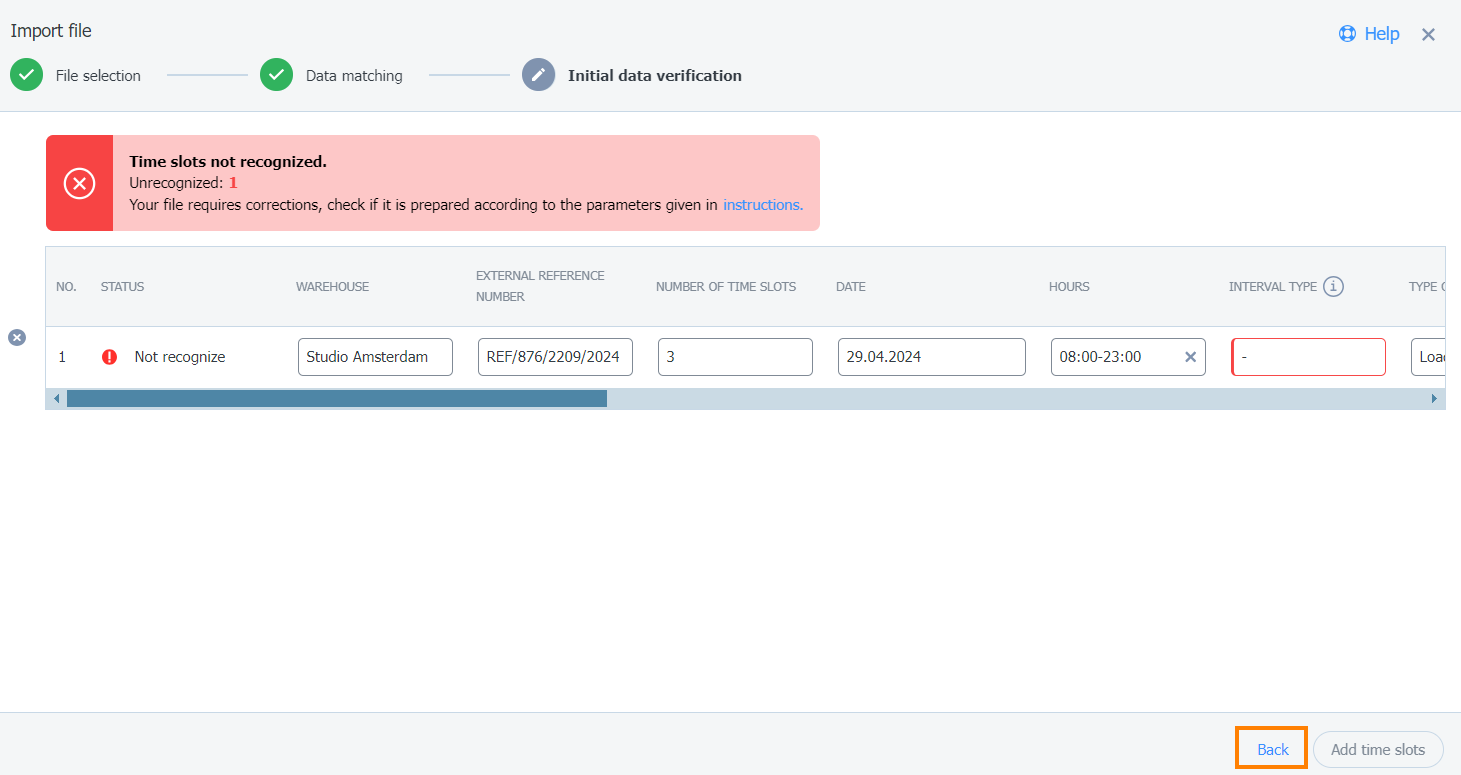
- Підтвердіть свій крок, натиснувши на Продовжити в будь-якому випадку
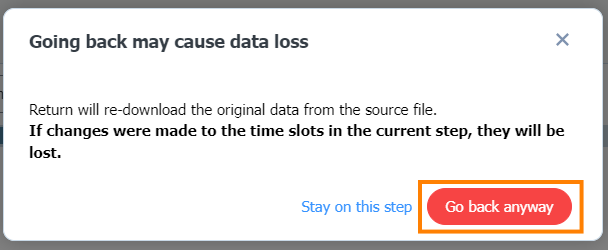
- На цьому кроці ви можете зіставити стовпчики. Натисніть на стовпчик і виберіть значення, яке вас цікавить, у випадаючому списку даних у вікні Дані часового вікна.
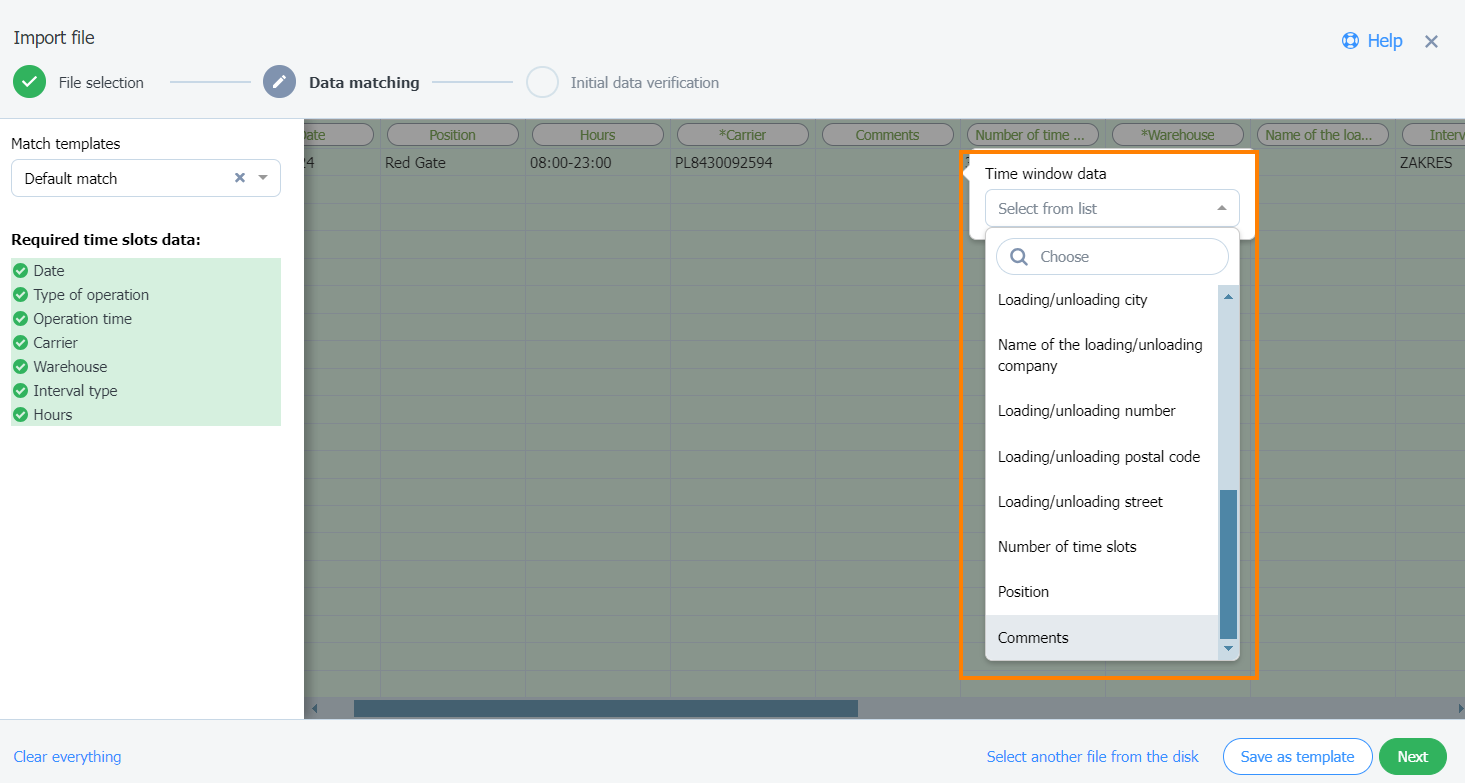
- Ви можете спростити майбутній імпорт даних, зберігши конфігурації зіставлення як шаблони.
Натисніть Зберегти як шаблон.

- У вікні збереження введіть назву шаблону і натисніть Зберегти.
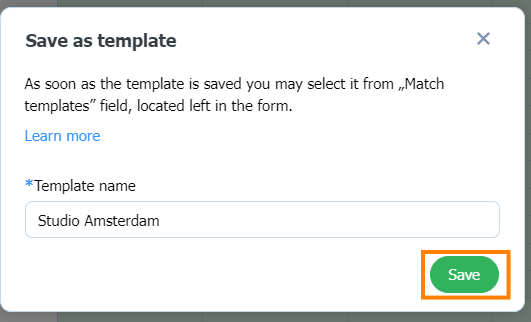
- Ви знайдете новий шаблон у випадаючому списку Шаблони відповідності.