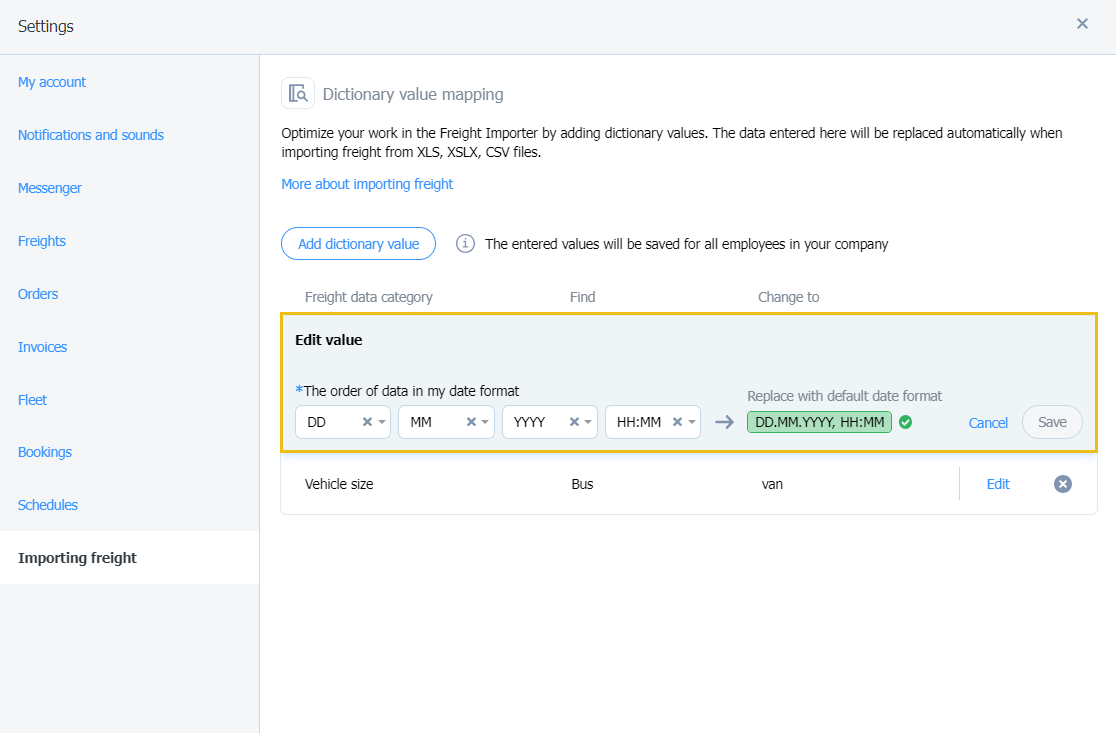Початок роботи
Основна інформація
Обліковий запис компанії
Облікові записи працівників
Вхід в обліковий запис
TransID
Огляд модулів для Експедитора
Огляд модуля для Перевізника
Огляд модулів для вантажовідправника
Месенджер
Функції месенджера
Налаштування месенджера
Групи контактів у Месенджері
Обговорення та прийняття пропозицій в месенджері- експедиторська компанія (TFF) та CargoON
Переговори та прийняття пропозицій у Месенджері зі сторони Перевізника
Інформація про те, що співрозмовник знаходиться на Біржі заборгованості
Архів розмов
Вантажі
Управління надісланими вантажами
Архів вантажів
Термін оплати за перевезення
Імпорт вантажів із файлу CSV
Шаблони вантажів
Мультифрахт - обслуговування зі сторони замовника
Мультифрахт - обробка зі сторони підрядника
Форми розрахунків за перевезення вантажів
Масові дії з вантажами
Виключення ADR
Додавання пропозиції вантажу для сипучих матеріалів
Управління переговорами щодо пропозицій вантажів - замовник
Швидке заповнення - як користуватися автоматичним створенням вантажу
Біржа вантажів
Як додати пропозицію вантажу
Видалення пропозиції вантажу
Пошук пропозицій на біржі вантажів
Фільтрування пропозицій вантажів
Редагування фільтрів
Пошук пропозицій вантажів на карті
Розрахунок вартості на біржі
Попередження перед початком співпраці
Швидке меню в біржевій таблиці
Пропозиції вантажів, отримані в приватній біржі
Приватна біржа для вантажовідправників
Гуманітарна допомога
Прямі пропозиції - Перевізник
Запрошення до Приватної біржі з CSV-файлу
Операції в пунктах митного оформлення
Блокування прямих пропозицій від обраних користувачів
Заключення транзакцій - підрядник
Заключення транзакцій - замовник
Біржа транспортних засобів
Додавання пропозиції транспортного засобу
Видалення пропозиції транспортного засобу
Пошук пропозицій транспортних засобів
Розрахунок вартості маршруту
Додавання контактної особи до пропозиції транспортного засобу
Додаткові функції біржі транспортних засобів
Заявки
Додавання нової заявки
Обслуговування заявок в ролі замовника
Обслуговування заявок в ролі підрядника
Налаштування та шаблон заявки
Архів заявок
Автоматизація запиту попередньої інформації перед відправкою умов заявки
Зміна умов заявки після прийняття зі сторони замовника
Зміна умов заявки після прийняття в ролі підрядника
Додавання та перевірка вкладених файлів
Карти
Прокладання маршруту та фільтрація пропозицій на карті
Дорожні обмеження та поштові індекси на карті
Найкращий помічник з маршрутизації
Розклади
Управління складом
Управління доком на складі
Управління часовими вікнами
Управління бронюванням
Шаблони бронювання
Блоки бронювання
Опрацювання вкладень у бронюваннях та часових вікнах
Вказання ваги в бронюванні
Надання доступу до часового вікна, користувачеві поза межами Платформи
Обслуговування бронювання для працівника складу
Вказівки щодо використання Dock scheduler для охоронця
Ролі працівників у модулях Розклади
Імпорт часових вікон та бронювань
Перенаправлення бронювань - Вантажовідправник
Бронювання
Бронювання та часові вікна для перевізника
Бронювання в Loads4DRIVER - Інструкція для водія
Ролі працівників у модулі Бронювання
Контрагенти
Функції модуля Контрагенти
Додавання компанії до контрагентів
Запрошення компанії до співпраці
Створення груп контрагентів
Призупинення співпраці з контрагентом
Постійні маршрути
Функції модуля Постійні маршрути
Постійні маршрути з перевізниками
Налаштування ціни/ставки на постійному маршруті
Способи розподілу
Управління постійними маршрутами
Публікація пропозиції вантажу до постійного маршруту
Постійні маршрути з вантажовідправниками
Пропозиції з перевезення вантажів за постійними маршрутами
Шаблони доплат
Паливна доплата
Доплата за дні тижня
Доплата за заміну палет
Доплата за додатковий пункт операції
Автоматичні правила
(CargoON) Автоматичні правила для Вантажовідправника
Додавання автоматичного правила
Публікація вантажу та пошук перевізників за допомогою правила
Налаштування автоматичних правил
Оцінки
Функції модуля Оцінки і рекомендації
Виставленні оцінки
Перегляд оцінок в рядку пропозицій на Біржі
Статуси оплати
Отримані оцінки
Виставлення рекомендацій
Надсилання запиту для отримання рекомендацій
FAQ про оцінки
Оплати
Автопарк
Налаштування модуля Автопарк
Додавання автопарку
Додавання пропозиції транспортного засобу з модуля Автопарк
Типи кузовів
BI-звіти
Звіти - загальна інформація
Звіт - Overview
Звіт - Performance
Звіт - Type & activity
Звіт - Carrier activity
Звіт - Freights List
Звіт - Benchmark
Звіт - Directions
Звіт - Savings Management
Звіт - Negotiation
Звіт - On Time In Full (OTIF)
Звіт - Перевізник у часі (Планувальник доків)
Звіт про часову шкалу операцій (планувальник доків)
Звіт - Warehouse Utility (Dock Scheduler)
Звіт - Часові вікна (Dock Scheduler)
Інформаційна панель і віджети
Інформаційна панель - основна інформація
Віджети - базова інформація
Віджет Транзакції без оцінки
Віджет Виставлені негативні оцінки
Віджет Оцінки
Віджет TransRisk
Віджет Індекс прозорості
Віджет - Активні пропозиції
Віджет Ефективність методів публікації
Віджет Вантажі в процесі
Віджет - Найпопулярніші напрямки
Віджет Останній опублікований вантаж
Віджет Невикористані можливості
Віджет Одностороннє підтвердження транзакцій
Віджет Рівень ефективності
Віджет Огляд бюджету
Віджет відповідей
Віджет TransBarometer
Віджет Прийняті вантажі
Віджет Прогнозування часу прибуття
Віджет - Розклад завантажень і розвантажень
Віджет - Воронка заявок
Найактивніші перевізники
Віджет - Найпопулярніші перевізники
Віджет Показник пунктуальності
Orders amendments widget
Віджет TransInfo
Віджет Заборони
Віджет Прикордонний трафік
Віджет: Ціни на дизельне паливо
Віджет - курс євро
Віджет Моя активність
Віджет - калькулятор SDR
Віджет Trans Alert
Віджет - Що нового?
Віджет Dock Scheduler - завантаженість складу
Віджет - Dock Scheduler - Рівень завантаженості складу
Віджет Dock Scheduler - щоденний статус
Віджет Dock Scheduler - Середній час операції
Віджет Dock Scheduler - типи затримок
Віджет - Dock Scheduler - Використання складу
TransRisk
TfC TransRisk - незалежний показник платоспроможності
TfF TransRisk - незалежний показник платоспроможності
(CargoOn) TransRisk - незалежний показник платоспроможності
Мобільний додаток Loads2GO
Завантаження та встановлення додатку Loads2GO
Пошук пропозицій вантажів в Loads2GO
Пошук пропозицій транспортних засобів в Loads2GO
Фільтрування пропозицій вантажів в Loads2GO
(TFC - Перевізник) Переговори та прийняття пропозицій у Loads2GO
(CargoOn) Переговори та прийняття пропозиції в Loads2GO
Додавання пропозиції транспортного засобу в Loads2GO
Мої пропозиції транспортних засобів в Loads2GO
Месенджер в Loads2GO
Сповіщення в Loads2GO
Редагування профілю в Loads2GO
Додаткові налаштування
Сповіщення та звуки на Платформі Trans.eu
Зміна мови Платформи
Адресна книга
Форма для надсилання пропозиції або проблеми
Панель управління рішеннями
Функції Панелі управління рішеннями
Рішення, які потрібно прийняти - підтвердження транзакції
Панель рішень - Прийняття постійного маршруту
Фінансові послуги
Перевезення в реалізації
FAQ - Visibility Monitoring
Функції та навігація модуля Перевезення в реалізації
Обслуговування вантажів з моніторингом в ролі замовника
Обслуговування вантажів з моніторингом в ролі підрядника
Обслуговування вантажів та заявок з моніторингом в ролі замовника
Обслуговування вантажів і заявок з моніторингом в ролі підрядника
Перегляд карти
Відзнака для перевізника
Панель сповіщень та інцидентів
Обробка бронювань у модулі Перевезення в реалізації
Налаштування в модулі Перевезення в реалізації
Надання доступу до моніторингу
You are here Всі категорії > Вантажі > Імпорт вантажів із файлу CSV
Імпорт вантажів із файлу CSV
 Оновлено 3/2/25
опубліковано
Jakub
Оновлено 3/2/25
опубліковано
Jakub
Хто може скористатися цією функцією? Ця функція доступна всім користувачам платформ Trans.eu і CargoON. |
Імпорт вантажів за допомогою файлів значно скорочує і спрощує вашу роботу. Завдяки додатковим функціям, таким як співставлення значень словників, ви зможете швидко і ефективно адаптувати значення файлів до значень, що підтримуються Платформою Trans.eu. Завдяки цьому вам не доведеться виправляти їх при кожному імпорті, значення будуть замінені автоматично.
З цієї статті ви дізнаєтеся:
- як імпортувати вантажі на платформу Trans.eu за допомогою файлів .csv, .xls або .xlsx
- як зіставити значення словника
38 STEPS
1. From Add freight, go to Import freight from CSV.
2. Previously, this was the freight import window. The process itself is simple and clear, but it requires the preparation of a file in a specific format and according to a specific template.
3. This often comes down to manual work, and this type of operation is associated with large expenditures of time or personnel, generating unnecessary costs.
4. In order to meet the expectations of our existing and future customers, we offer you a refreshed Smart Freight Importer.
5. Thanks to a flexible approach to the format and syntax of the file, we streamline the process of posting a large number of freight. In addition, we are adding some features that will have a positive impact on the efficiency of operational employees.
6. On the window frame, in the upper right corner, we pull out the link to Help, available at every stage of the process, where by means of an instructional article we will guide you step by step through the new process of importing freight.
7. In addition to the CSV format, our Smart Importer will also support XLS and XLSX formats, adapting to all TMS systems available on the market.
8. Uploading the file, now fully automatically, will take you to the next step – Matching freight data.
9. This is how Smart Freight Importer behaves if the uploaded file matches a previously supported .csv file template or a file mapping you have stored. We will talk about file mapping in a later section.
10. The Smart Importer window will behave in the following way if the uploaded file does not conform to the previously supported .csv file template or has a completely different syntax (e.g. different column names and/or a different column order).
11. In the left-hand panel, there is a checklist of mandatory freight parameters to be adjusted, which are the minimum necessary to post/save imported freight.
12. Clicking on a specific column, for example ‘Date Z’, will allow you to assign the data contained in it to the appropriate parameter on the platform side, in this particular case, the mandatory parameter, i.e. ‘Date of loading’.
13. The mapped column and the corresponding position on the checklist will be highlighted in green.
14. A file mapped as required activates the Save as Template option.
15. In the Save Template window, all you have to do is give the template a unique name and then save it.
16. The saved template will appear in the top left corner on the list of match templates and will be available to all users in the company.
17. Smart Importer always, as a first step after reading the file, if possible, attempts to auto-match with one of the stored templates.
18. The next step is the Import Summary.
19. A significant convenience is the ability to make changes for individual freight parameters directly in the freight import window.
20. This is particularly useful if the imported file contains errors.
21. Filtering the list using the option Show only freights with errors will allow you to quickly correct them.
22. For example, clicking on a specific active field will bring up a window that allows you to make changes in the area of specific freight parameters.
23. In the window that opens, by clicking on the field, you can also make changes to the postal code, city, street and number.
24. In the Import Summary, you also have the option to map your values supported by the Trans.eu Platform.
25. Confirm saving the values with the Save dictionary value button.
26. The mapped value will appear in the Settings in the Freight import module.
27. The exception is the date format, for which the default mapping is applied. It is editable but does not create another dictionary value, instead it overwrites the existing one.
28. In the refreshed version of Importer, there is now a step for posting freights, where you can post all freights in the same way.
29. The default option enabled: Publish all freights in the same mode allows you to publish loads in a specific mode available to the client.
30. Unchecking this option opens up new possibilities. A freight list appears with the option to select multiple items from the list.
31. You can then choose one of the posting modes available to the client.
32. Embedded here is the option to save imported freight as a draft copy, which will invariably be subject to manual posting.
33. Moving on, you will see the corresponding posting modes assigned to each freight in the list.
34. By clicking Import freight, you start both the import process and the posting or draft copy process, which can continue in the background.
35. Until now, the ongoing freight import process prevented all users of a given company from starting another import until the current one was completed, all the while taking up valuable time. The new version of the Importer solves this problem.
36. You will receive a notification when the import is complete. By clicking it, you will be taken to the Summary.
37. The Freight Import Summary appears.
38. Finally, the imported freights are added to the list of Added Freights with appropriate statuses.
Here's an interactive tutorial
** Best experienced in Full Screen (click the icon in the top right corner before you begin) **https://www.iorad.com/player/2306929/importer-fracht-w---EN-2
Імпорт вантажів на Платформу Trans.eu за допомогою файлів .csv, .xls або .xlsx
Розгорніть стрілку біля кнопки Додати вантаж і виберіть Імпорт вантажу з CSV.
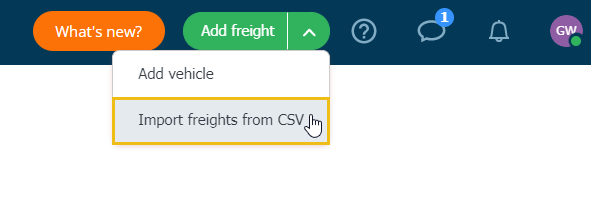
- Додайте підготовлений файл і перейдіть до наступного кроку.
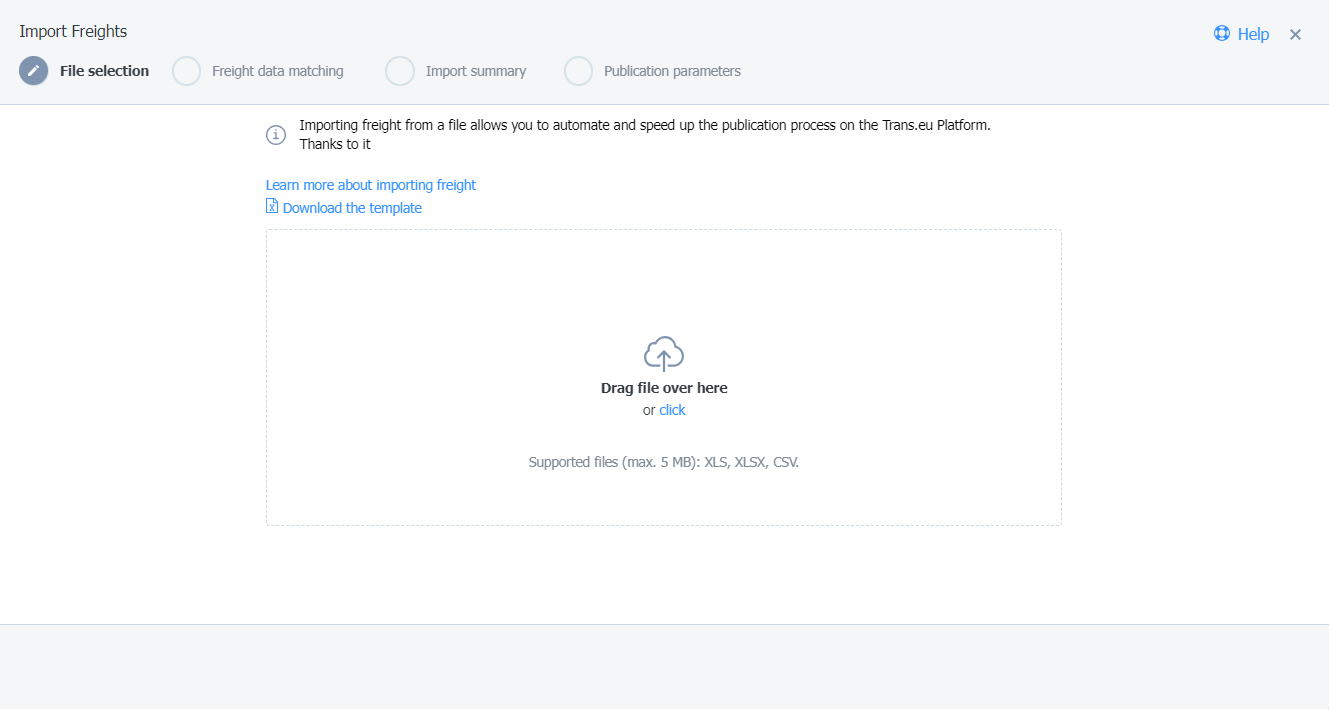
- На кроці Налаштування даних вантажу ви можете легко налаштувати значення з вашого файлу відповідно до значень, що вимагаються Платформою Trans.eu. У цьому вам допоможе вбудований словник, який дозволить швидко визначити, яке поле на Платформі описує вашу колонку у файлі.
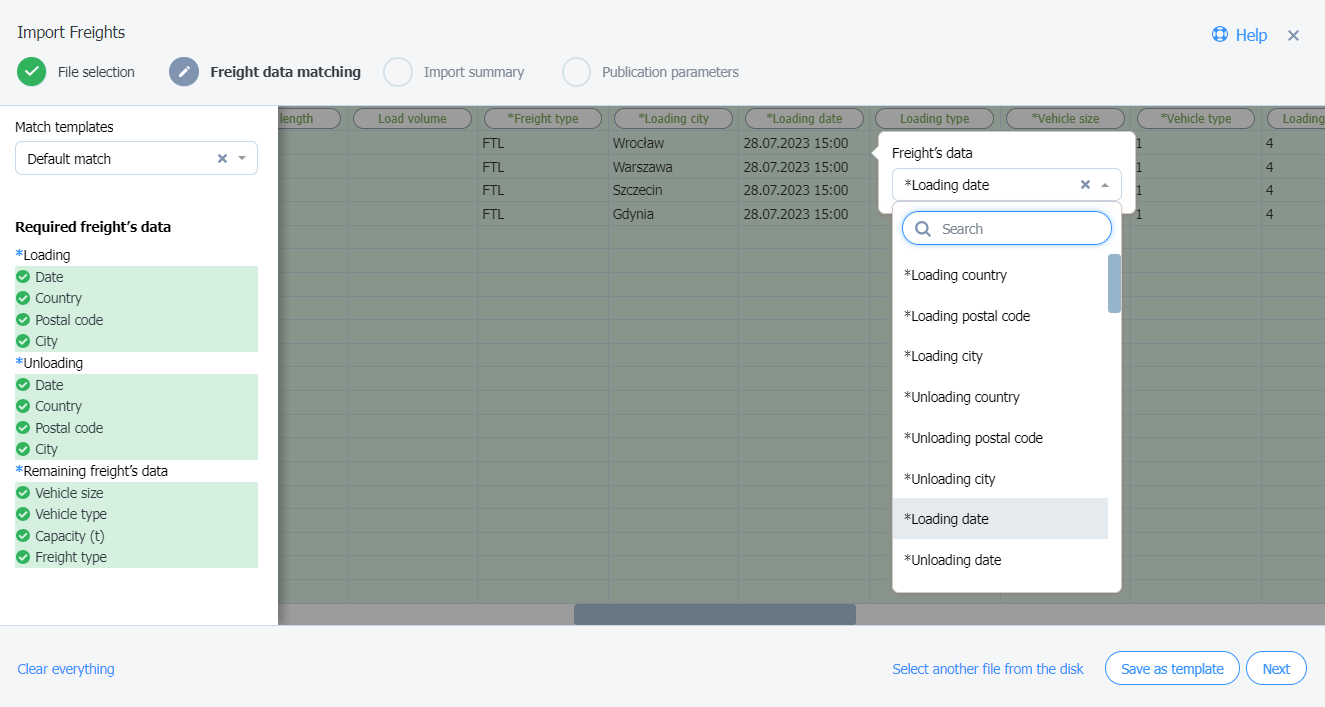
- Приклад 1
- Усі вантажі будуть імпортовані. Перейдіть далі до Параметри публікації.
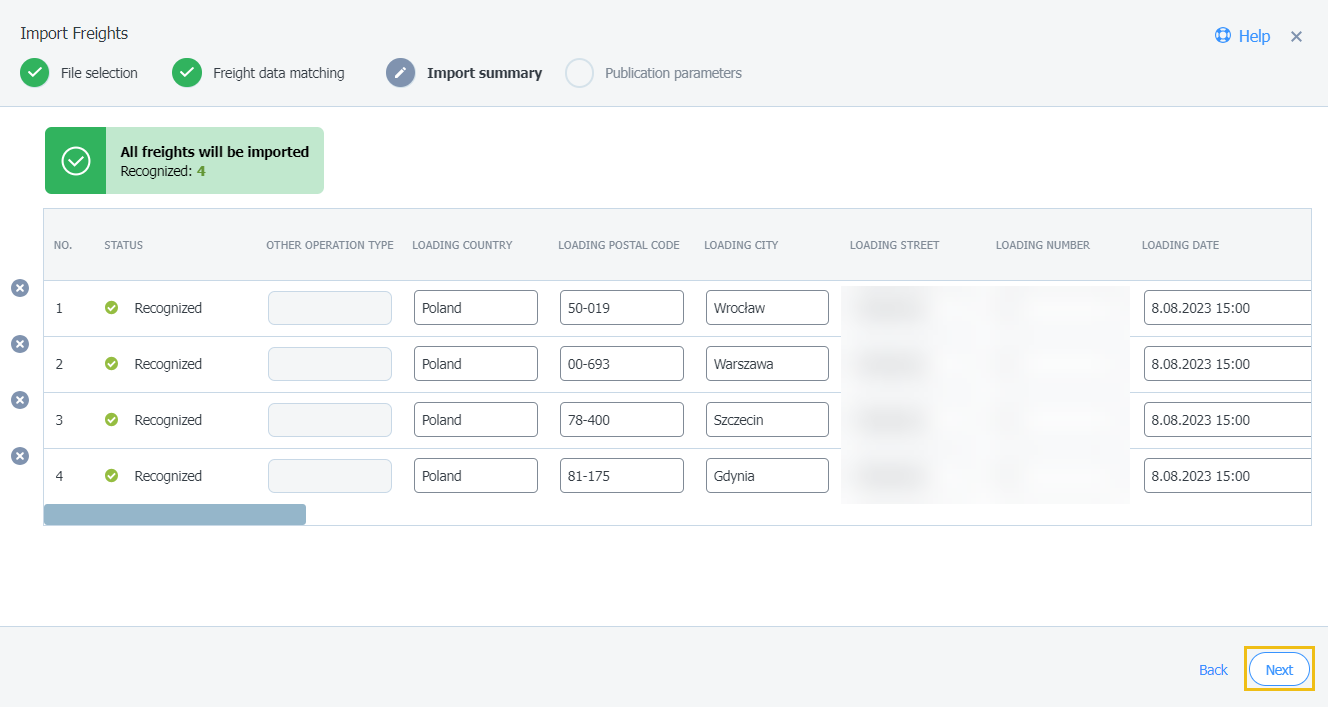
- Приклад 2
- Будуть імпортовані лише визнані вантажі, у таблиці ви отримаєте інформацію про те, в якому вантажі сталася помилка. Ви можете повернутися до попереднього кроку, виправити файл і додати його знову або перейти далі до Параметрів публікації.
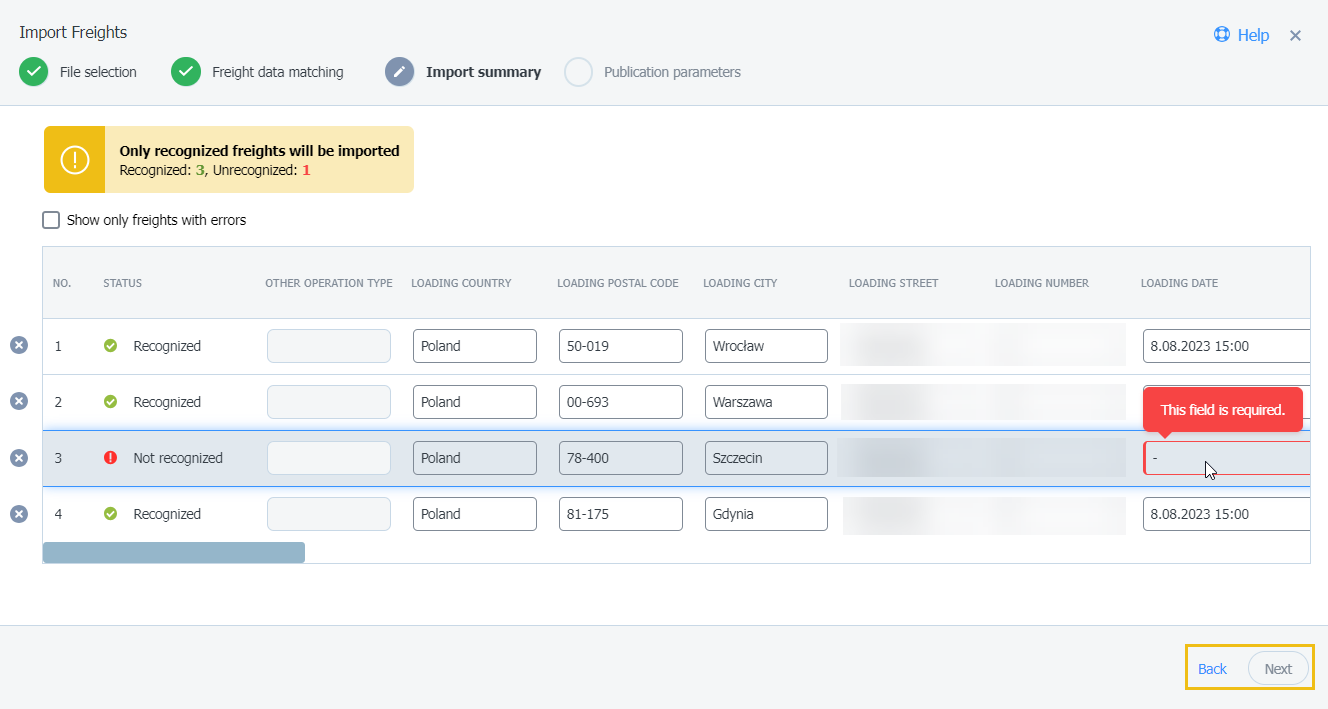
- Заповніть термін оплати, видимість пропозиції та контактних осіб, а потім підтвердіть за допомогою кнопки Імпортувати вантажі
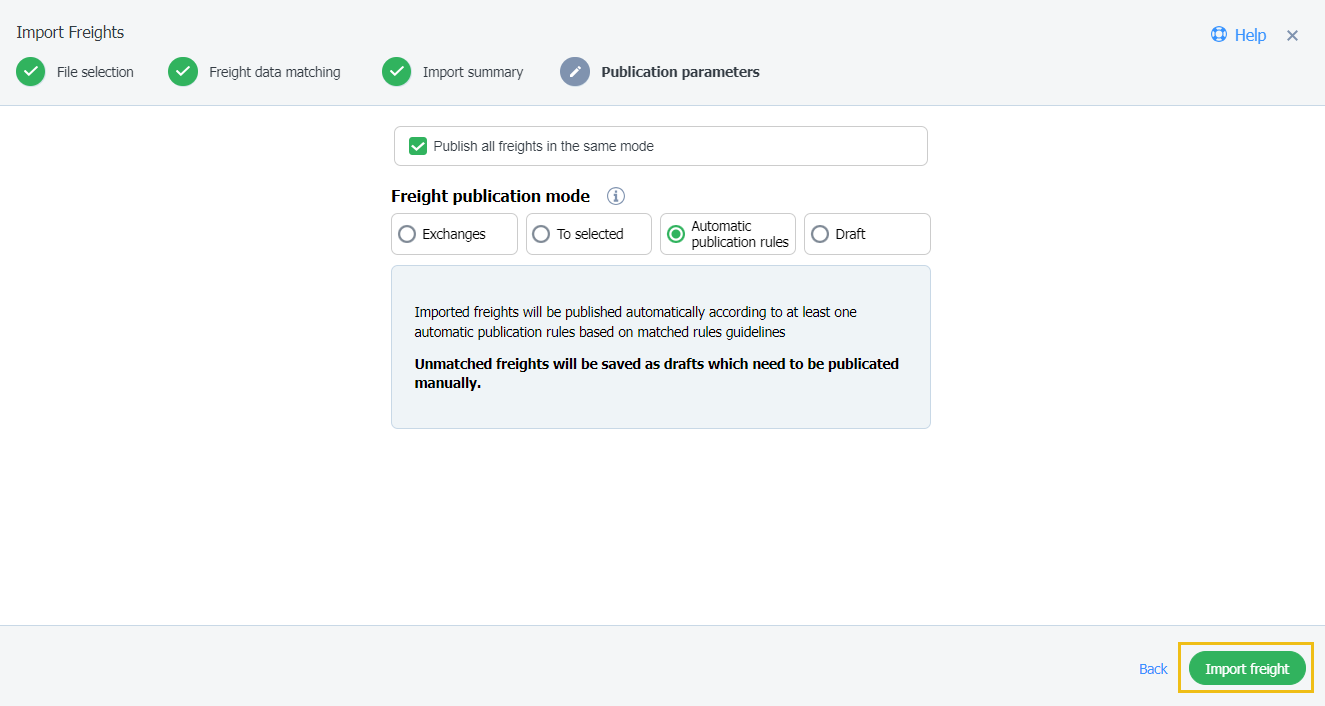
Ви можете опублікувати імпортовані вантажі в одному режимі, кожен окремо або вибрати декілька.
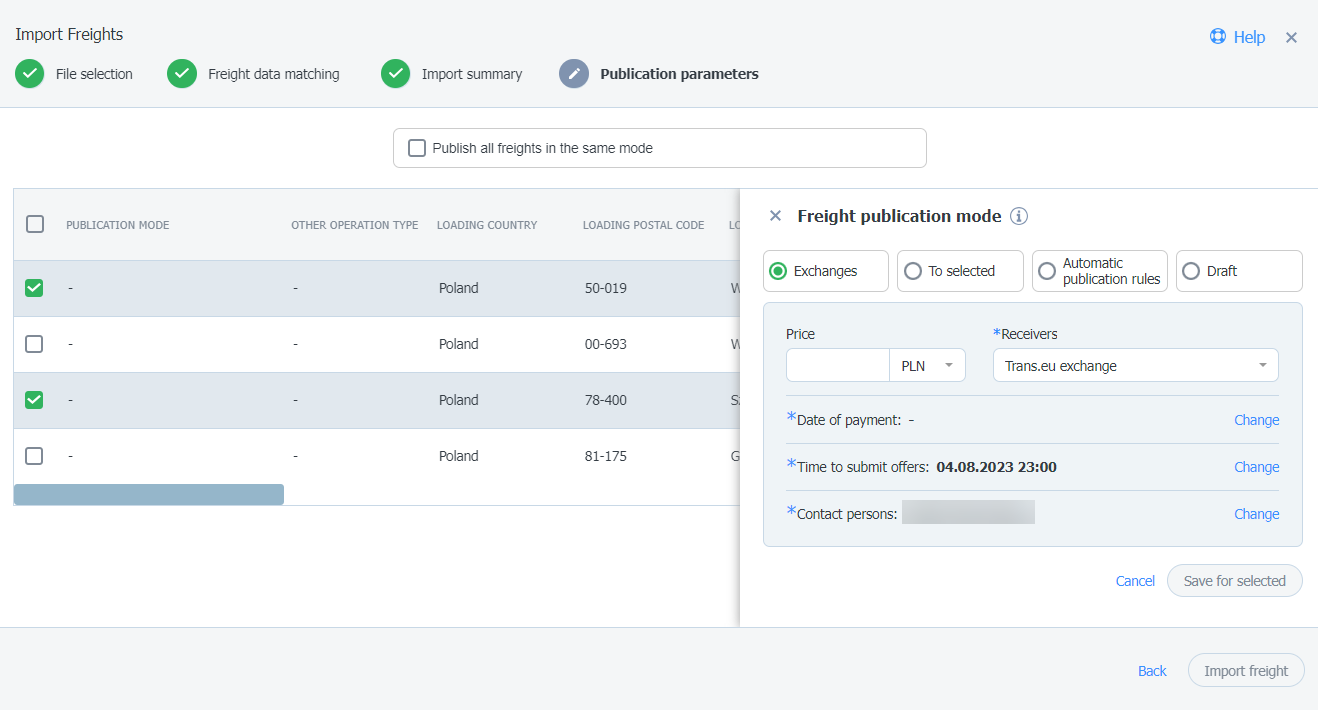
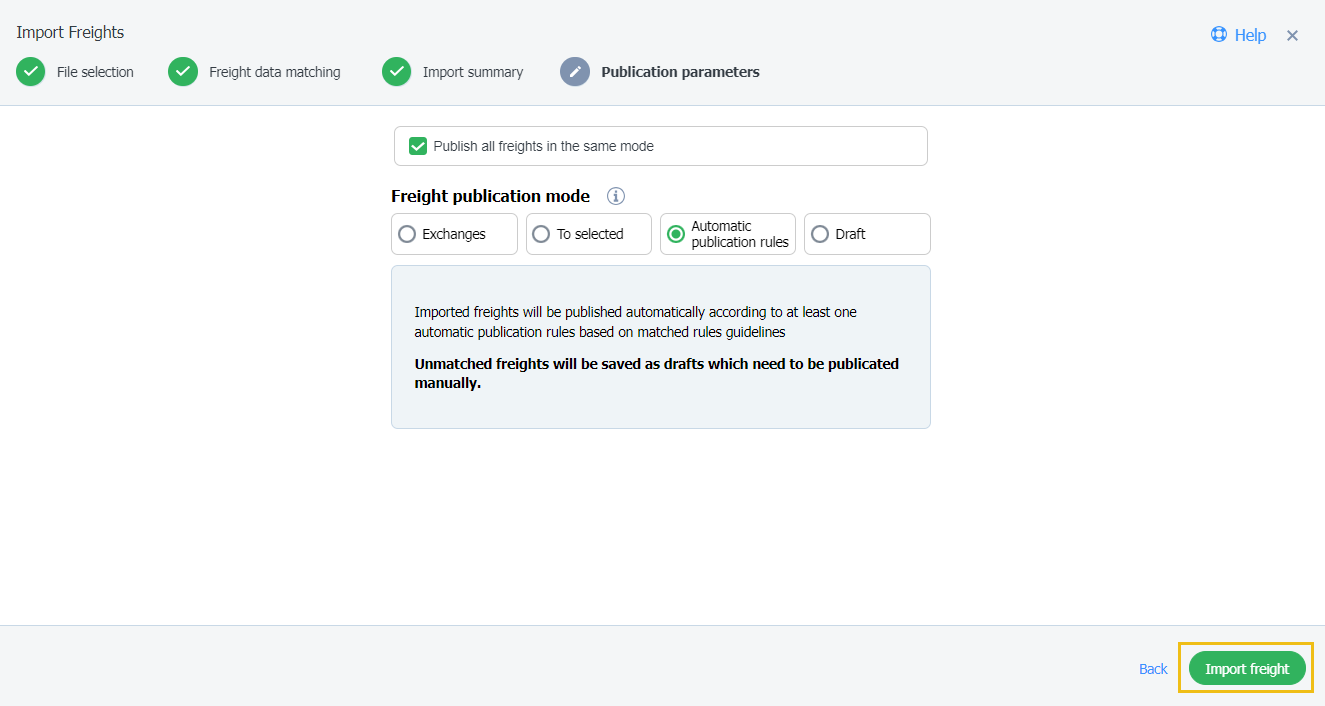
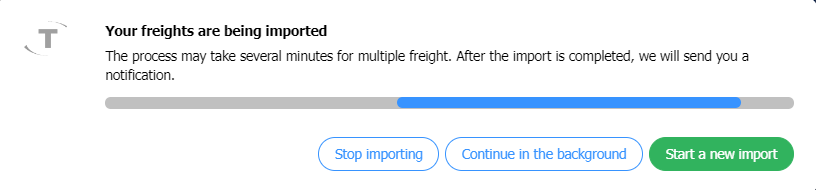
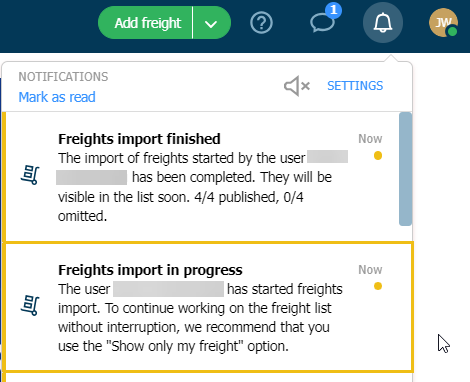
Коли імпорт буде завершено, ви отримаєте сповіщення
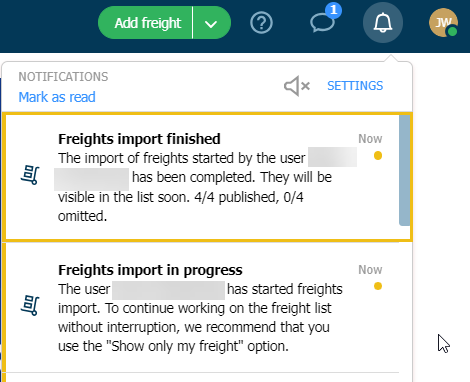
Та підсумок
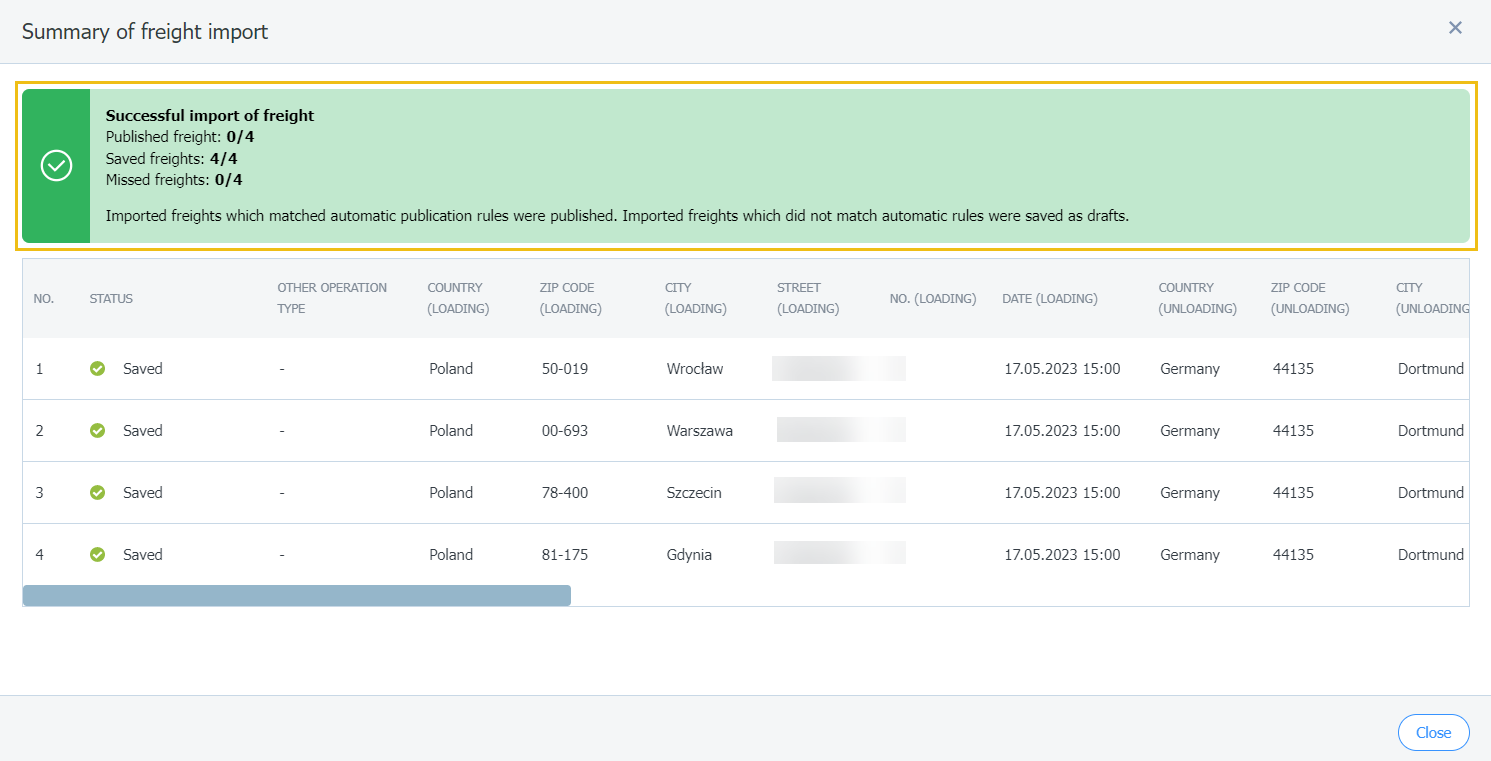
- Приклад 3
- Жоден вантаж не буде імпортовано. Перевірте свій файл і повторіть спробу.
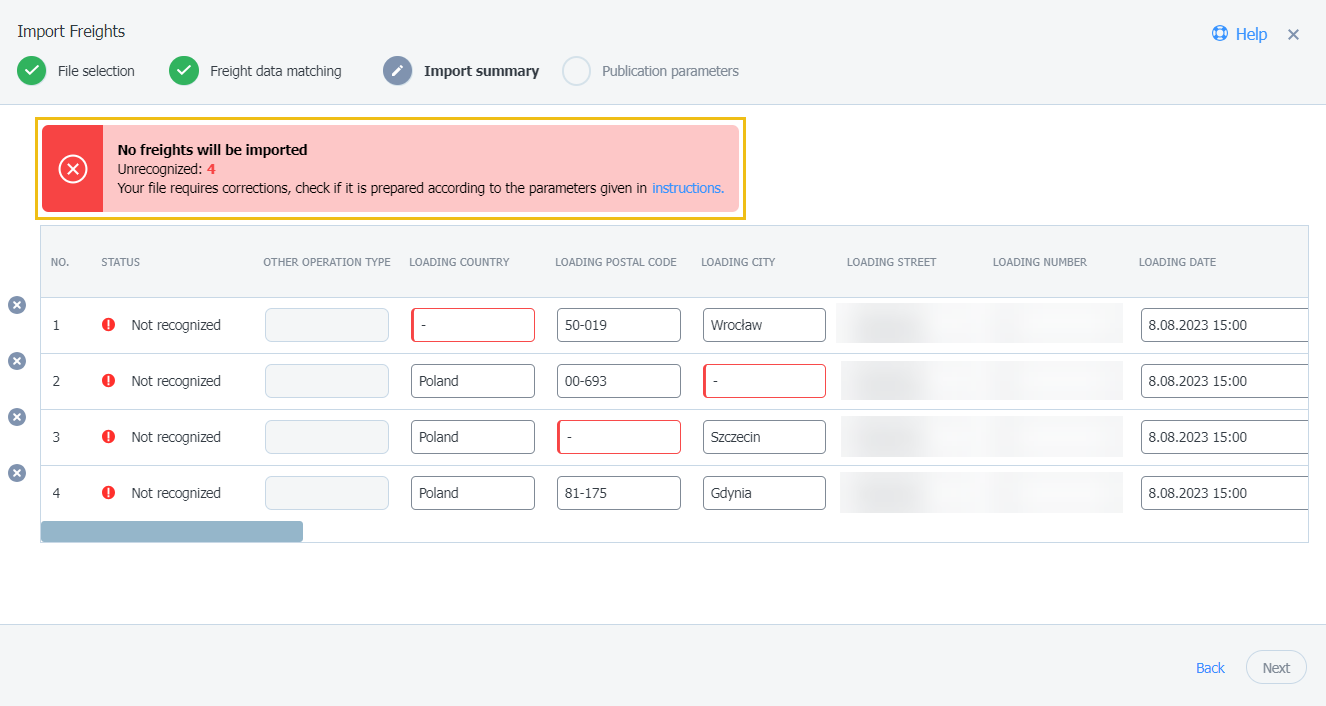
- Приклад 4
- Неправильний формат файлу. Перевірте свій файл і повторіть спробу.
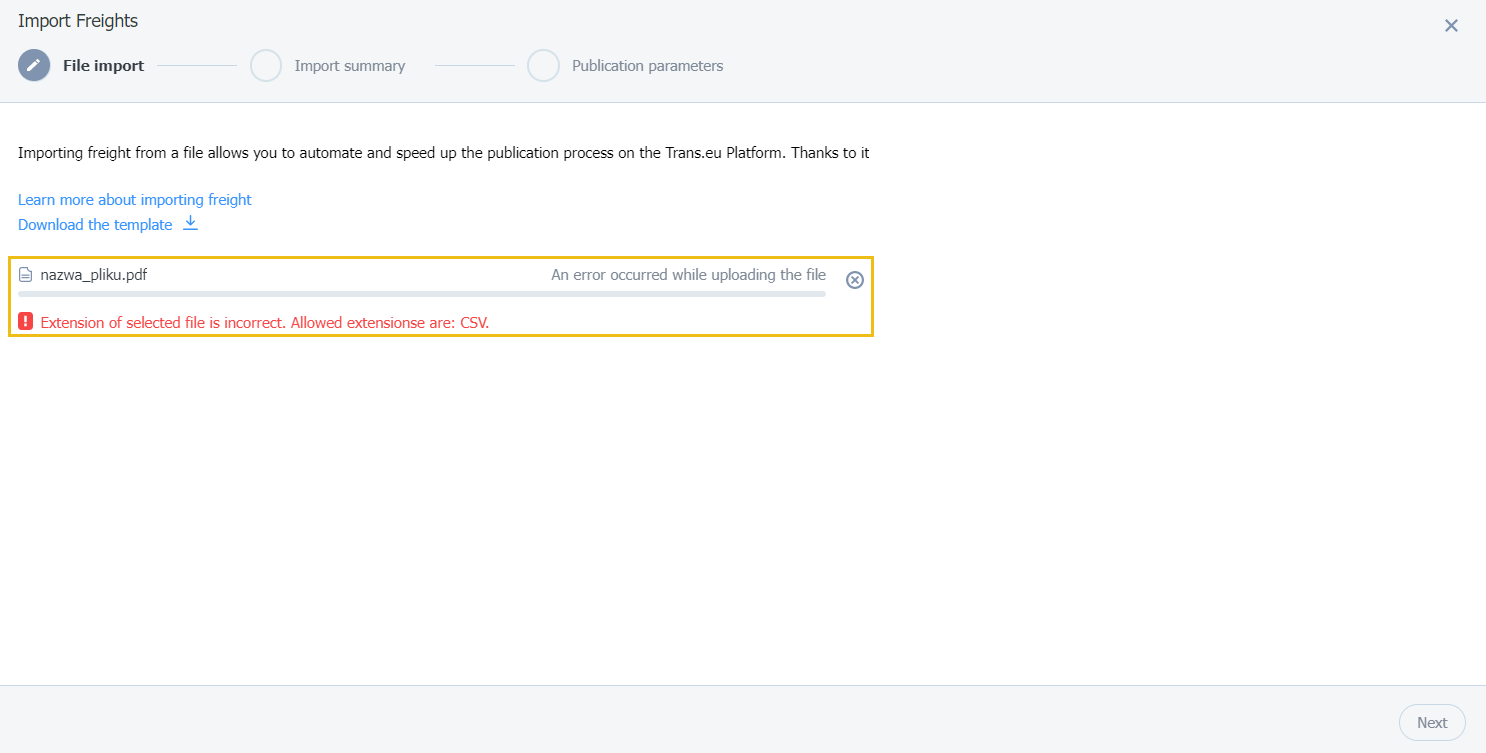
- Неможливо додати один і той же файл CSV декілька разів.
- Використання функції, не згідно нормам (наприклад, дублювання пропозицій), може призвести до скасування можливості імпорту пропозицій.
Зіставлення значень словника
У Підсумку імпорту у вас є можливість зіставити значення стовпців.
- Натисніть на відповідне поле і виберіть значення зі списку.
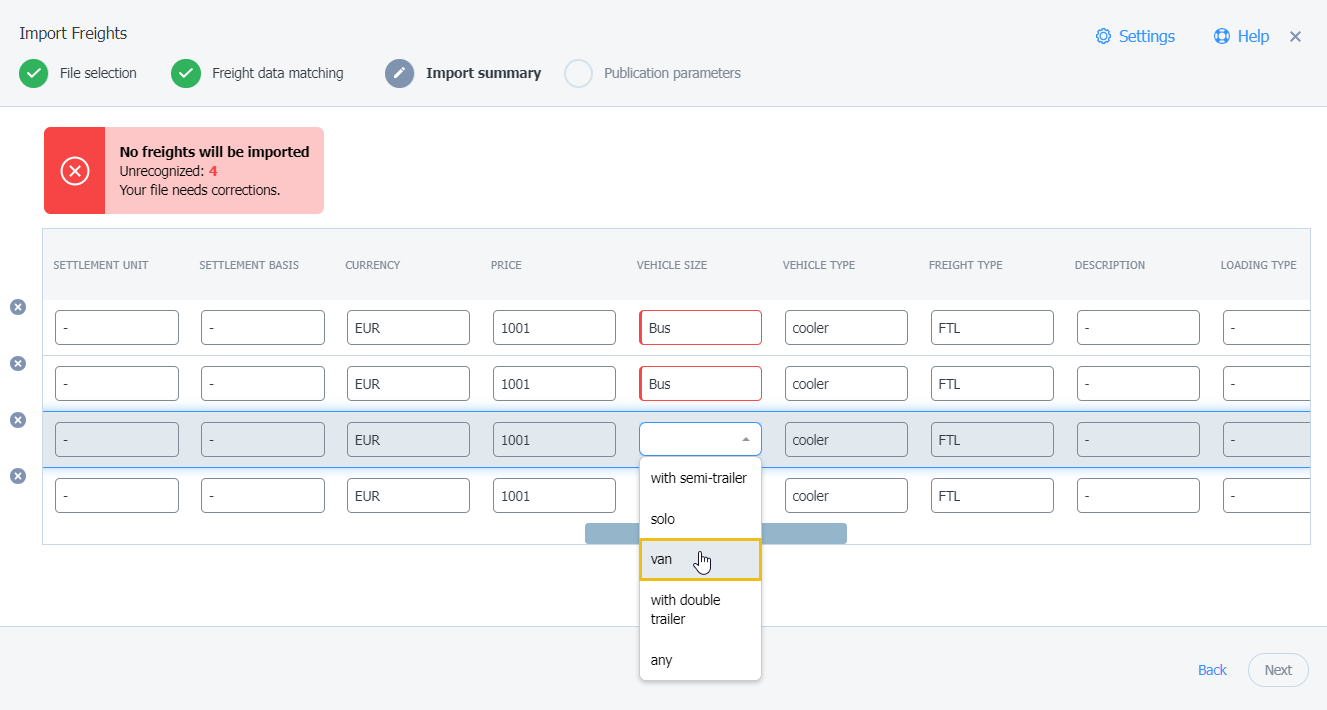
- Підтвердіть збереження значення за допомогою кнопки Зберегти значення словника.
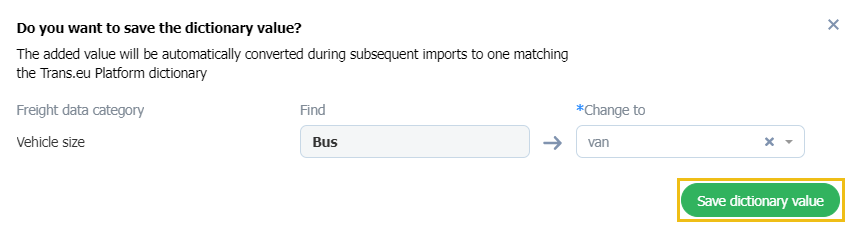
Зіставлене значення з'явиться в Налаштуваннях в модулі Імпорт вантажів.
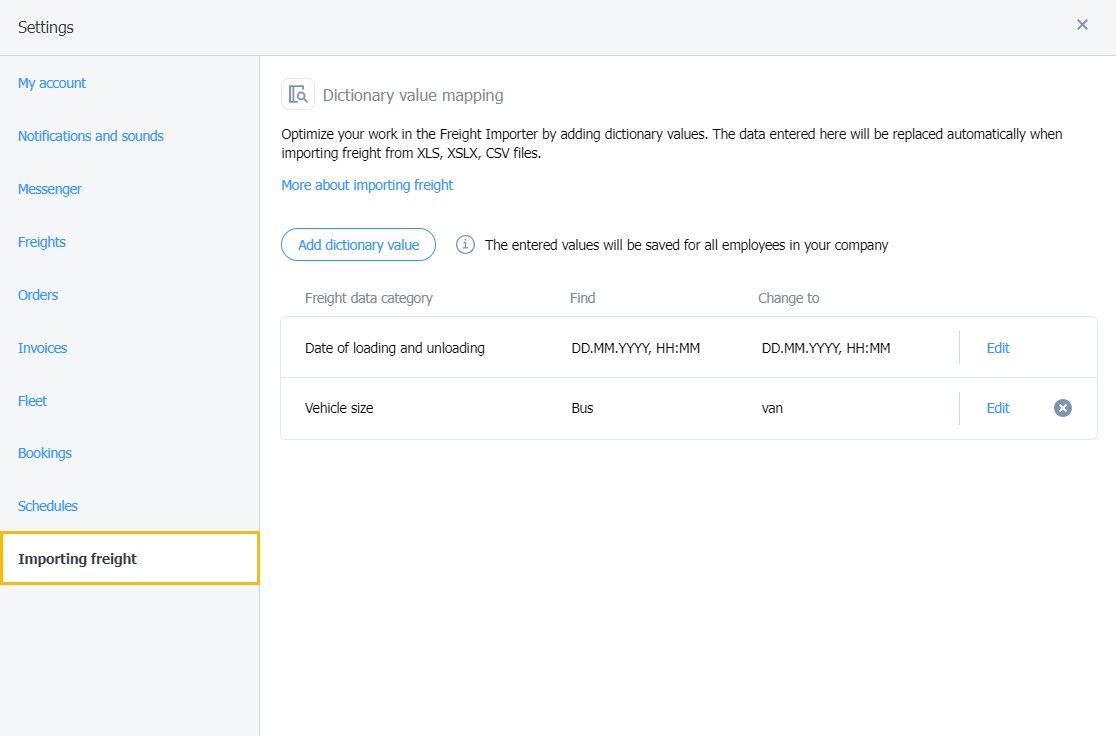
Тут ви можете редагувати, видаляти або додавати значення словника.