Vytvoření nové objednávky
Kdo může tuto funkci používat? Funkce je k dispozici uživatelům produktové linie CargoON a speditérům (TFF - Trans for Forwarders) |
Z tohoto článku se dozvíte, jak:
- přidat novou objednávku přepravy a vytvořit objednávku s více zastávkami
- přiřadit náklad k místu vykládky/nakládky
- poslat žádost o prvotní informace dodavateli
- zrušit objednávku
- přizpůsobit nastavení v modulu
Přidat novou objednávku
Chcete-li přidat novou objednávku, postupujte podle těchto kroků na Platformě:
- Z nabídky vlevo vyberte modul Objednávky.
Klepněte na tlačítko Vytvořit objednávku.

- Vyplňte objednávkový formulář, pole označená hvězdičkou jsou povinná.
- můžete nastavit rozsah dní pro nakládku a vykládku, maximální doba pro jednu operaci nesmí přesáhnout 30 dní
- můžete vybrat hodinový interval pro nakládku a vykládku pro daný den (00:00 - 23:30)
- údaje o poloze
- požadavky na vozidlo

Ve druhé části formuláře jsou k dispozici dvě možnosti:
Možnost 1
- Požádat o údaje o provedení záznamu - to znamená, že před odesláním podmínek objednávky můžete požádat dodavatele o potřebné informace, např. evidenční číslo vozidla. Tato možnost dává objednateli jistotu, že objednávku provede dopravce a nejde o subdodávku. Předběžné ověření zajišťuje větší bezpečnost
- Vyberte objednatele a pak klepněte na zelené tlačítko Odeslat požadavek.

- V modulu Objednávky se v záložce Aktivní/odeslané (v závislosti na produktové linii) v seznamu zobrazí objednávka se stavem Čeká se na zadání údajů o provedení; všechny informace jsou k dispozici v okně s podrobnostmi o objednávce v záložce Historie změn

Co je vidět na straně dodavatele – kliknutím zobrazíte podrobnosti
Když vám zadavatel zašle žádost o zadání údajů o provedení, obdržíte:
- oznámení, které bude k dispozici v seznamu po kliknutí na ikonu zvonku

- v modulu Objednávky se v záložce Aktivní v seznamu objeví objednávka se stavem Zajistit údaje o provedení záznamu
- informace požadované zadavatelem se zobrazí v okně s podrobnostmi o objednávce v záložce Historie změn
1. Klepněte na tlačítko Poskytnout údaje o provedení záznamu

2. Vyplňte pole v zobrazeném okně (jedná se o údaje požadované objednatelem)
3. Po jejich vyplnění klikněte na tlačítko Odeslat

- po odeslání vstupních prováděcích údajů se stav objednávky změní na Čeká se na podmínky objednávky
- dalším krokem je doplnění a odeslání podmínek objednávky objednatelem, o čemž obdržíte upozornění pod ikonou zvonku,
- podrobné informace budou k dispozici v záložce Podmínky objednávky, celou historii objednávky naleznete v záložce Historie změn.

- Po vyplnění a odeslání vstupních údajů dodavatelem se stav objednávky změní na stav Zajistit podmínky objednávky.
- Všechny informace se zobrazí na kartě Historie změn.
- Poskytněte podmínky zakázky a odešlete je dodavateli.

Možnost 2
- Přidat podmínky objednávky – v objednávce můžete okamžitě vyplnit všechny požadované informace.
- Klepněte na zelené tlačítko Odeslat objednávku, aby ji váš objednatel obdržel.
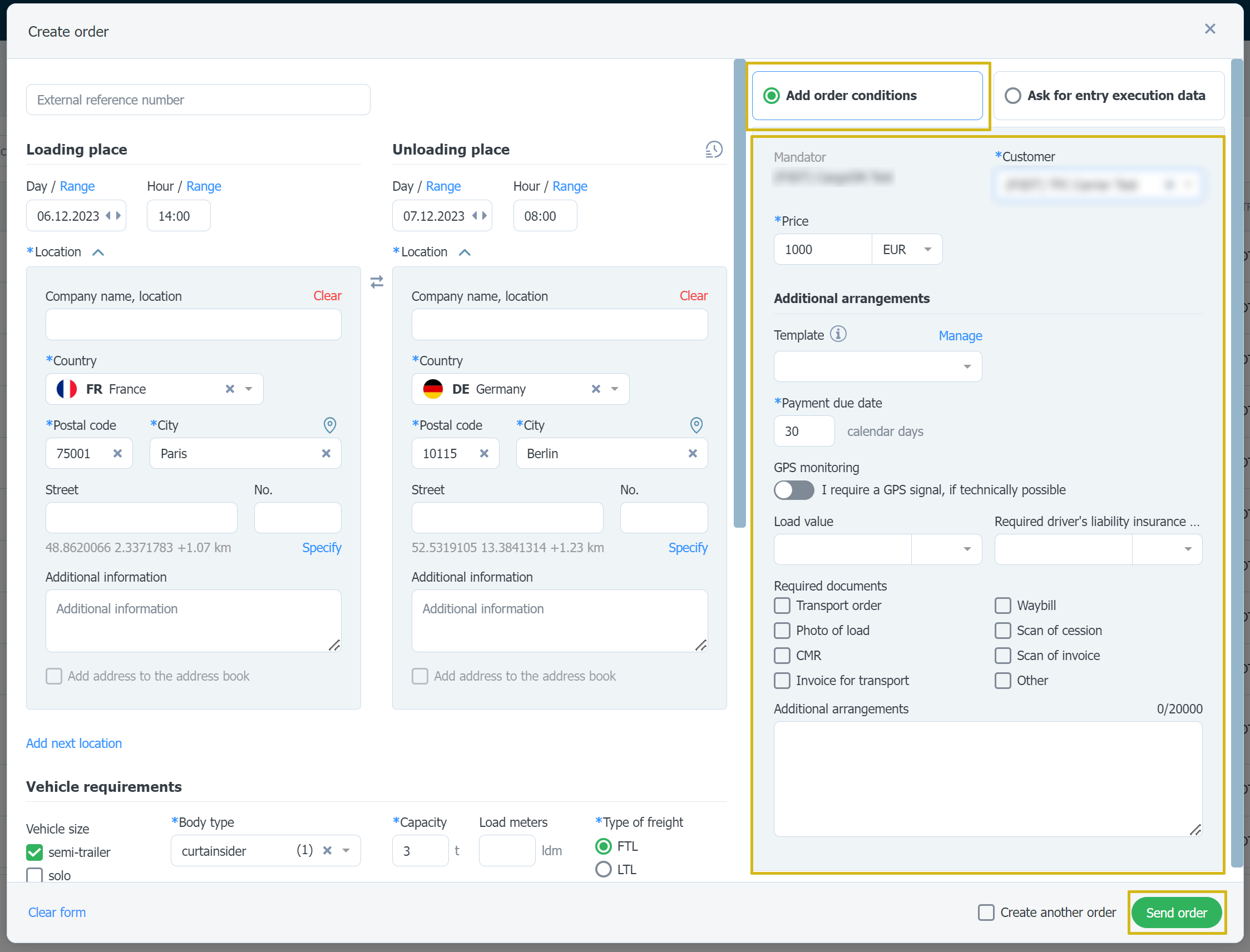
- Stav objednávky se změní na Čekáme na potvrzení.

Objednávka po přijetí nákladu
Po přijetí nákladu na Platformě je dalším krokem odeslání objednávky.
- Pokud je ve formuláři nákladu označena možnost Odeslat objednávku, objednávka se okamžitě odešle dodavateli.
- Přejděte do modulu Objednávky, na kartě Aktivní/odeslané (v závislosti na produktové linii) se v seznamu zobrazí objednávka se stavem Čeká se na potvrzení
.
2. Pokud není ve formuláři na náklad vybrána možnost Odeslat objednávku.
- Přejděte do modulu Objednávky, v záložce Aktivní/odeslané (v závislosti na produktové linii) vyberte ze seznamu objednávku se stavem Kompletní objednávka.
- Potom v okně s podrobnostmi vyberte jednu z dostupných možností: Požádejte o zadání údajů o provedení nebo Přidejte podmínky požadavku.
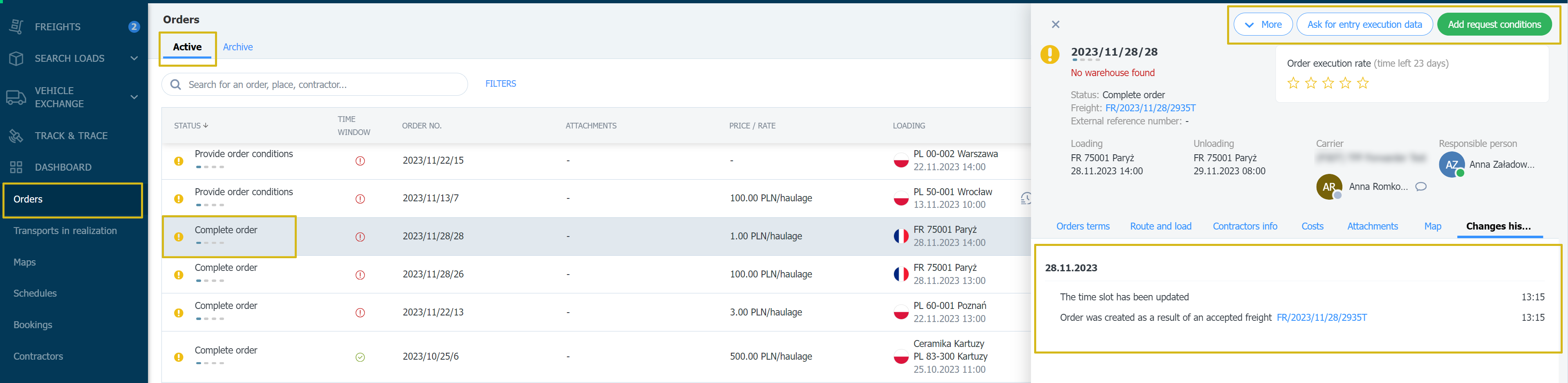
3. Pokud v nastavení objednávky nastavíte výchozí možnost Po přijetí nákladu automaticky požádat zhotovitele o zadání údajů o provedení objednávky, vaše objednávka bude odeslána zhotoviteli.

- Přejděte do modulu Objednávky, v záložce Aktivní/odeslané (v závislosti na produktové linii) se v seznamu zobrazí objednávka se stavem Čeká se na zadání údajů o provedení.

Přidání objednávky s úhradou za tunu
- Pro přepravu sypkých materiálů se používají tyto typy nástaveb: sklápěč, kráčející podlaha a silo
- Doplňte požadavky na vozidlo v podmínkách objednávky
- V podrobnostech o přepravě uveďte jednotku zúčtování (tuna) a základ zúčtování
- Zadejte sazbu za tunu a datum splatnosti platby
- Odeslat vyplněnou objednávku dodavateli

Přidání dalších míst do objednávky s více zastávkami
Při vytváření nové objednávky můžete zadat více než jedno místo nakládky nebo vykládky.
- Ve formuláři pro přidání objednávky vyplňte pole místa a klepněte na tlačítko Přidat další místo.

- Zobrazení umístění se změní na seznam, který je pohodlnější pro správu, když chcete přidat další umístění.
- Klepnutím na tlačítko Změnit přidáte nebo upravíte adresu.
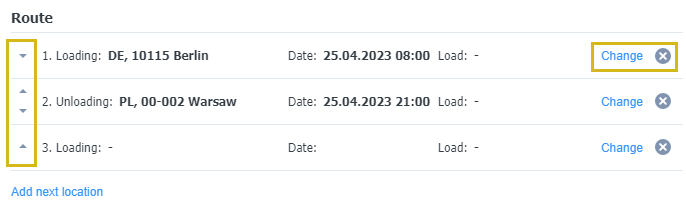
- Je také možné změnit pořadí míst. Stačí kliknout na šipky nahoru/dolů, které se nacházejí nalevo od každého zadaného místa.
- Chcete-li některou adresu vymazat, klikněte na ikonu křížku.
- Když chcete přidat údaje o dalším místě (po klepnutí na tlačítko Změnit), otevře se malé okno s poli pro načítání/odčítání.

- Tam můžete určit, zda se zastávka týká nakládky nebo vykládky, zadat adresu, přidat další informace a přiřadit náklad s jeho hmotností.

- Pokud jste již náklad přiřadili, informace o něm se zobrazí při rozdělování ostatních nákladů
.
- Po zveřejnění platné objednávky ji naleznete v seznamu objednávek na kartě Aktivní. Klepnutím na objednávku otevřete zásuvku s jejími podrobnostmi.

Zrušení objednávky
Kterákoli strana může kdykoli ručně zrušit objednávku. V tomto případě musí strana, která ruší objednávku, uvést důvod svého rozhodnutí.
- Chcete-li zrušit objednávku, vyberte ji ze seznamu aktivních objednávek a otevřete její podrobnosti.
- Potom klepněte na položku Více a vyberte položku Zrušit objednávku.

- Zobrazí se okno s důvody zrušení objednávky, vyberte příslušný důvod. Uveďte důkladné vysvětlení, aby druhá strana znala podrobnosti vašeho rozhodnutí.

- Zrušená objednávka se automaticky přesune na kartu Archiv.

Nastavení
V modulu Objednávky můžete také konfigurovat nastavení.
Chcete-li získat přístup k nastavením, postupujte takto:
- Klikněte na avatar s fotografií/iniciálami
- Ze seznamu vyberte položku Nastavení

- V seznamu nastavení vyberte položku Objednávky a poté vyberte kartu, kterou potřebujete
- Šablony – zde můžete přidat šablonu objednávky, která se použije ve fázi přidávání objednávky.

- Formát číslování objednávek – zde si můžete nastavit vlastní formát, který bude viditelný při vytváření objednávky. Chcete-li změnit formát, klepněte na možnost Upravit.

- Žádost o zadání realizačních údajů – možnost, která umožňuje získat vybrané informace od zhotovitele ještě před odesláním podmínek objednávky. Pomocí posuvníku v seznamu vyberte informace, které má odeslat druhá strana transakce. Tato možnost je viditelná i ve formuláři přidání nákladu.


