Import časových slotů a rezervací
Kdo může tuto funkci používat? Tato funkce je k dispozici uživatelům produktové řady CargoON, kteří mají přístup k produktu Dock Scheduler a modulu Schedules. |
V tomto článku se dozvíte:
- jak importovat časové sloty do modulu Rozvrhy pomocí .csv, .xls or .xlsx file,
- jak importovat rezervace do modulu Rozvrhy pomocí .csv, .xls or .xlsx file,
- jak mapovat hodnoty,
- jak připravit šablonu shody.
Import časových slotů a rezervací pomocí souboru usnadňuje a zrychluje vytváření mnoha rezervací a časových intervalů. Jedná se o způsob, jak důsledně přenášet informace z různých zdrojů do programu Dock Scheduler. Pomocí importéru si můžete připravit i vlastní šablony, což zefektivní vaši práci.
Mapování hodnot - tutoriál
Než přejdeme k podrobnému popisu importu časových slotů a rezervací, podívejme se na okno importéru, když načtená šablona není automaticky rozpoznána.
Here's an interactive tutorial
** Best experienced in Full Screen (click the icon in the top right corner before you begin) **Importování časových slotů
- Jděte do Rozvrhu/plánování a klikněte na Více.
Z rozevírací nabídky vyberte Importovat časová okna nebo rezervace.

- Zobrazí se okno importu s následujícími prvky:
- kroky postupu importu (1),
- šablony časových slotů a rezervací, které si můžete stáhnout (2),
- tlačítka pro vytváření časových slotů nebo rezervací (3),
- ikona nápovědy - po kliknutí na ni budete přesměrováni na tento článek (4).

- Klikněte na možnost Stáhnout šablonu pro časové sloty. Soubor se stáhne do vašeho zařízení. Šablonu si připravte zadáním údajů.
Požadovaná data pro importování časových slotů
- Typ operace (nakládka/vykládka).
- Provozní doba (ujistěte se, že je to stejná doba jako v nastaveních skladu).
- Dopravce (DIČ nebo ID kanceláře).
- Sklad (název skladu).
- Typ intervalu (se vztahuje na hodinové intervaly: Cykly - denní hodiny rezervací, Interval - čas od první do poslední hodiny dne nebo Denní - rezervace během pracovní doby doku)
- Hodiny pro časový slot.
Typy rozsahu
INTERVAL (časový rozsah od určité hodiny prvního dne do určité hodiny posledního dne) - Pokud například nastavíme interval od pondělí do pátku a první den (pondělí) začne sklad pracovat v 8:00 a skončí v pátek v 16:00, lze v tomto časovém rozmezí provádět rezervace.
DENNÍ (rezervace během pracovní doby doku) - rezervace lze provést kdykoli během dne, ale pouze v pracovní době daného skladu/brány. Pokud například dok funguje od 7:00 do 19:00, rezervace lze provádět v těchto hodinách.
- Pro importování dokumentu klikněte na tlačítko Časový slot (krok Zvolit dokument).
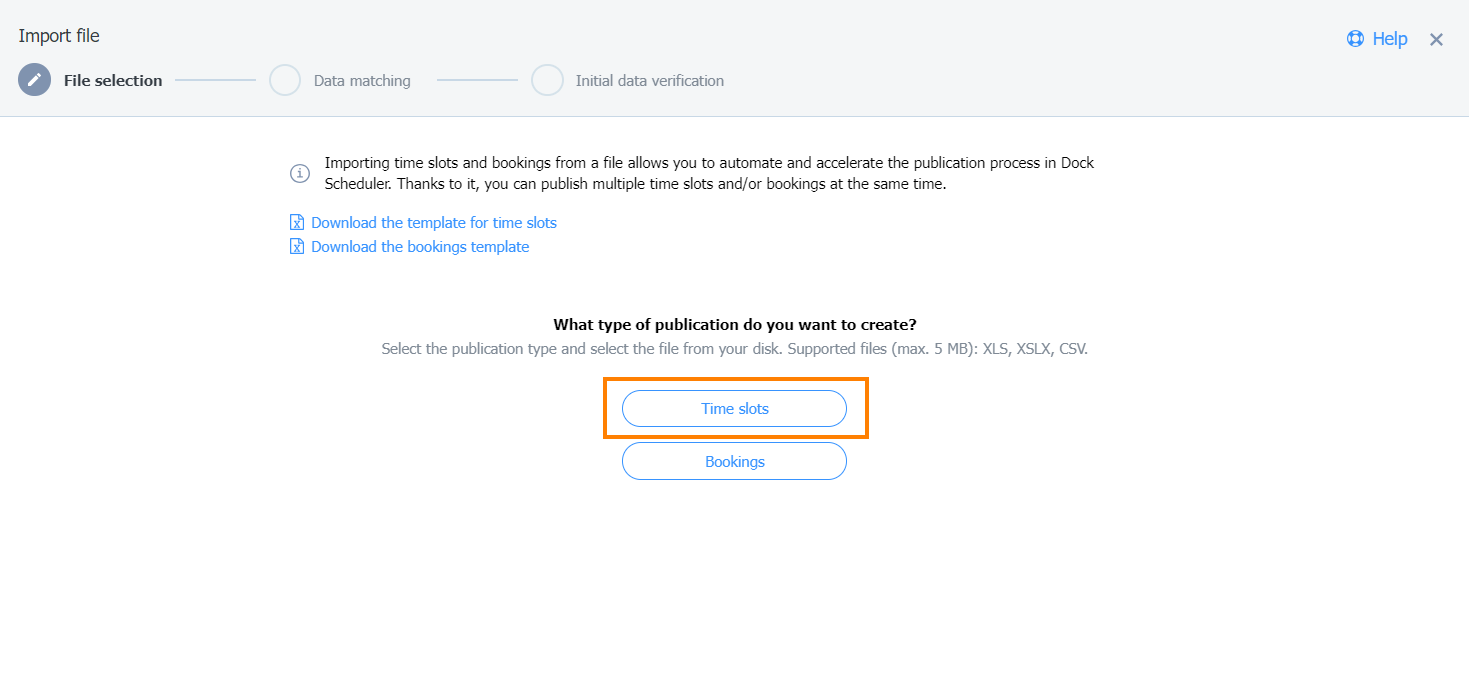
- Po nahrání souboru se hodnoty obsažené v souboru zobrazí v modálním okně importu souboru (krok Přiřazování dat).
Jakmile obdržíte oznámení, že vaše data byla úspěšně ověřena, klikněte na tlačítko Přidat časové sloty.

Příklad: nerozpoznaná data
Tato zpráva se zobrazí, pokud údaje zadané do souboru nejsou správné.

Údaje můžete opravit přímo na platformě. Po kliknutí na pole jej můžete upravit.

Pokud chcete, můžete vybraný časový interval také odstranit kliknutím na ikonu "x" vlevo.
Příklad: částečné rozpoznání dat
Pokud jsou některá importovaná data správná a některá ne, zobrazí se následující zpráva:

Chcete-li opravit chyby, klikněte do textového pole a upravte jej nebo vybraný časový interval/slot odstraňte.
Pokud jsou údaje zadány správně, klikněte na tlačítko Přidat časový slot/interval.
- Po kliknutí na tlačítko Přidat časový slot se zobrazí ukazatel průběhu.

Můžete zvolit jednu ze tří akcí: přerušit import, spustit nový import nebo pokračovat v importu na pozadí.
Obdržíte také oznámení o tom, že:
- soubory jsou importovány
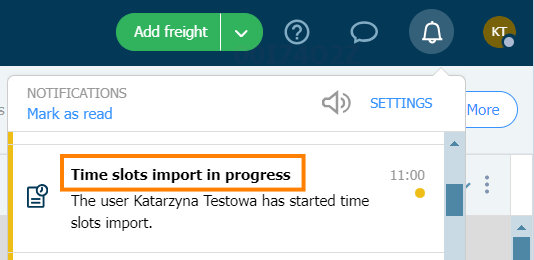
- import souborů byl dokončen.

- Po dokončení importu se zobrazí shrnutí. Klikněte na tlačítko Zavřít.
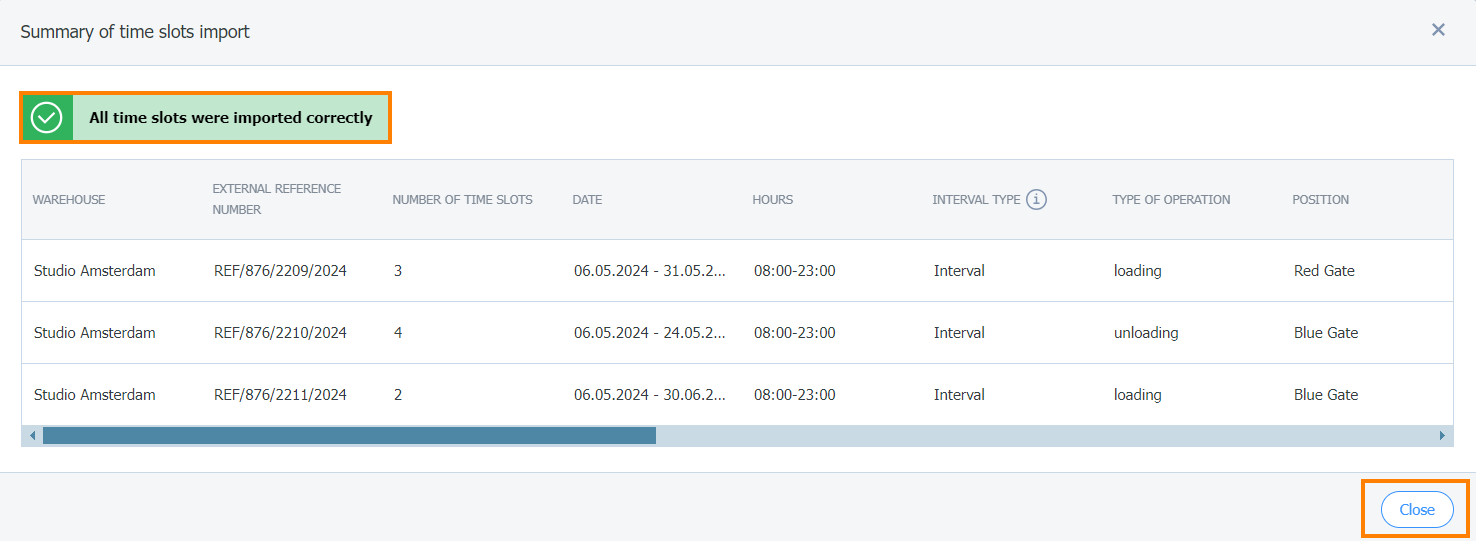
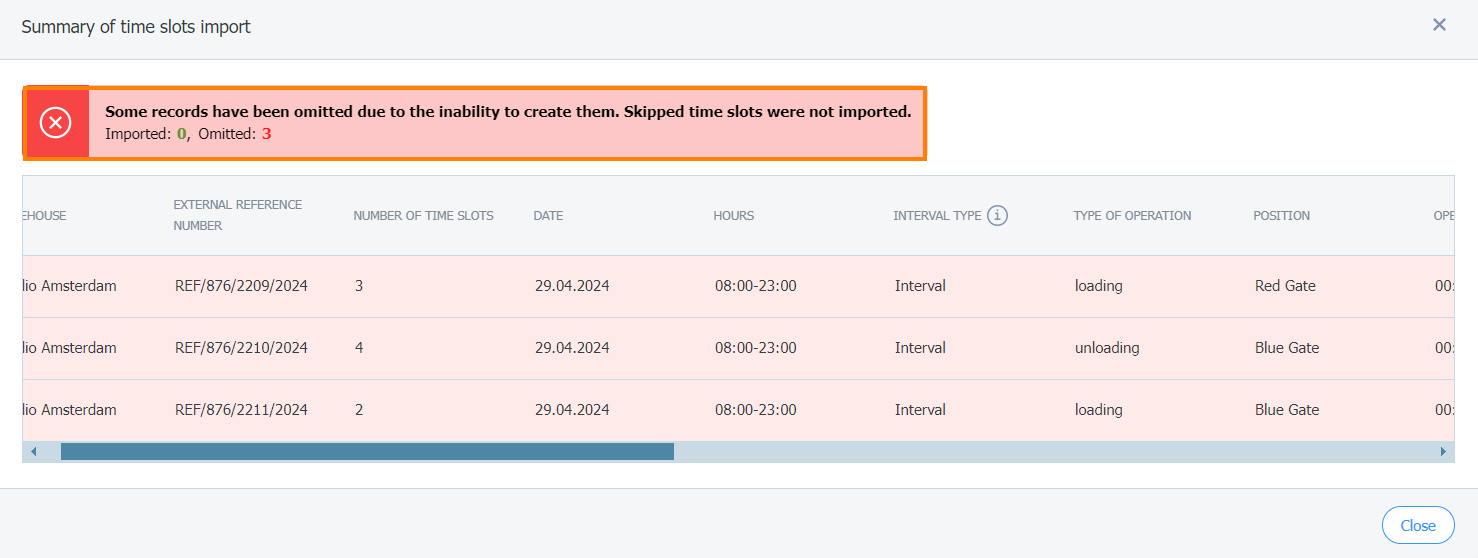
- Chcete-li zkontrolovat, zda byly importovány časové intervaly, klikněte na položku Rozvrhy a poté na položku Časové sloty.

- Označte si v kalendáři data, pro která jste vytvořili časové sloty. Importované časové úseky se zobrazí v seznamu.

Importování rezervací
- Jděte do modulu Rozvrhů a klikněte na Více.
Z rozevírací nabídky zvolte Import časových slotů nebo rezervací.

- V okně importu klikněte na možnost Stáhnout šablonu pro rezervaci. Soubor se stáhne do vašeho zařízení. Připravte jej zadáním údajů.
Požadované údaje pro import rezervací
- Provozní doba (musí být stejný jako v nastavení skladu.)
- Typ operace (nakládka/vykládka)
- Dok
- Sklad
- Čas zahájení (zahájení operace)
- Klikněte na Rezervaci a přiložte soubor.

- Po nahrání souboru se v okně importu souboru objeví zadané hodnoty (krok Přiřazování dat).
Po obdržení oznámení o úspěšném ověření dat klikněte na tlačítko Přidat rezervace.
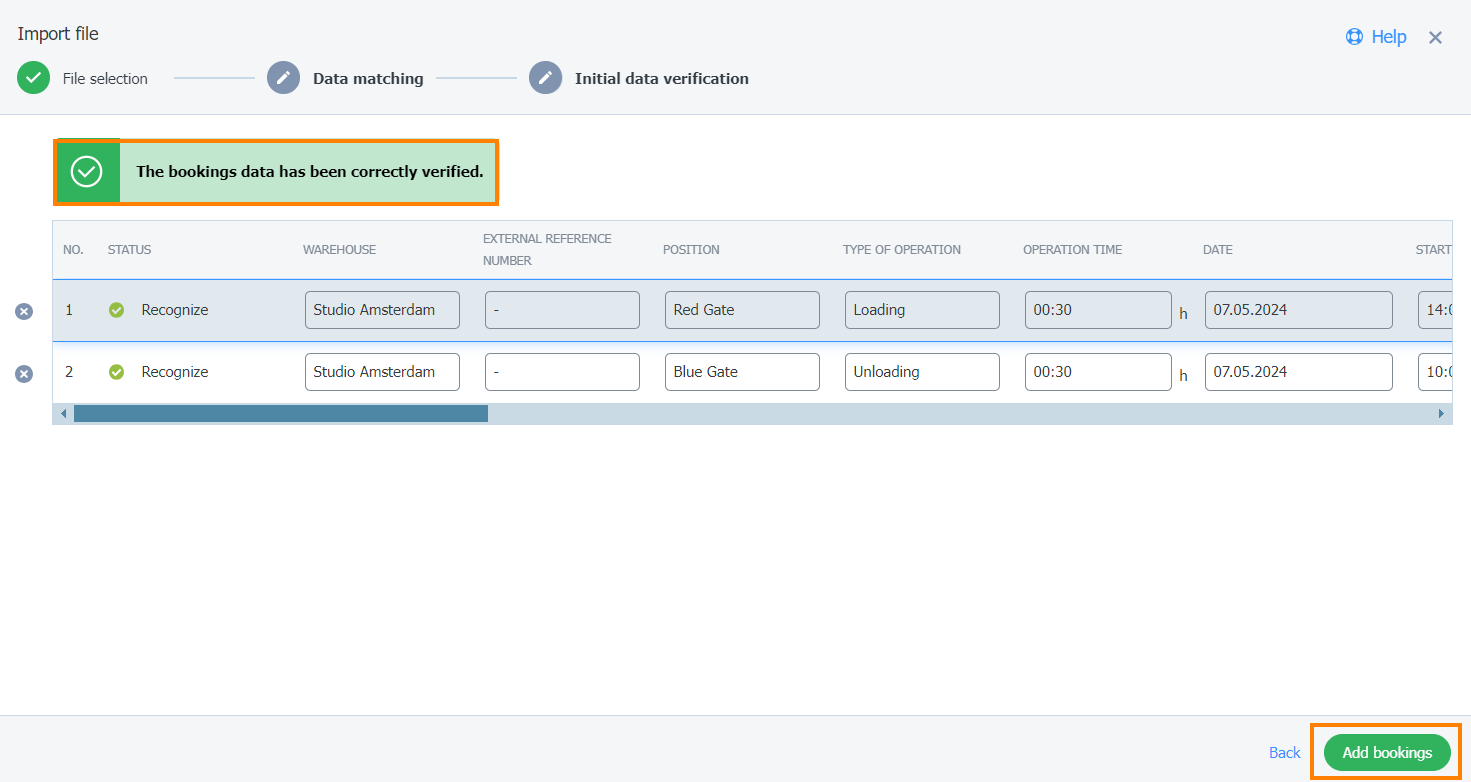
- Po kliknutí na tlačítko Přidat rezervace se zobrazí ukazatel průběhu.
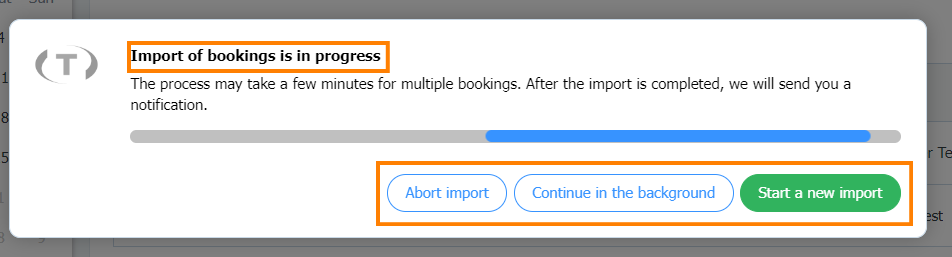
Můžete si vybrat z následujících akcí: přerušit import, zahájit nový import nebo pokračovat v importu na pozadí.
Obdržíte také oznámení o tom, že:
- soubory jsou importovány
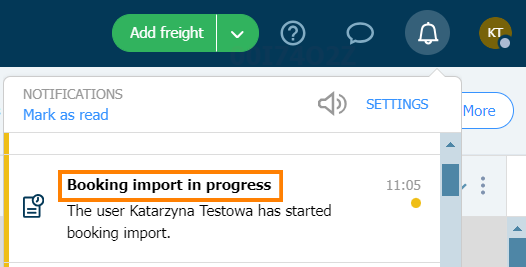
- import souborů byl dokončen.

- Po dokončení importu se zobrazí shrnutí. Klikněte na tlačítko Zavřít.
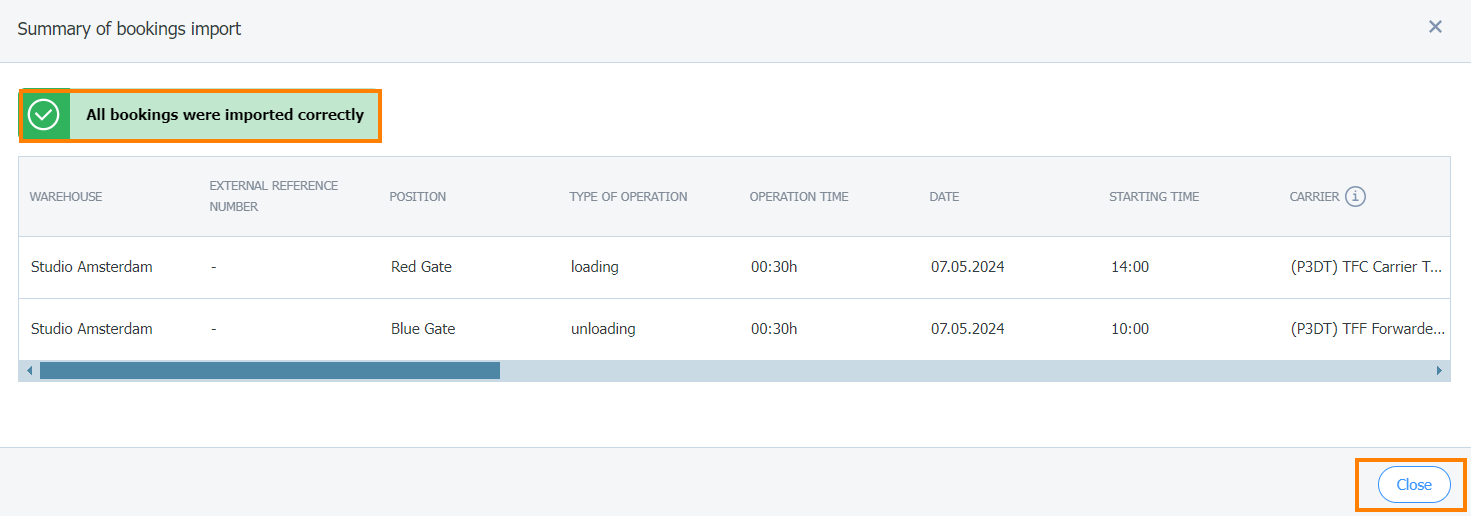
- Chcete-li zkontrolovat, zda byly rezervace importovány, klikněte na možnost Rozvrhy a poté na možnost Rezervace.

- V seznamu rezervací se zobrazí importované rezervace.

Shodné šablony
Pomocí mapování můžete určit, kam mají být data z importovaného souboru přiřazena v plánovači doků. Svou konfiguraci můžete uložit jako šablonu. To vám umožní konfiguraci snadno a rychle znovu použít.
Pokud bylo schéma sloupců rozpoznáno automaticky, můžete se vrátit a změnit je.
- Importujte soubor a zvolte Zpět.

- Potvrďte kliknutím Přesto jít zpět.
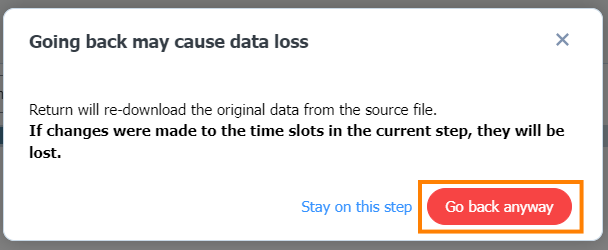
- V tomto kroku můžete mapovat sloupce. Klikněte na sloupec a vyberte hodnotu, která vás zajímá, z rozevíracího seznamu Údaje o časovém slotu/intervalu.

- Budoucí import dat si můžete usnadnit uložením konfigurací mapování jako šablon.
Klikněte na Uložit šablonu.

- Zadejte název šablony a klikněte na tlačítko Uložit.

- Novou šablonu najdete v rozevíracím seznamu Shodné šablony (Match templates).


