Een nieuwe opdracht maken
Wie kan deze functie gebruiken? Functie beschikbaar voor gebruikers van de CargoON productlijn en expediteurs (TFF - Trans for Forwarders). |
In dit artikel leer je hoe je een nieuwe transportorder aanmaakt, een multistoporder maakt en een lading toewijst aan een laad-/loslocatie.
Een nieuwe opdracht aanmaken
- Selecteer in het menu aan de linkerkant de module Opdrachten.
- Klik op de knop Opdracht aanmaken.

- Vul het opdrachtformulier in.

Om de opdrachtnemer de opdracht te laten accepteren, moet deze informatie bevatten zoals:
- Land
- Stad
- Postcode
- Klant
- Vervaldatum betaling
- Type Carrosserie
- Capaciteit
- Valuta
- PrijsVoor carrosserietypes: kiepwagen, walkingfloor en silo, die ontworpen zijn voor het vervoeren van bulkmateriaal, kun je het tarief per ton invoeren in de bestelvoorwaarden. Geef in de transportgegevens de afrekeneenheid (ton) en de afrekenbasis op.

- Wanneer u het formulier hebt ingevuld, klikt u op de knop Opdracht maken

Volgende locaties toevoegen aan de multistop-opdracht
Multistop opdrachten zijn niet beschikbaar voor opdrachten die per ton worden afgerekend.
Wanneer je een nieuwe order aanmaakt, kun je meer dan één laad- of loslocatie opgeven.
- Vul in het formulier voor het aanmaken van de order het locatieveld in en klik vervolgens op de knop Volgende locatie toevoegen.

- De locatieweergave verandert in een lijst die handiger te beheren is als je meer locaties wilt opgeven.
- Klik op de knop Wijzigen om het adres in te voeren of te bewerken.
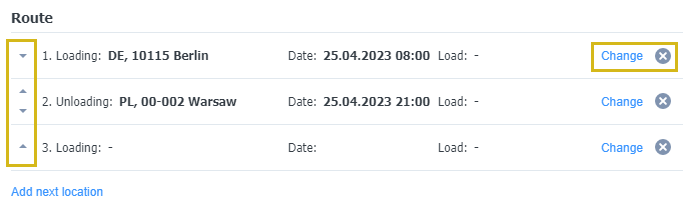
- Je kunt ook de volgorde van locaties wijzigen. Klik hiervoor op de pijl omhoog/omlaag links van elke locatie.
- Als je een adres wilt verwijderen, klik je op het kruissymbool.
- Als je gegevens van een andere locatie wilt toevoegen (nadat je op de knop Wijzigen hebt geklikt), wordt er een klein venster geopend met velden over laden/lossen.

- Hier kun je aangeven of de halte betrekking heeft op laden of lossen, het adres invoeren, extra informatie toevoegen en de lading en het gewicht ervan toewijzen.

Je kunt een lading toewijzen als je op het formulier al ladinggegevens hebt ingevuld. Selecteer een lading uit de lijst en wijs deze toe aan een specifieke lading/lossing.
- Als je al een lading hebt toegewezen, zie je de informatie hierover bij het beheren van volgende ladingen.

Een lading kan maar één keer geladen en gelost worden
- Na publicatie van de order vind je deze terug in de lijst met orders op het tabblad Actief. Klik op de geselecteerde order om het menu met de details van de order te openen.

Annuleren van de opdracht
Beide partijen kunnen de opdracht op elk gewenst moment handmatig annuleren. De partij die de opdracht annuleert moet de reden van annulering aangeven.
Houd er rekening mee dat het annuleren van een opdracht niet ongedaan kan worden gemaakt. Het annuleren van een bevestigde bestelling is een poging om de vervoersovereenkomst eenzijdig te beëindigen, waarvan de mogelijkheid en het effect afhankelijk zijn van de inhoud van de opdracht en in de boekhouding van beide partijen zullen worden opgenomen.
- Om een opdracht te annuleren, selecteert u deze in de lijst met huidige bestellingen en opent u de details.
- Klik vervolgens op Meer en selecteer Opdracht annuleren.

- Er verschijnt een dialoogvenster met de redenen voor het annuleren van de opdracht. Selecteer de gewenste optie. Geef een gedetailleerde uitleg zodat de andere partij de gedetailleerde redenen voor je beslissing kan begrijpen

- De geannuleerde bestelling wordt automatisch verplaatst naar het tabblad Archief.

Elke partij kan de opdracht annuleren. De klant kan ook een opdracht annuleren die door de vervoerder is afgewezen. De tweede optie is om de voorwaarden van de geweigerde bestelling aan te passen en opnieuw voor te leggen aan de vervoerder.

