Module facturen
Uitgifte van facturen, correcties en debetnota's, opvolging van betalingen - al deze functionaliteiten zijn beschikbaar op één plek. Het opmaken van een factuur voor de geleverde service was nog nooit zo eenvoudig. Waarom? In dit artikel leer je onder andere hoe je dit met één klik doet.
Factuur instellingen
Voordat u begint met het uitgeven van facturen via het platform, kiest u het handigste nummeringsformaat van facturen, correcties en debetnota's. Definieer btw-tarieven, eenheden, debetredenen of voorstellen voor verkoopfacturen.
Hoe doet u dit?
- ga naar ‘Meer’ in de rechterbovenhoek
- selecteer ‘Instellingen’ in de lijst

Kies op het tabblad ‘Nummeringsformaten’ het formaat dat u het beste vindt
- klik op ‘Bewerken’ naast een bepaald item
- selecteer nummering
- bevestig door op ‘Opslaan’ te klikken

Definieer op het tabblad ‘Woordenboeken’ alle items die u wilt gebruiken bij het uitgeven van de bovengenoemde documenten.

Facturen uitgeven
Een factuur kan op twee manieren worden opgesteld:
- Op basis van een systeemorder die door de besteller op het platform is aangemaakt.
- Zonder bestelling, door alle gegevens zelf in te vullen.
De eerste methode is veel sneller. Hier is één ding van afhankelijk: een transactie moet op het platform worden geaccepteerd. Hierdoor kunt u, wanneer de opdrachtgever een opdracht in het systeem genereert, een factuur opstellen met slechts één klik (alle gegevens worden automatisch uit de bestelling opgehaald). Om een factuur uit te geven voor een bestelling die in het systeem is aangemaakt:
- ga vanuit het menu naar de module ‘Facturen’
- klik op ‘Meer’ in de rechterbovenhoek
- selecteer ‘Factuur van opdracht toevoegen’ in de lijst

- filter in de lijst een opdracht waarvoor u een factuur wilt uitgeven
- kies het juiste item en klik op ‘Factuur toevoegen’

De andere methode vereist het zelf invullen van gegevens. Dus terwijl u zich in de ‘Facturen’ module bevindt:
- klik op ‘Factuur toevoegen’ in de rechterbovenhoek
- vul verplichte velden in
- ‘Opslaan’ of ‘Factuur uitgeven’

Factuuradministratie
Er zijn vier tabbladen in de ‘Facturen’ module
- Verkoop facturen
- Correcties
- Debit nota
- Betalingen

Op het tabblad ‘Verkoopfacturen’ vindt u items met de volgende statussen:
- Uitgeven (op basis van systeemorders die voor uw bedrijf zijn uitgegeven en die zijn voorbereid om te worden uitgegeven, door u aangemaakt)
- In preparation (used when an invoice was created automatically and misses some necessary data)
- Uitgegeven
- Gecorrigeerd


Voor items met de status ‘Uitgifte’ kunt u de volgende actie uitvoeren vanuit het menu met drie stippen:
- Maak een factuur

- Bewerk of verwijder een factuur

Wij zijn ons ervan bewust dat gegevens uit bestellingen niet altijd overeenkomen met gegevens in facturen. Zo heeft u de mogelijkheid om facturen te bewerken voordat u ze uitschrijft. Na het klikken op ‘Factuur bewerken’ naast een bepaald item:
- maak veranderingen
- ‘Opslaan' of 'Verwijderen'

Voor items met de status ‘Afgegeven’ kunt u facturen downloaden, bekijken, bewerken of corrigeren met het menu ‘drie stippen’.

Wanneer u op een item uit de lijst van het tabblad ‘Verkoopfacturen’ klikt, verschijnt er een lade met de volgende tabbladen:
- details
- aannemers
- betalingen
- bijlages

Het tabblad ‘Correcties’ bevat alle facturen die door u zijn gecorrigeerd of voorbereid om te worden gecorrigeerd.

Hoe een factuur intrekken?
Om een uitgegeven factuur in te trekken:
- ga naar het tabblad ‘Verkoop facturen'
- filter de factuur met de status ‘Uitgegeven’
- klik ‘Meer’ in het venster aan de rechterzijde
- ‘Uitgifte intrekken’

Hoe een factuur corrigeren?
Om een factuur te corrigeren:
- ga naar het tabblad ‘Verkoopfacturen’
- filter de factuur die u heeft uitgegeven
- selecteer ‘Correcte factuur’ in het menu ‘drie stippen’

- vul de details van de correctie in
- ‘Opslaan’ of ‘Factuur uitgeven’

Het tabblad ‘Debetnota's’ is een plaats met alle debetnota's die door u zijn uitgegeven en die u heeft opgeslagen om te worden uitgegeven.
Hoe voeg ik een debetnota toe?
Om een debetnota toe te voegen:
- klik op ‘Meer’ in de rechterbovenhoek
- selecteer ‘Debetnota toevoegen’ in de lijst

- vul alle verplichte velden in
- ‘Opslaan’ of ‘Notitie indienen’

‘Betalingen’ is het laatste tabblad in de module. Elke factuur die op het platform wordt uitgegeven, maakt daar een nieuw item aan, waarmee u betalingen kunt registreren en volgen.
Hoe de betaling van de factuur registreren?
Het kan op twee manieren:
- Methode
- Klik op een item in de lijst op het tabblad ‘Betalingen’
- Klik op ‘Betaling toevoegen’ in het venster
- Voer het betaalde bedrag in en ‘Bevestigen’
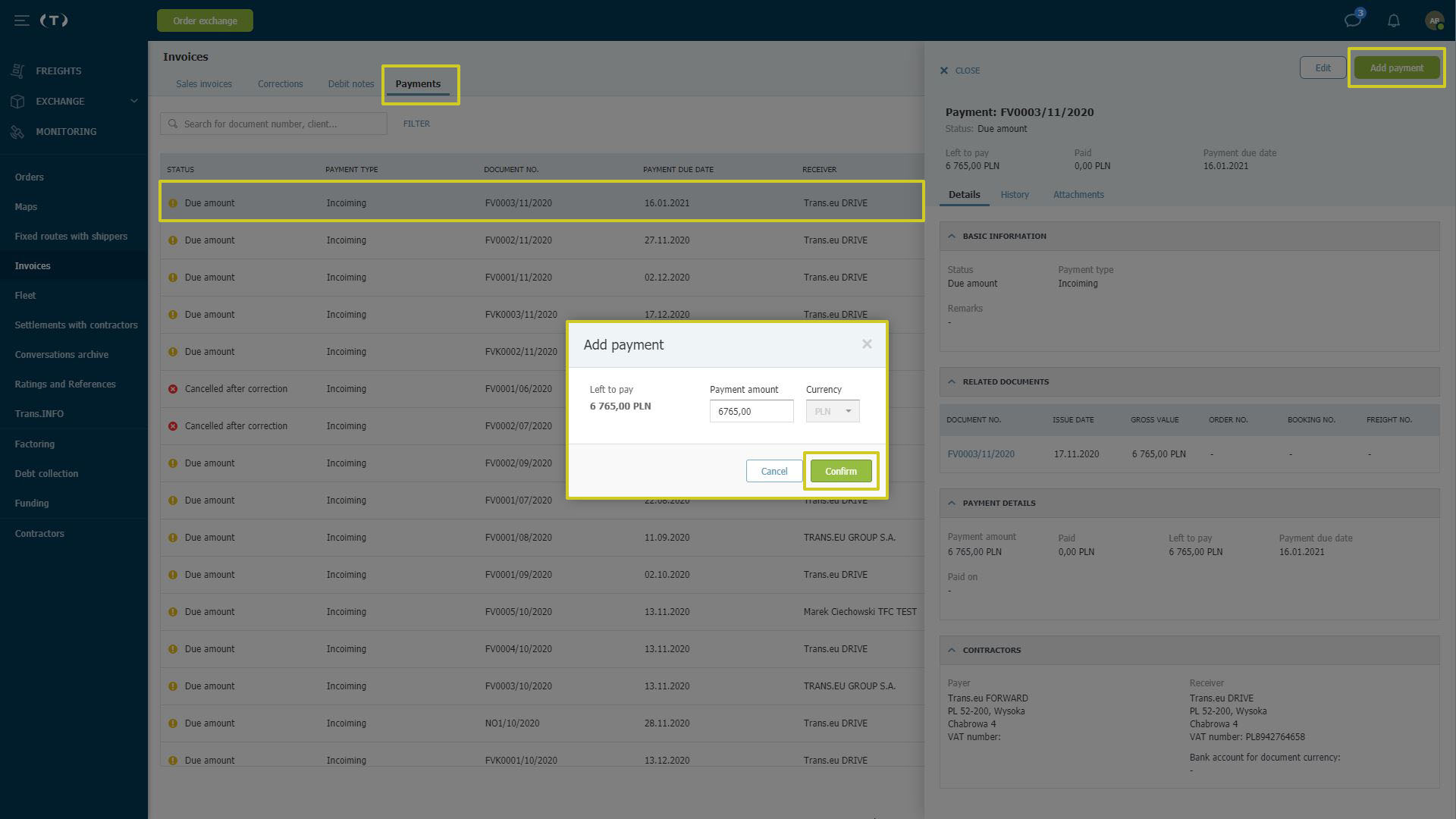
We weten dat aannemers soms besluiten om in termijnen te betalen. Daarom hebben we de optie geïntroduceerd om de uitgevoerde betaling te bewerken, zodat u het resterende bedrag op de door u uitgegeven factuur kunt volgen:
- Klik op een item in de lijst op het tabblad ‘Betalingen’
- Klik op ‘Bewerken’ in het venster
- Voer het tot dusver betaalde bedrag in en ‘Bevestig’

- Methode
- ga naar het tabblad ‘Verkoopfacturen’
- klik op een item met de status ‘Uitgegeven’
- ga naar het tabblad ‘Betalingen’ in de la aan de rechterkant
- klik op ‘BETALING TOEVOEGEN’

- vul het betaalde bedrag in
- klik op ‘Bevestigen’

Hoe voeg ik een betaling toe zonder een factuur op het platform uit te geven?
Op het tabblad ‘Betalingen’ kunt u nog steeds betalingen voor geleverde diensten registreren en volgen. Het resultaat is dat u alle openstaande betalingen kunt controleren.
Hoe je dat doet?
- klik op ‘Meer’ in de rechterbovenhoek
- selecteer ‘Betaling toevoegen’ in de lijst

- volledige gegevens en ‘Bevestigen’

