Отчет - Carrier activity
Кто может использовать эту функцию? Функция доступна пользователям CargoON и Trans for Forwarders, которые приобрели дополнительный продукт: Отчеты Business Intelligence. Отчеты отображаются для выбранных пользователей, определенных компанией, заказавшей доступ. Узнайте больше о продукте Отчеты Business Intelligence |
В отчете представлено распределение грузов между разными перевозчиками, выполняющими ваши транспортные заявки. Он также показывает активность этих перевозчиков в определенный период и в определенном направлении.
На основе данных отчета Carrier activity:
- можно определить наиболее и наименее привлекательные направления для перевозчиков,
- увидеть, как работают ваши сотрудники в переговорах, публикациях и транзакциях с перевозчиками,
- быстро проверить историю сотрудничества с перевозчиками,
- подробно отслеживать сотрудничество с вашими подрядчиками – со скольки из них ваша компания сотрудничает на том или ином маршруте и на каких направлениях она сотрудничает с выбранным перевозчиком.
Навигация в отчете Carrier activity
В главном меню выберите Отчеты BI и откройте вкладку Carrier activity.
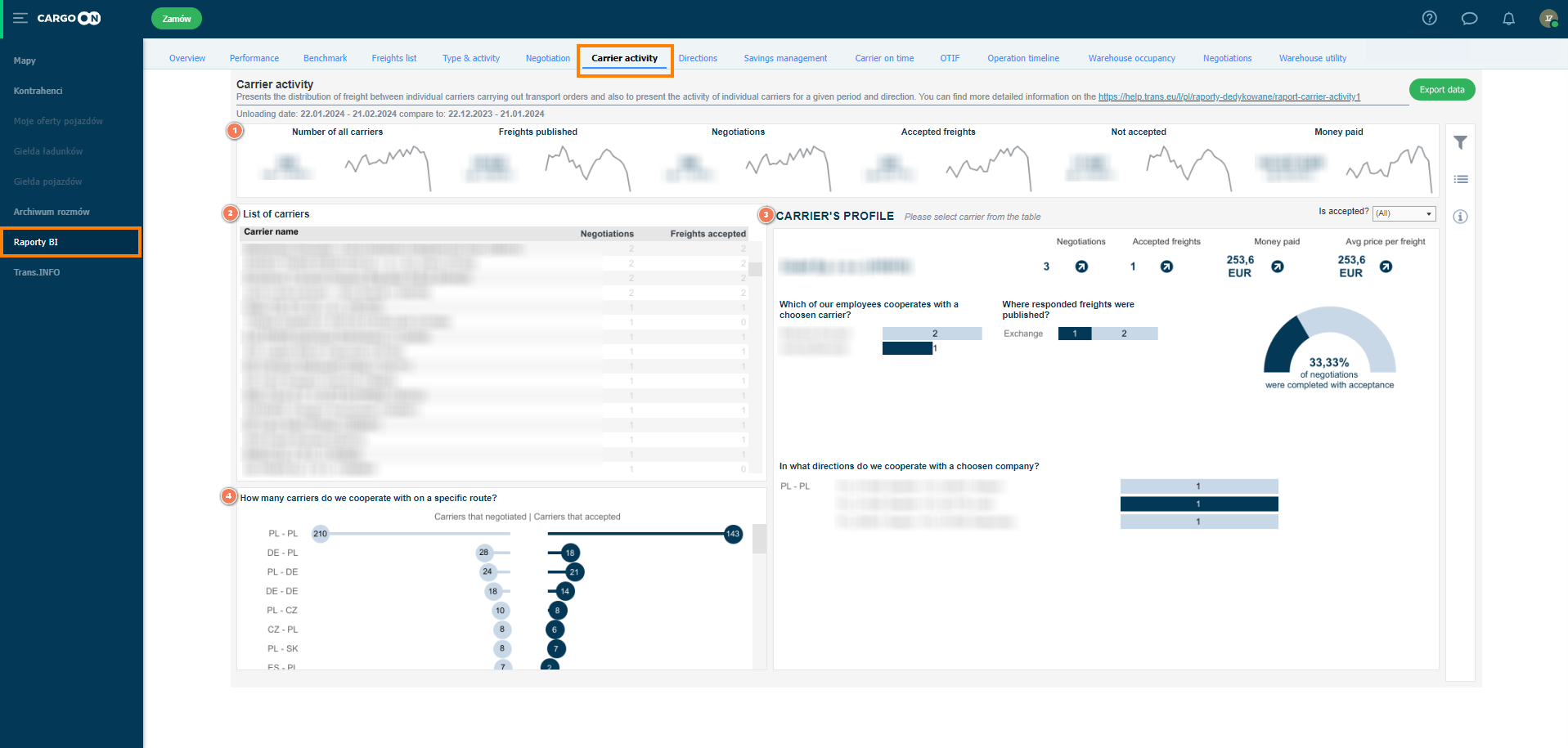
Отчет состоит из 4 основных частей:
- KPI-ключевые показатели эффективности.
- List of carriers - список всех перевозчиков, к которым компания обращалась с предложением перевозки.
- Carrier's profile-раздел, где вы увидите подробную информацию о ходе ваших взаимоотношений с перевозчиком.
- Диаграмма перевозчиков по маршруту - показывающая, со сколькими перевозчиками мы работаем на конкретном маршруте.
Установка диапазона данных для анализа
Несколько выше панели KPI вы увидите информацию о диапазоне проанализированных данных.

Вы можете указать его с помощью опции фильтрации, которая находится в правой части отчета.

Настройка фильтров
В фильтрах вы можете задать: - временной диапазон для отображаемых данных (Choose calendar) - вы можете указать временной диапазон для даты публикации или даты разгрузки. -Publication type - в том числе на биржу (Exchange), к избранным/группы (Groups), мультипубликации, прямая, на постоянный маршрут (Fixed routes), SmartMatch, - Employee - Транспортное направление вашего груза по странам (Country directions) - определяется по коду страны, - Body type, - Freight type, - Capacity range, - Offer status: Грузы с ответом (Is response?), Грузы в переговорах (Is negotiation?), Принятые грузы (Is accepted?).
Обратите внимание! Этот тип фильтра является контекстным. Если, например, у вас нет предложений на переговорах, этот фильтр не появится в вашем отчете. В случае публикаций мультифрахт, если предложение частично принято, оно будет включено в принятые грузы.
- Название перевозчика, - Номер груза, - Внешний ID.
KPI-Carrier activity
В верхней части отчета отображается общая стоимость для всей вашей компании.

Если вы наведете курсор мыши на KPI, вы увидите дополнительную подсказку:
- Freights published - количество всех грузов, опубликованных перевозчикам.
- Freights with responses- количество грузов, в которых были заинтересованы перевозчики,
- Negotiations - общее количество ценовых предложений, полученных от перевозчиков.
- Accepted freights - общее количество транзакций, которые были заключены на Платформе с перевозчиками.
- Not accepted - общее количество опубликованных грузов, но никакой транзакции не произошло на Платформе.
- Money paid - общая сумма транспортных расходов, заплаченных перевозчикам при заключении транзакции на Платформе. Расчет стоимости производится на дату разгрузки груза. Курсы валют конвертируются согласно дате разгрузки груза.
- Каждое значение рассчитывается на основе данных за определенный период времени, который вы задаете с помощью фильтров. По умолчанию в отчете отображаются данные за последние 30 календарных дней.
List of carriers
Это табличное представление списка перевозчиков, которым были направлены предложения перевозки грузов. Он отсортирован в убывающем порядке, поэтому в самом верху вы найдете тех перевозчиков, которые сделали наибольшее количество ценовых предложений.
В таблице кроме названия перевозчика вы найдете количество поданных заявок и принятых грузов. Нажав на название выбранного перевозчика, вы оказываете непосредственное влияние на вид следующей части отчета Carrier's Profile.
Нажмите на название перевозчика, чтобы просмотреть историю вашего сотрудничества

Carrier's profile
Данные, которые вы видите в этом разделе зависят от вашего выбора в разделе List of carriers.
Перед выбором перевозчика отображается информация о первом перевозчике в текущем списке.
В профиле перевозчика вы найдете:
- Название перевозчика
- Responses- количество ответов от данного перевозчика на опубликованные грузы .
- Negotiations - количество полученных ценовых предложений от этого перевозчика.
- Accepted freights - количество принятых грузов с этим перевозчиком.
- Money Paid - общая сумма транспортных расходов, уплаченных перевозчику при заключении транзакции. Конвертация в EUR/PLN после даты разгрузки.
- Average price per freight - средняя цена за фрахт. Конвертация в EUR/PLN после даты разгрузки.
- Список работников, работавших с этим перевозчиком. Рядом с именами вы увидите график по количеству грузов.
- Тип публикации - где были размещены предложения.
- Полукруглый график показывает процент переговоров, завершенных с принятием груза, в зависимости от выбранного параметра.

- Список направлений, на которых вы сотрудничаете с этим перевозчиком

График перевозчиков на маршруте
График показывает количество перевозчиков, с которыми работает ваша компания по конкретным направлениям.
С левой стороны мы отмечаем направление (например, PL-PL), на светло-голубом графике мы показываем количество перевозчиков, которые вели переговоры по предложениям грузов в этом направлении. На темно-синем графике показано количество перевозчиков, с которыми были проведены переговоры о фрахте. На темно-синем графике мы показываем количество перевозок, завершившихся транзакцией.
Мы сортируем данные в порядке убывания.

Дополнительные функции
Справа от отчетов вы найдете колонку с дополнительными функциями:
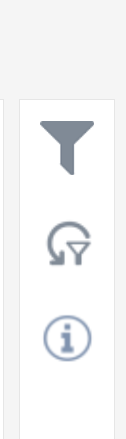
- Фильтры (их работа описана в разделе статьи об определении диапазонов данных).
- Кнопка "Начальные настройки » - одним кликом вы можете очистить примененные фильтры (кроме валюты) и мгновенно восстановить первоначальный вид отчета.
- Значок «i » - при наведении на него курсора вы получите доступ к детальной информации о диапазоне представленных данных.

