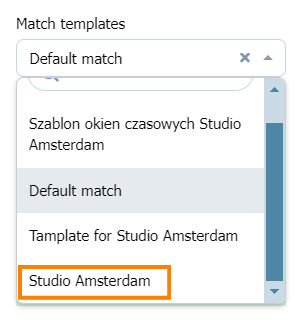Импорт временных окон и бронирований
Кто может использовать эту функцию? Функция доступна пользователям продуктовой линейки CargoON, имеющим доступ к продукту Dock Scheduler и модулю Расписания. |
Из этой статьи вы узнаете:
- как импортировать временные окна в модуль Расписания с помощью файлов .csv, .xls или .xlsx,
- как импортировать бронирование в модуль Расписания с помощью файлов в формате .csv, .xls или .xlsx
- как сопоставить значение
- как подготовить шаблон совпадений
Импорт временных окон и бронирования через файл позволяет быстро и легко создавать несколько бронирований и временных окон. Это способ последовательного переноса информации из разных источников в Dock Scheduler. С помощью импортера можно создавать собственные шаблоны для оптимизации рабочего процесса.
Сопоставление значения – информация
Прежде чем мы перейдем к детальному обсуждению импорта временных окон и бронирований, давайте посмотрим, как ведет себя окно Импортера, когда загруженный шаблон не распознается автоматически.
Here's an interactive tutorial
** Best experienced in Full Screen (click the icon in the top right corner before you begin) **Импорт часовых окон
- Перейдите к модулю Расписания и нажмите кнопку Больше.
Выберите опцию из выпадающего списка: Импортировать временные окна или бронирование.
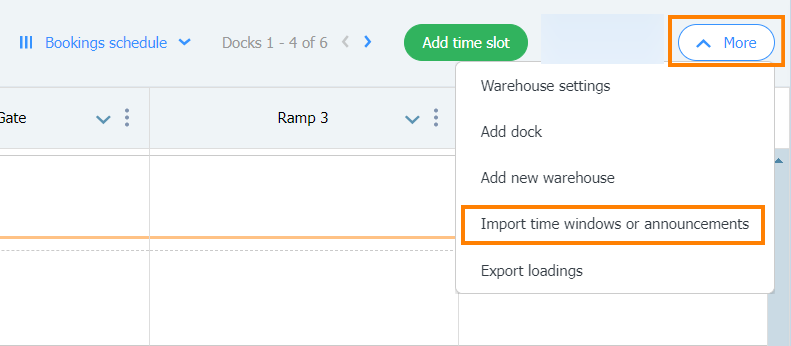
- На экране появится модуль импорта, состоящий из таких элементов, как:
- шаги прогресса, показывающие, на каком этапе импорта файлов вы находитесь (1),
- шаблоны временных интервалов и бронирований, которые вы можете загрузить (2),
- кнопки для создания временных интервалов или бронирований (3,)
- иконка Помощь, при нажатии на которую вы будете перенаправлены на статью (4).
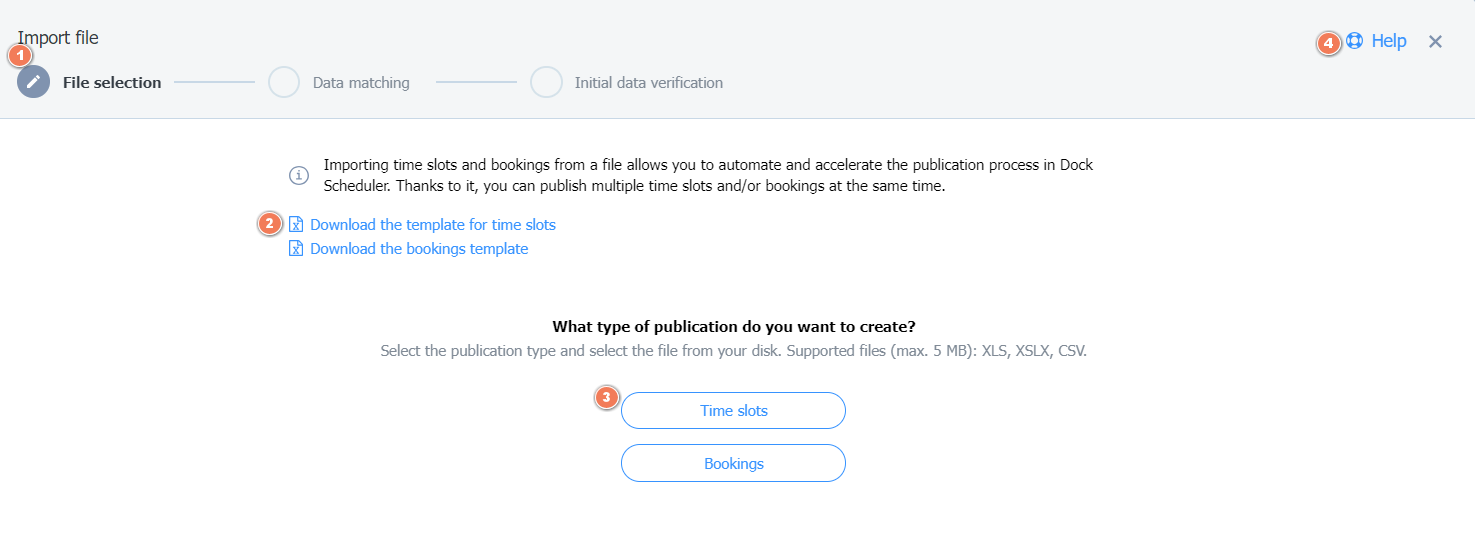
- Нажмите кнопку Загрузить шаблон для временных окон. Файл будет загружен на устройство. Подготовьте его, введя свои данные.
Необходимые данные для импорта временных окон
- Тип операции (загрузка/разгрузка).
- Время операции (обратите внимание, что оно должно быть таким же, как и в настройках склада).
- Перевозчик (ИНН или Office-ID).
- Склад (название склада)
- Тип интервала (интервал, о котором идет речь: Циклический - ежедневный интервал часов бронирования, Интервальный - время с часу первого дня до последнего часа последнего дня, или Целодневный - бронирование в течение рабочего времени дока
- Часовой интервал времени для временного окна
Типы диапазонов
ИНТЕРВАЛЬНЫЙ (время с первого дня до времени последнего дня) Например, если диапазон установлен с понедельника по пятницу, и в первый день (понедельник) склад начинает работу в 8:00 и заканчивает в пятницу в 16:00, бронирование могут быть сделаны в течение всего этого диапазона времени.
ЦЕЛЫЙ ДЕНЬ (бронирование в часы работы дока). Бронирование можно производить в любое время в течение дня, но только в часы работы дока. К примеру, если док работает с 7 утра до 7 вечера, бронирование можно делать именно в эти часы.
- Чтобы импортировать файл, нажмите кнопку: Временное окно (шаг Выбор файла)
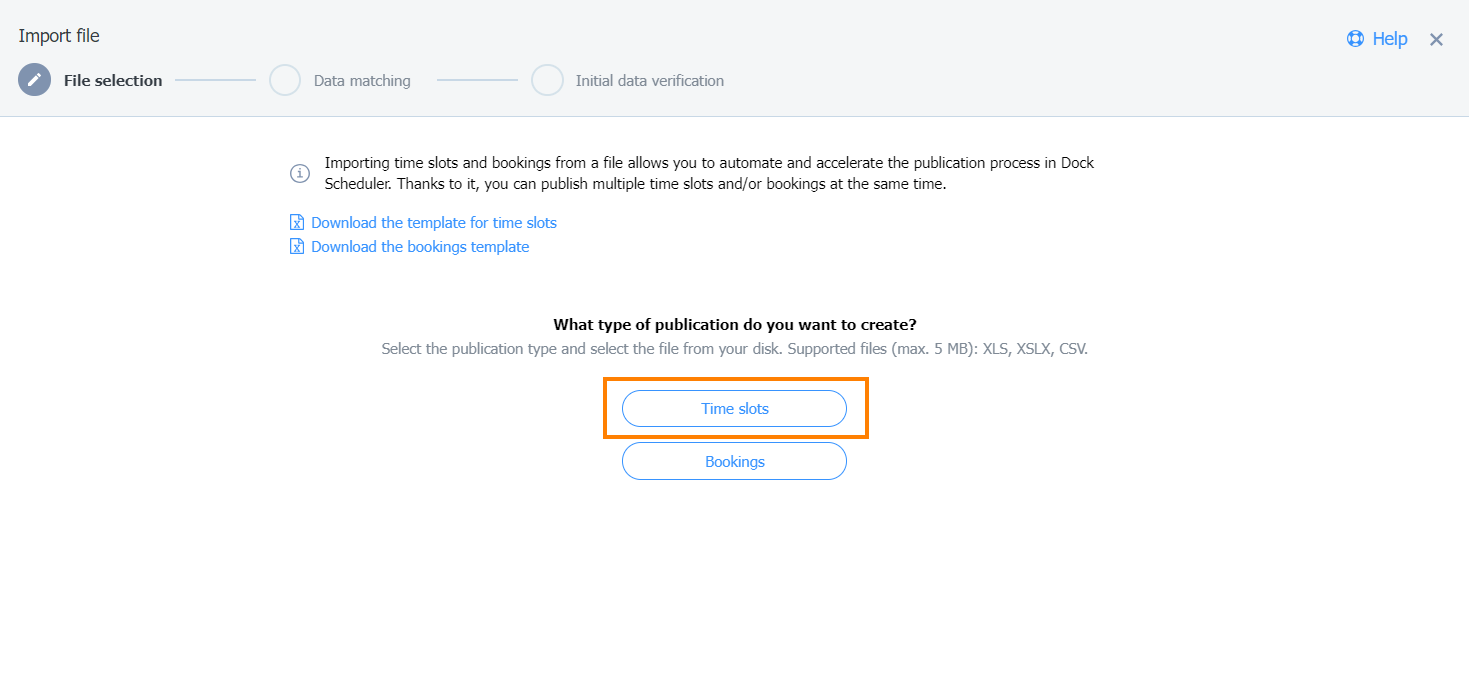
- После загрузки файла значения, содержащиеся в файле, появятся в модуле импорта файла ( шаг Сопоставление данных)
Когда вы получите уведомление о подтверждении данных, нажмите кнопку Добавить временные окна.
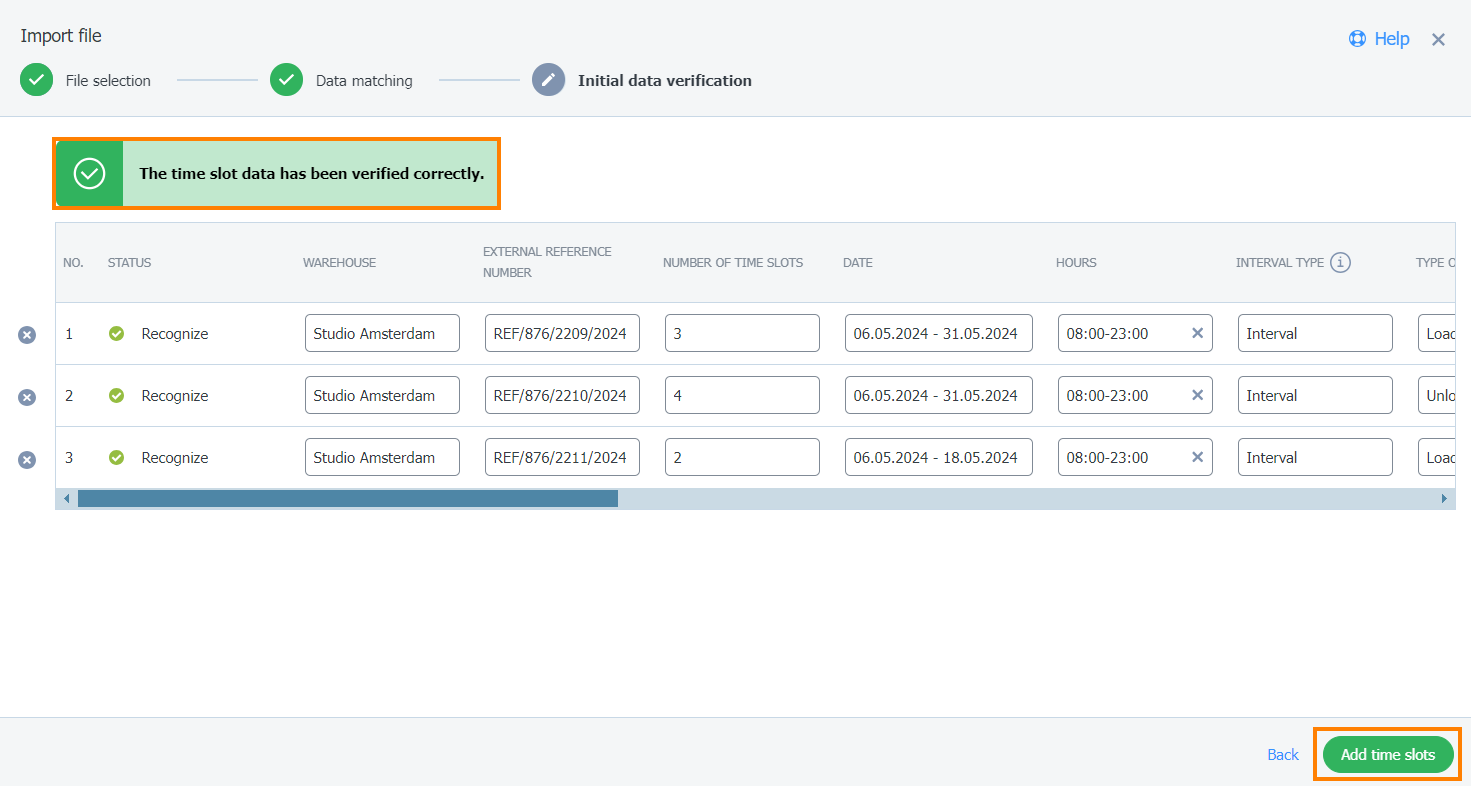
Пример – Нераспознанные данные
Такое оповещение появляется, когда данные, введенные в файл, некорректны.
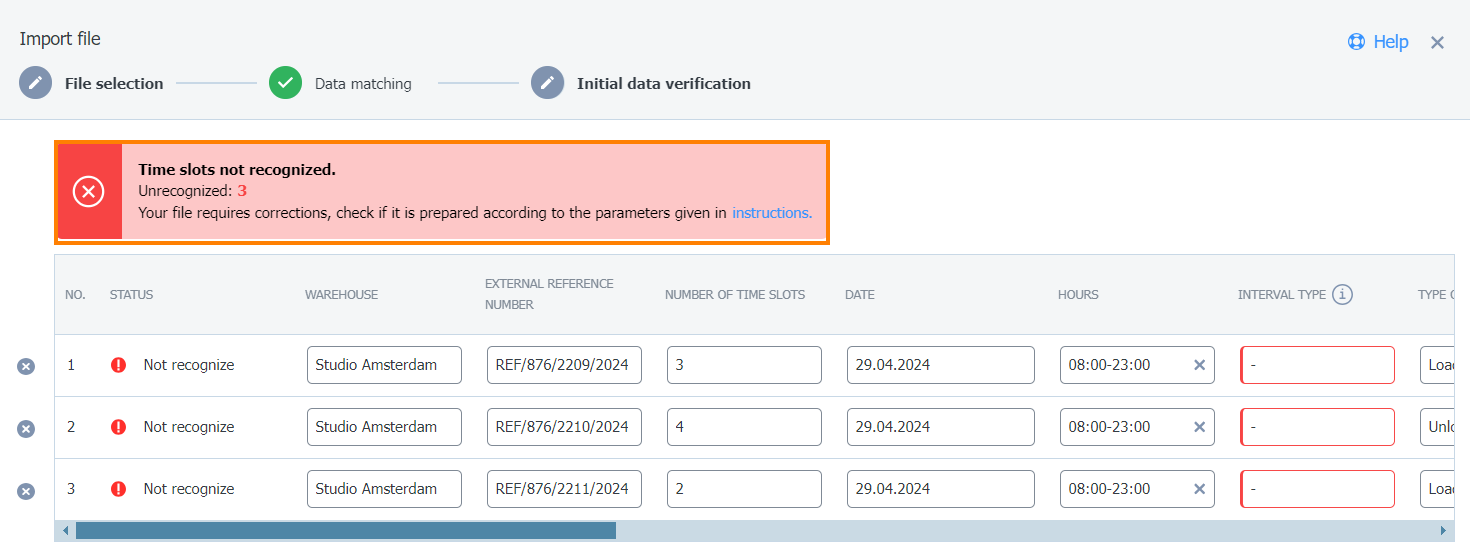
Вы можете исправлять данные непосредственно на Платформе. При нажатии на поле вы можете отредактировать его.
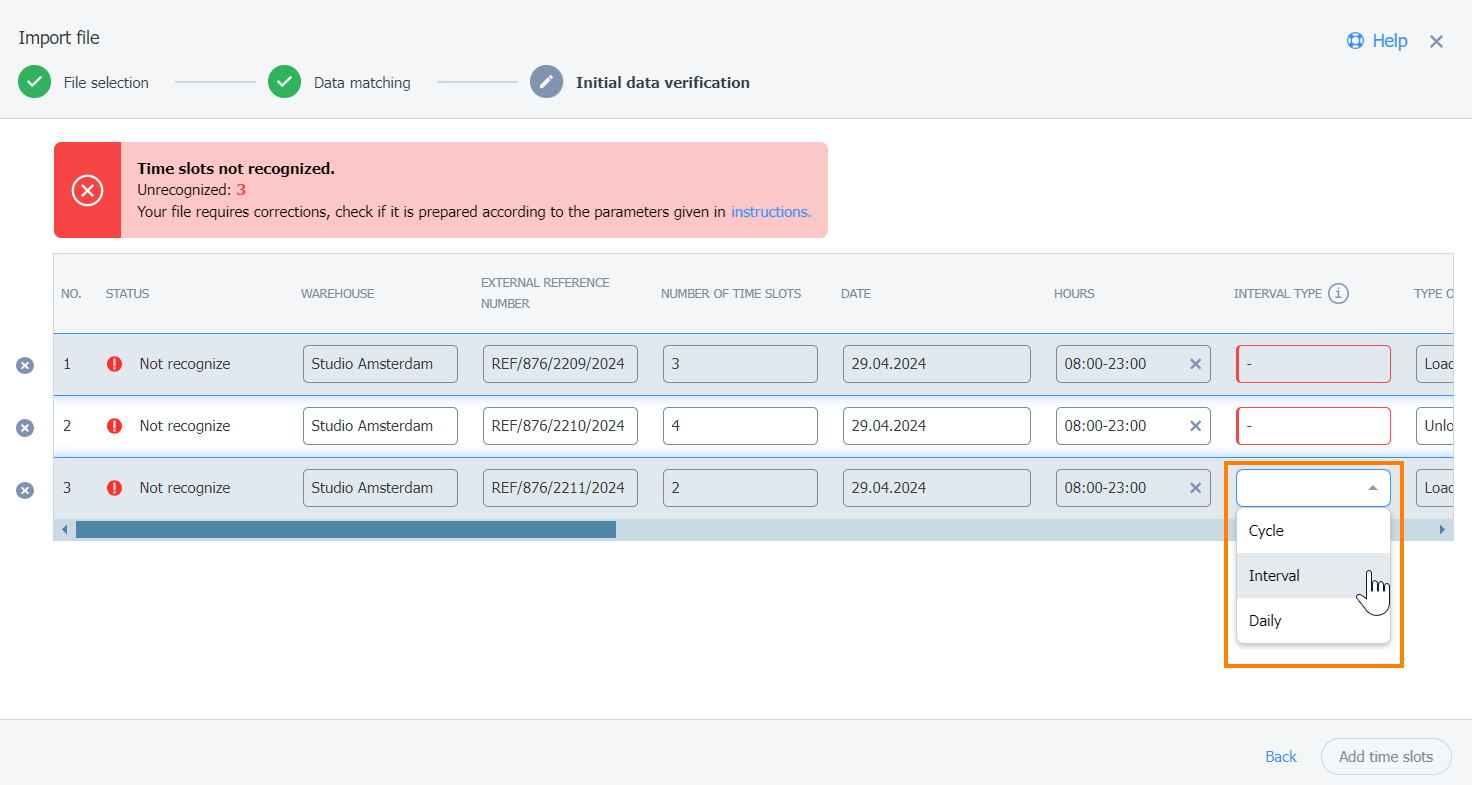
Если вы хотите, вы также можете удалить выбранный промежуток времени, нажав на иконку «x» слева.
Пример – частичное распознавание данных
Когда часть импортируемых данных будет правильной, а часть нет, вы получите следующее сообщение:
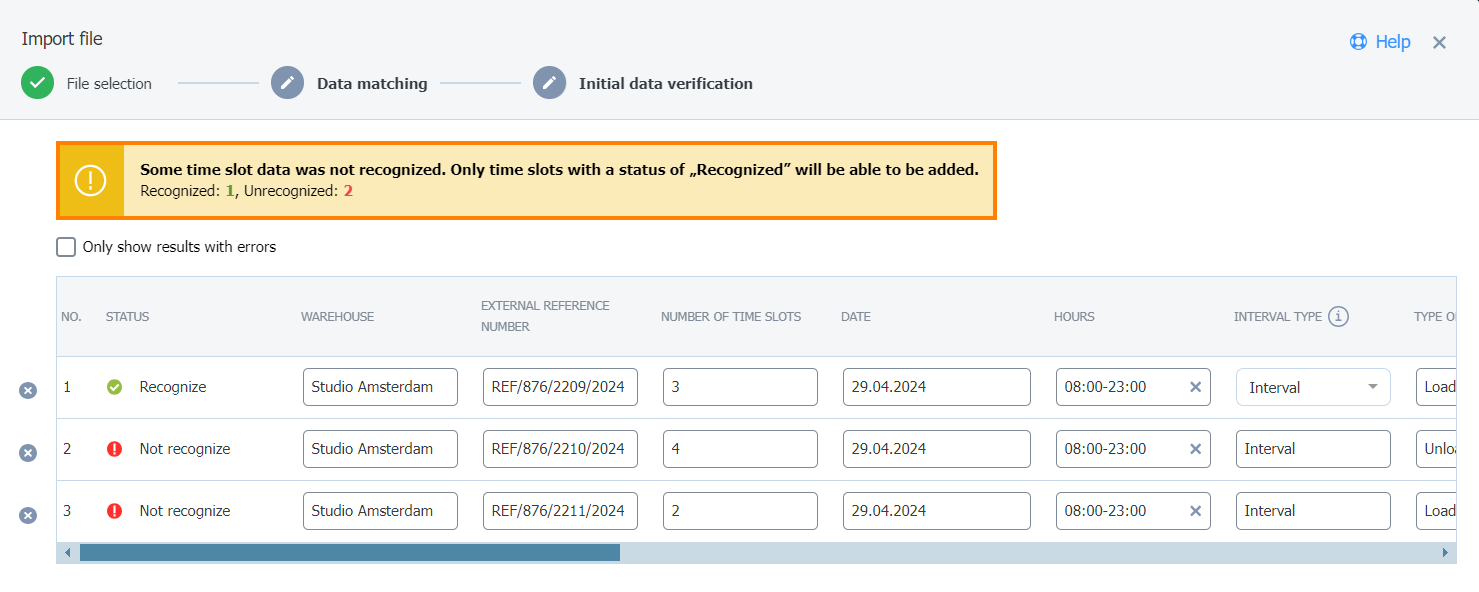
Чтобы исправить ошибки, нажмите на текстовое поле и отредактируйте его или удалите выбранный промежуток времени.
Если данные введены правильно, нажмите кнопку Добавить временное окно.
- При нажатии кнопки Добавить временное окно появится индикатор выполнения.
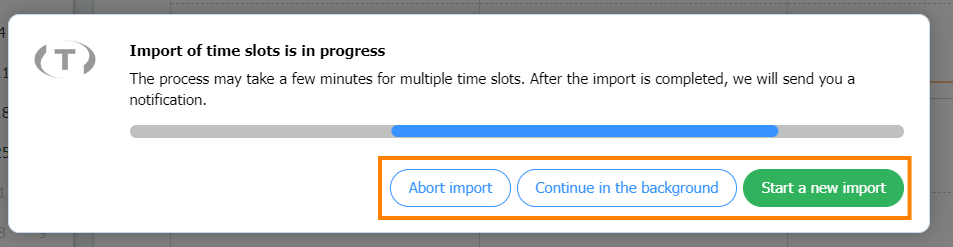
Вы можете выбрать одно из трех действий: прервать импорт, начать новый или продолжить его в фоновом режиме.
Вы также получите уведомление о:
- начало импорта файлов
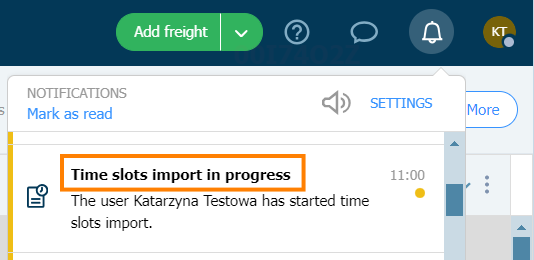
- завершение импорта файлов
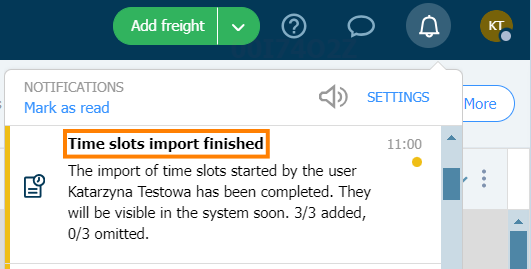
- Когда импорт будет завершен, вы получите результат. Нажмите кнопку Закрыть.
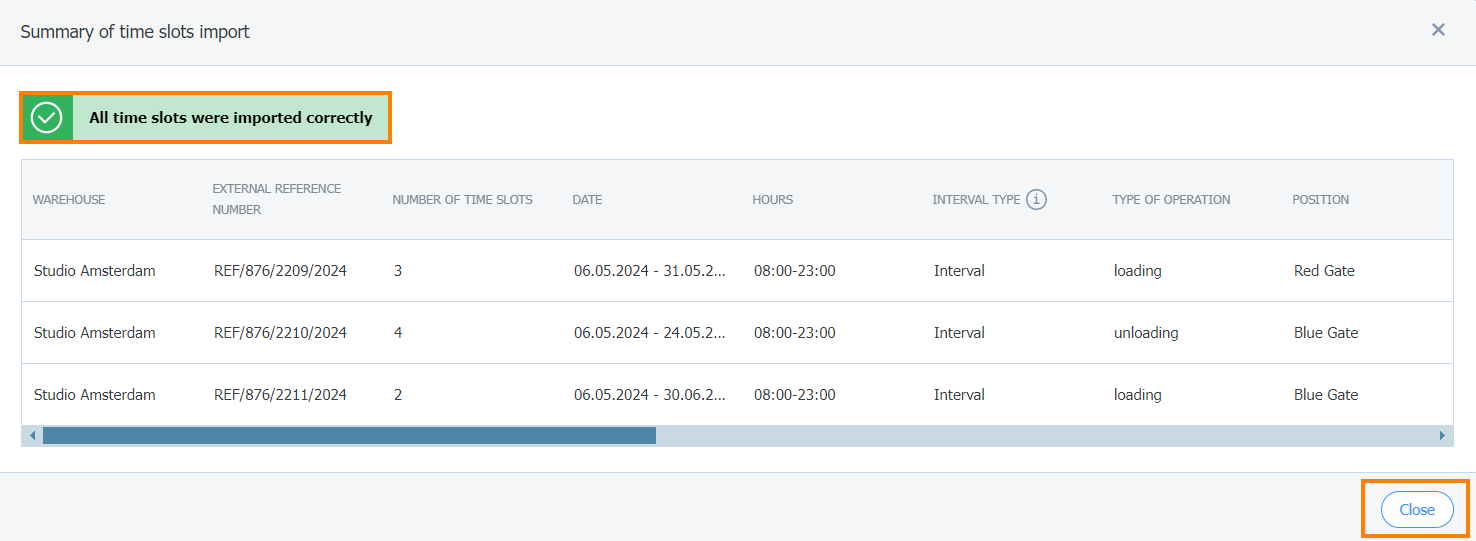
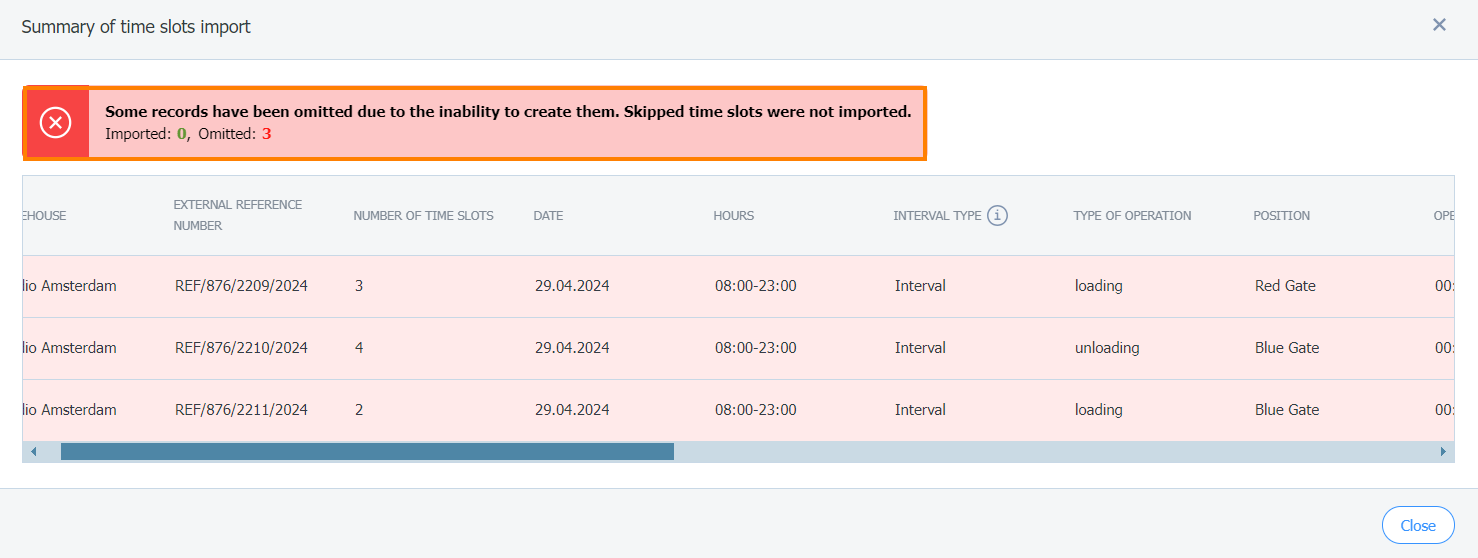
- Чтобы проверить, были ли импортированы временные окна, нажмите на Расписание, а затем выберите Временные окна.
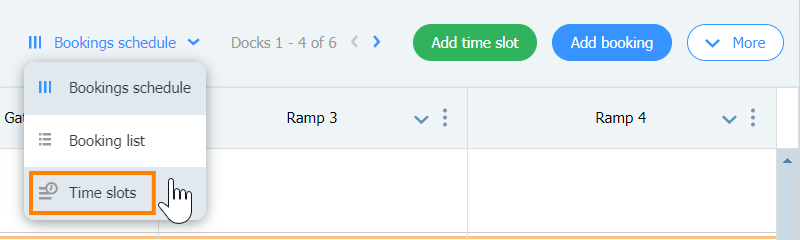
- Выберите даты в календаре, для которых вы создали временные окна. В списке временных окон отображаются импортированные окна.
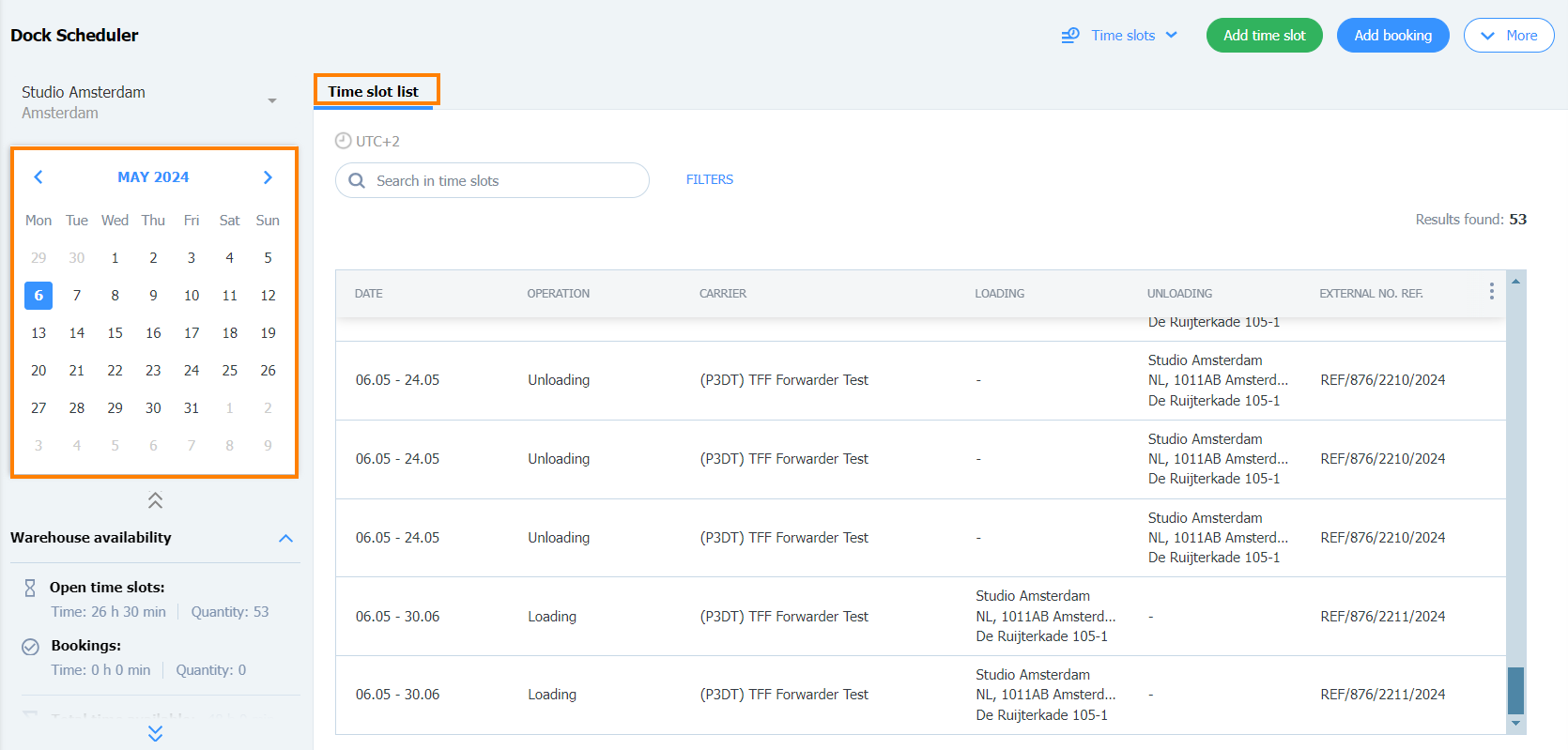
Импорт бронирований
- Перейдите в модуль Расписания и нажмите кнопку Больше.
Выберите опцию из выпадающего списка: Импортировать временные окна или бронирование.
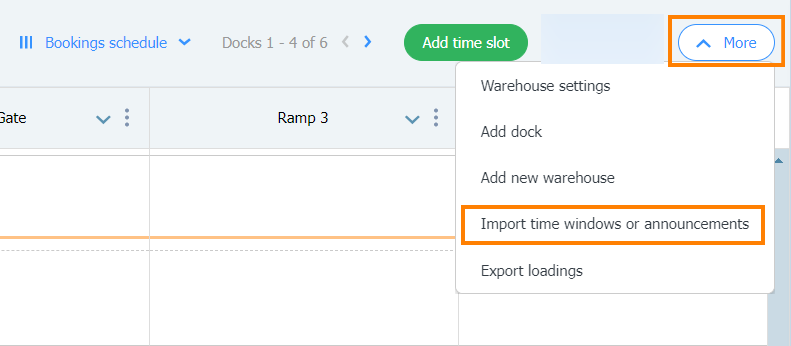
- В новом окне импорта нажмите кнопку Загрузить шаблон для бронирования. Файл будет загружен на устройство. Подготовьте его, введя свои данные.
Необходимые данные для импорта Бронирования:
- Время операции (должно быть таким же, как и в настройках склада)
- Тип операции (загрузка/разгрузка)
- Док
- Склад
- Время начала (старт операции)
- Нажмите кнопку Бронирование и добавьте файл.
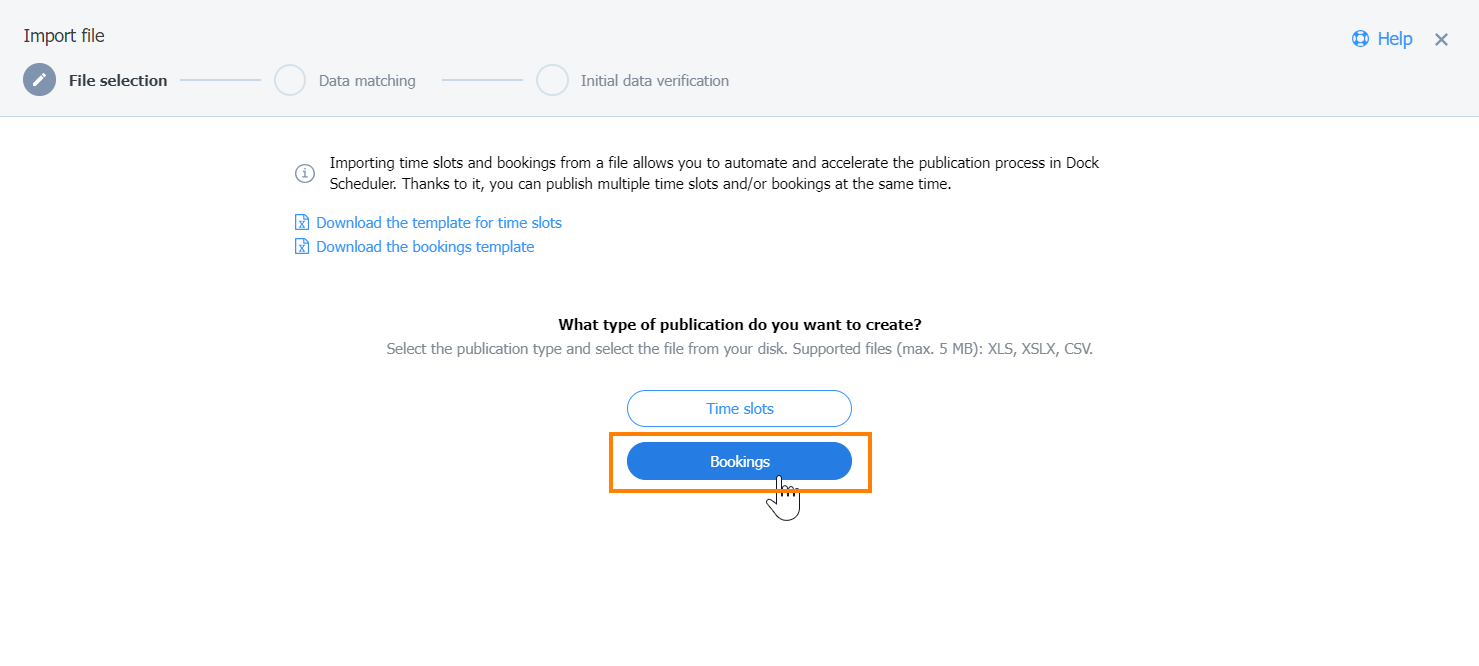
- После загрузки файла вводимые вами значения появятся в модуле импорта файла ( шаг Сопоставление данных)
Когда вы получите уведомление об успешной проверке данных, нажмите кнопку Добавить бронирование.
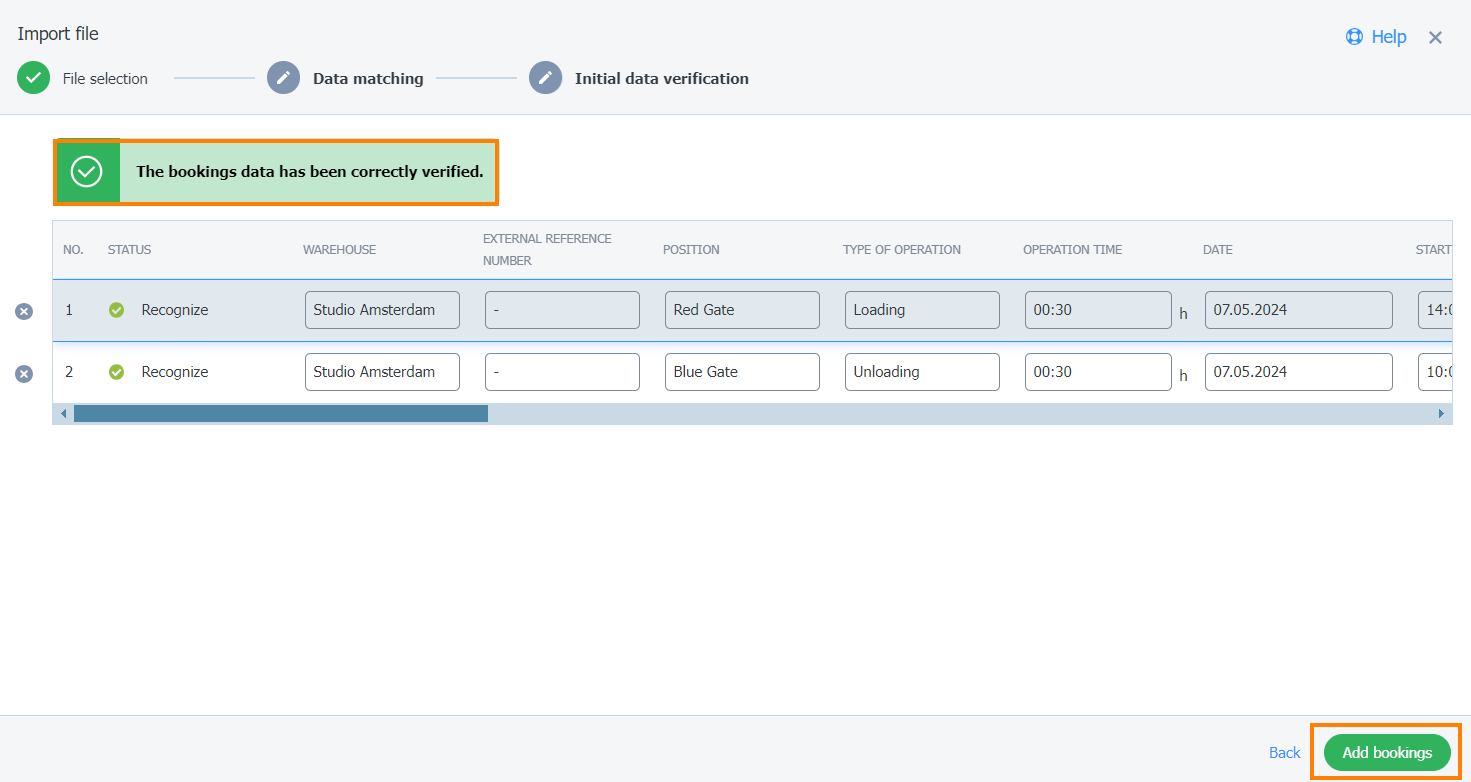
- При нажатии кнопки Добавить бронирование отобразится индикатор выполнения.
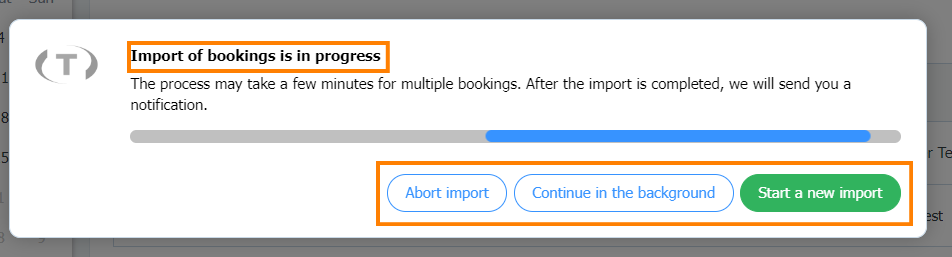
Вы можете выбрать одно из следующих действий: прервать импорт, начать новый импорт или продолжить импорт в фоновом режиме.
Вы также получите уведомление об этом:
- начало импорта файлов
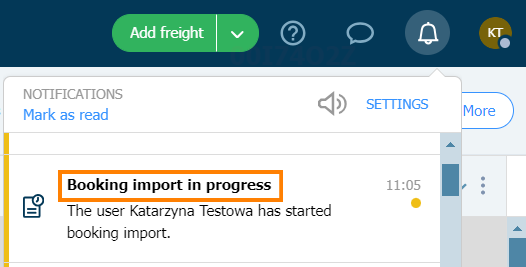
- завершение импорта файлов
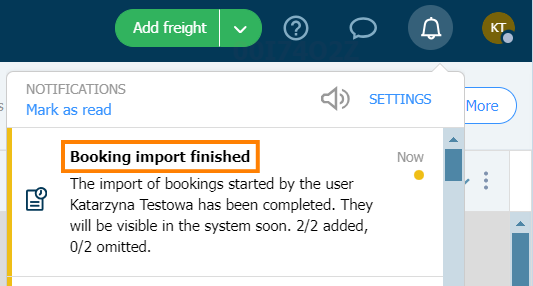
- Когда импорт будет завершен, вы получите результат. Нажмите кнопку Закрыть.
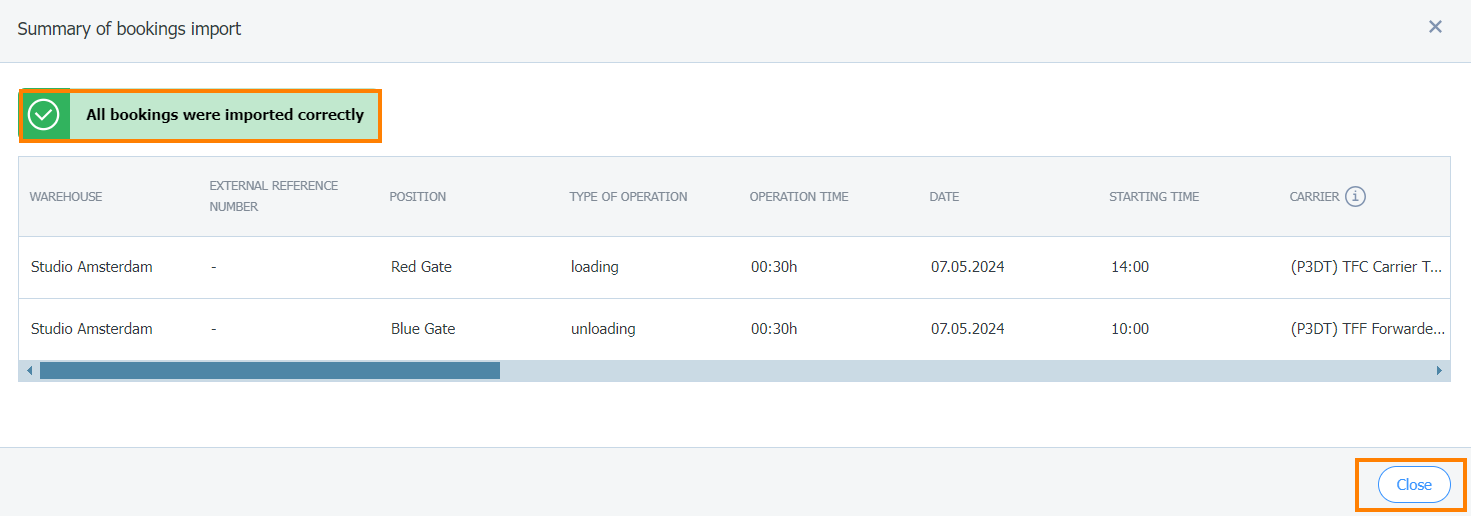
- Чтобы проверить, импортированы ли окна бронирования, нажмите на Расписание, а затем на Бронирование.
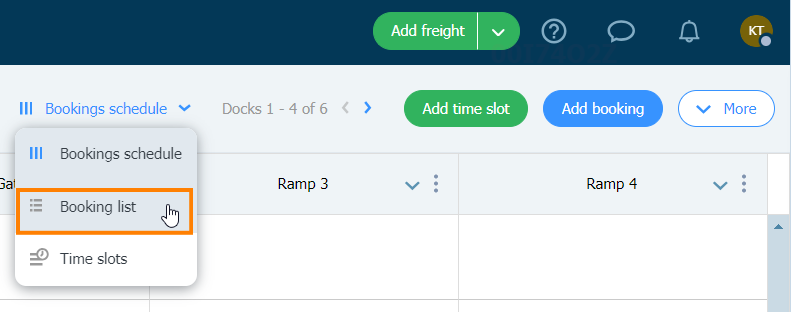
- В списке бронирований вы найдете импортированные бронирования.
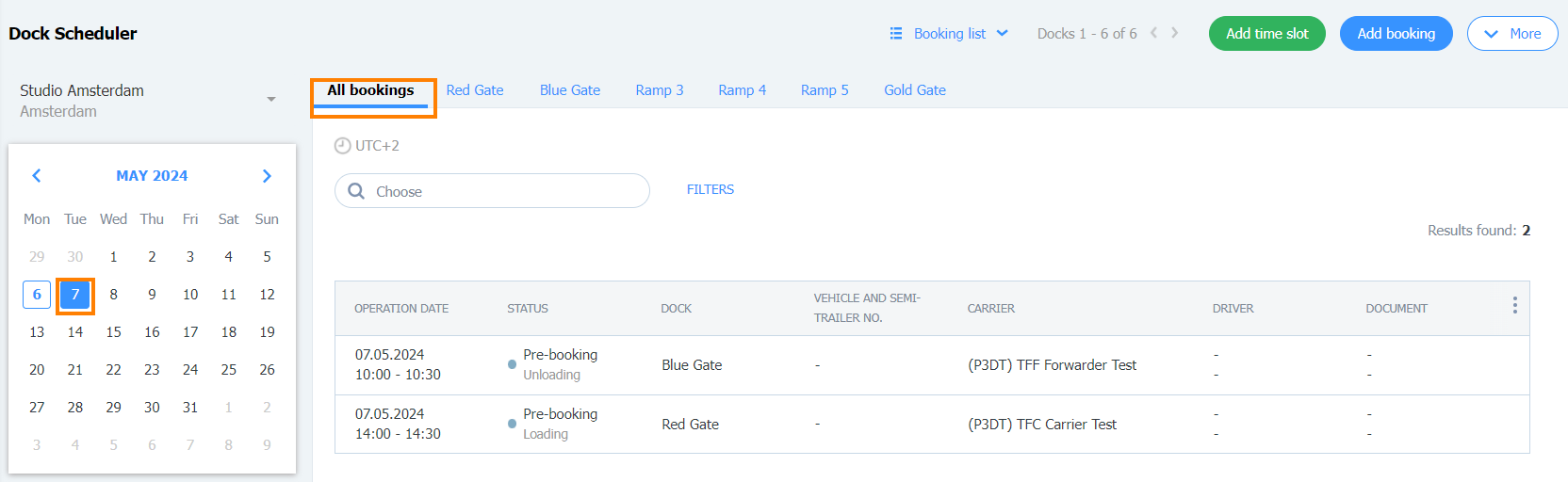
Сопоставление значений и шаблонов соответствия
Посредством сравнения вы определяете, куда в Dock Scheduler следует назначить данные из импортируемого файла. Вы можете сохранить свою конфигурацию как подходящий шаблон, что позволит вам легко и быстро использовать эту конфигурацию снова.
Если автоматически распознана схема столбцов, вы можете вернуться к ней и изменить ее.
- Импортируйте файла и нажмите Назад.
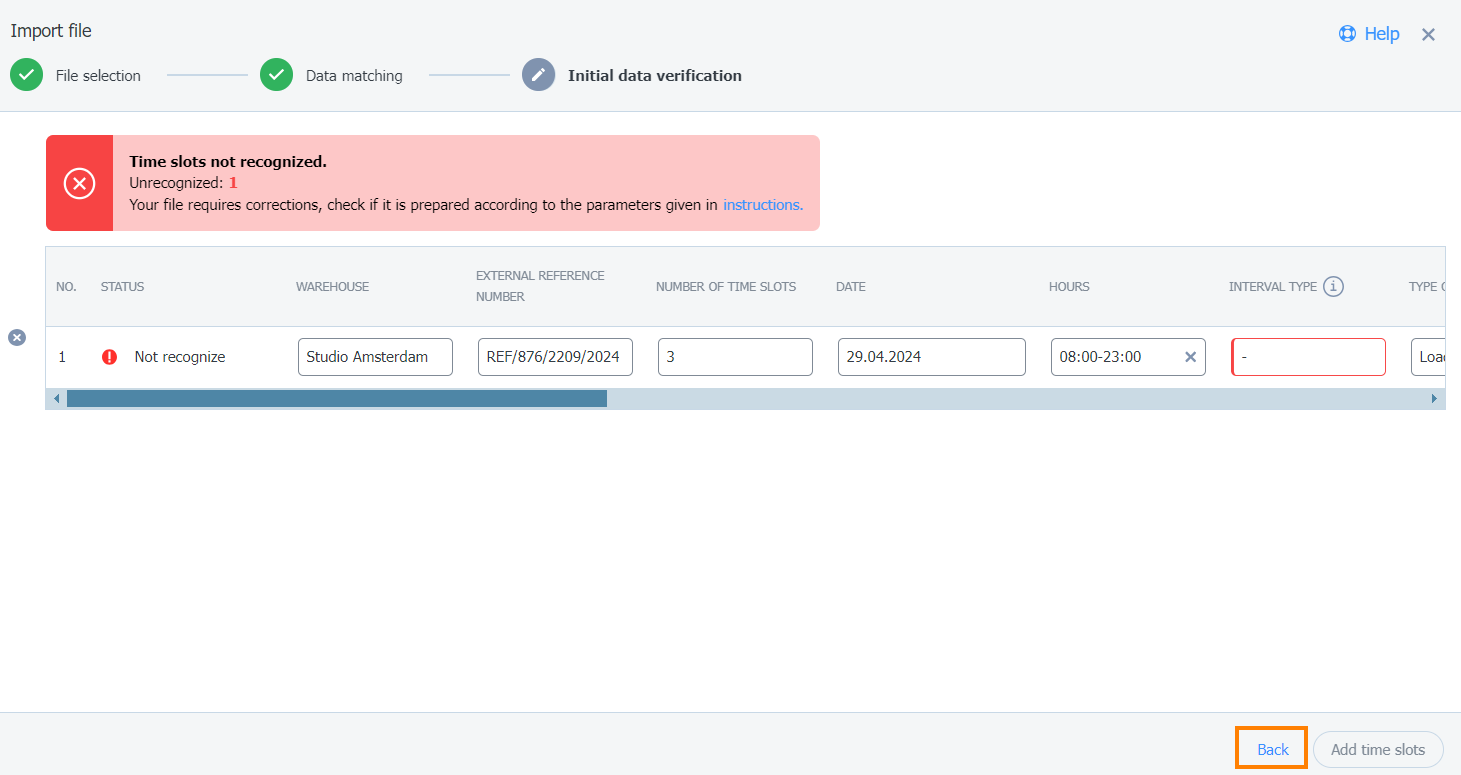
- Подтвердите свой шаг, нажав Продолжить в любом случае
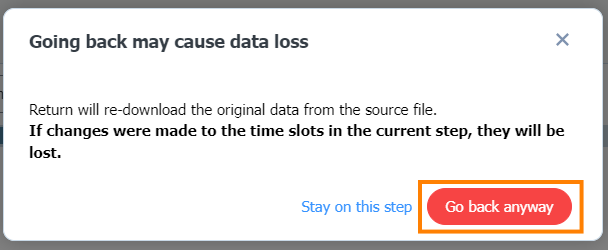
- На этом шаге можно сравнить столбики. Нажмите на столбец и выберите интересующее значение в раскрывающемся списке данных в окне Данные временного окна.
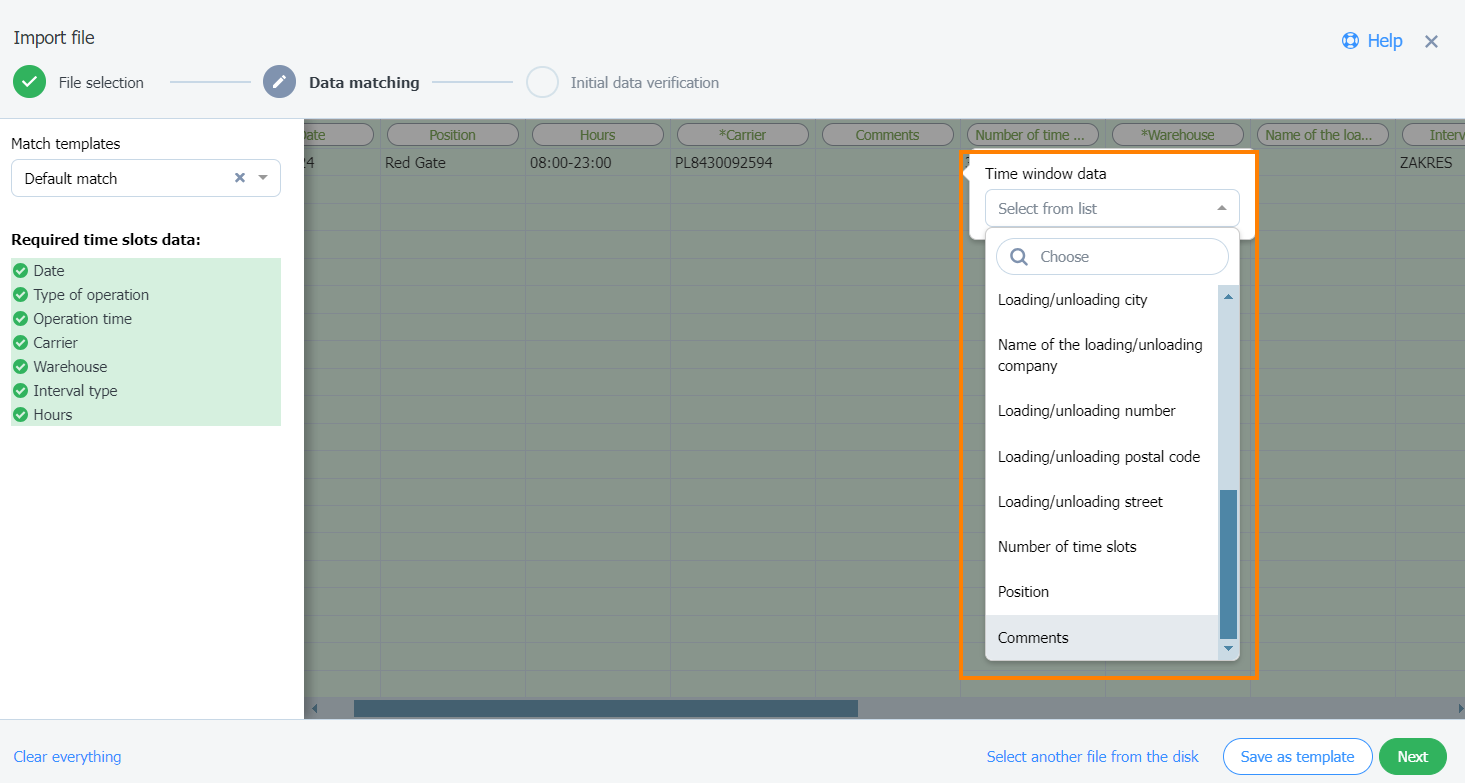
- Вы можете упростить будущий импорт данных, сохранив конфигурации сопоставления в качестве шаблонов.
Щелкните Сохранить как шаблон.

- В появившемся окне сохранения введите название шаблона и нажмите Сохранить.
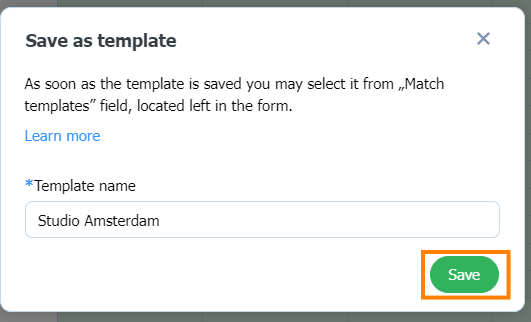
- Вы найдете новый шаблон в раскрывающемся списке Шаблоны соответствия.