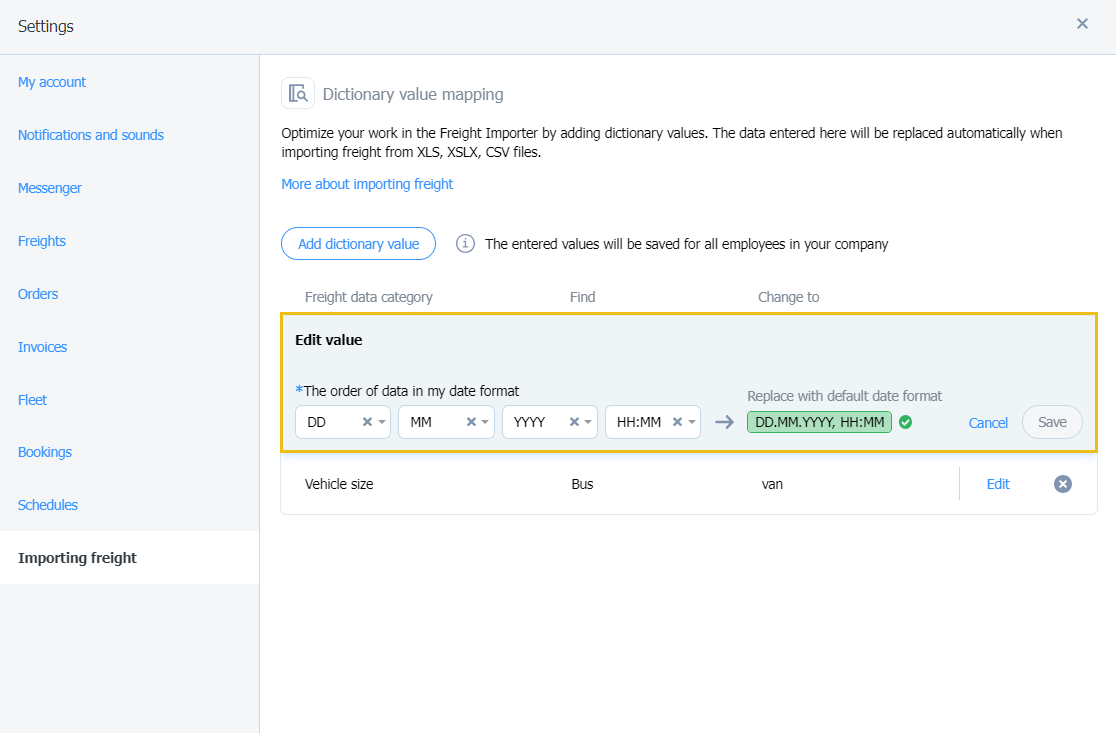Начало работы
Oсновная информация
Профиль компании
Учетные записи работников
Вход в учетную запись
TransID
Обзор модулей для экспедитора
Обзор модуля для Перевозчика
Обзор модулей для грузоотправителя
Мессенджер
Функции мессенджера
Настройки мессенджера
Контактные группы в Мессенджере
Обсуждение и принятие предложений в мессенджере - экспедиторская компания (TFF) и CargoON
Переговоры и принятие предложений в Мессенджере со стороны Перевозчика
Информация о том, что собеседник находится на Бирже задолженности
Архив разговоров
Грузы
Управление отправленными грузами
Архив грузов
Определение сроков оплаты груза
Импорт грузов из файла CSV
Шаблоны грузов
Мультифрахт – обслуживание со стороны заказчика
Мультифрахт – обработка со стороны подрядчика
Формы расчетов за перевозку грузов
Массовые действия с грузами
Выключение ADR
Добавление предложения груза для сыпучих материалов
Управление переговорами по предложениям грузов - заказчик
Быстрое заполнение - как использовать автоматическое создание груза
Биржа грузов
Как добавить предложение груза
Удаление предложений грузов
Поиск предложений на бирже грузов
Фильтрация предложений грузов
Редактирование фильтров
Поиск предложений грузов на карте
Расчет стоимости на бирже грузов
Предупреждения перед началом сотрудничества
Быстрое меню в биржевой таблице
Предложения, поступившие с приватной биржи
Частная биржа для грузоотправителей
Гуманитарная помощь
Прямые предложения - Перевозчик
Приглашение на Частную биржу с CSV-файла
Операции в пунктах таможенного оформления
Блокировка прямых предложений от избранных пользователей
Заключение транзакций – подрядчик
Заключение транзакций - заказчик
Биржа транспортных средств
Добавление предложения транспортного средства
Удаление предложения транспортного средства
Поиск предложений транспортных средств
Расчет стоимости маршрута
Добавление контактной информации в предложение транспортного средства
Дополнительные функции биржи транспортных средств
Заявки
Добавление новой заявки
Обслуживание заявок в качестве заказчика
Обслуживание заявок в качестве подрядчика
Настройки и шаблон заявки
Архив заявок
Автоматизация запроса предварительной информации перед отправкой условий заявки
Изменение условий заявки после принятия со стороны заказчика
Изменение условий заявки после принятия в роли подрядчика
Добавление и проверка вложенных файлов
Карты
Проложение маршрута и фильтрация предложений на карте
Дорожные ограничения и почтовые индексы на карте
Лучший помощник по маршруту
Расписание
Управление складом
Управление доком на складе
Управление временными окнами
Управление бронированием
Шаблоны бронирования
Блоки бронирования
Обработка вложений в бронировании и временных окнах
Указание веса в бронировании
Предоставление доступа к временному окну, пользователю вне Платформы
Обслуживание бронирования для работника склада
Указания по использованию Dock scheduler для охранника
Роли работников в модуле Расписание
Импорт временных окон и бронирований
Перенаправление бронирований - Грузоотправитель
Бронирование
Бронирование и временные окна для перевозчика
Бронирование в Loads4DRIVER - Инструкция для водителя
Роли работников в модуле Бронирование
Партнеры
Функции модуля Партнеры
Добавление компании в категорию партнеры
Приглашение компании к сотрудничеству
Создание групп подрядчиков
Приостановление сотрудничества с контрагентом
Постоянные маршруты
Функции модуля Постоянные маршруты
Постоянные маршруты с перевозчиками
Настройка цены/ставки на постоянном маршруте
Способы распределения
Управление постоянными маршрутами
Публикация предложения груза на постоянный маршрут
Постоянные маршруты с грузоотправителями
Предложения по перевозке грузов по постоянным маршрутам
Шаблоны доплат
Топливная доплата
Доплата за дни недели
Доплата за замену паллет
Доплата за дополнительный пункт операции
Автоматические правила
(CargoON) Автоматические правила
Добавление автоматического правила
Публикация груза и поиск перевозчиков с помощью правила
Настройка автоматических правил
Оценки
Функции модуля Оценки и рекомендации
Выставленные оценки
Просмотр оценок в строке предложений на Бирже
Статусы платежей
Полученные оценки
Выставление рекомендаций
Отправление запроса для получения рекомендаций
Часто задаваемые вопросы о рекомендациях и оценках
Оплаты
Автопарк
Типы кузовов
BI-отчеты
Отчеты – общая информация
Отчет - Overview
Отчет - Performance
Отчет - Type & activity
Отчет - Carrier activity
Отчет- Freights List
Отчет - Benchmark
Отчет - Directions
Отчет - Savings Management
Отчет - Negotiation
Отчет - On Time In Full (OTIF)
Отчет — Перевозчик вовремя (Планировщик доков)
Отчет - Operation timeline (Dock Scheduler)
Отчет - Warehouse Utility (Dock Scheduler)
Отчет - Временные окна (Dock Scheduler)
Информационная панель и виджеты
Информационная панель – основная информация
Виджеты - базовая информация
Виджет Транзакции без оценки
Виджет Выставленные негативные оценки
Виджет Оценки
Виджет TransRisk
Виджет Индекс прозрачности
Виджет - Активные предложения
Виджет Эффективность методов публикации
Виджет Грузы в процессе
Виджет - Самые популярные направления
Виджет Последний опубликованный груз
Виджет Неиспользованные возможности
Виджет Одностороннее подтверждение транзакции
Виджет Уровень эффективности
Виджет Обзор бюджета
Виджет ответов
Виджет TransBarometer
Виджет Принятые грузы
Виджет Прогнозирование времени прибытия
Виджет - Расписание загрузок и разгрузок
Виджет - Воронка заявок
Самые активные перевозчики
Виджет - самые популярные перевозчики
Виджет Показатель пунктуальности
Виджет - Изменения в заявках
Виджет TransInfo
Виджет Запреты
Виджет пограничный трафик
Виджет: Цены на дизельное топливо
Виджет – курс евро
Виджет Моя активность
Виджет – калькулятор SDR
Виджет Trans Alert
Виджет - Что нового?
Виджет Dock Scheduler - загруженность склада
Виджет - Dock Scheduler - Уровень загруженности склада
Виджет Dock Scheduler – ежедневный статус
Виджет Dock Scheduler - Среднее время операции
Виджет Dock Scheduler – типы задержек
Виджет - Dock Scheduler - Использование склада
TransRisk
TfC TransRisk - независимый показатель платежеспособности
TfF TransRisk - независимый показатель платежеспособности
(CargoOn) TransRisk - независимый показатель платежеспособности
Мобильное приложение Loads2GO
Установка и загрузка приложения Loads2Go
Поиск предложений грузов в Loads2GO
Поиск предложений транспортных средств в Loads2GO
Фильтрация предложений грузов в Loads2GO
(TFC - Перевозчик) Переговоры и принятие предложений в Loads2GO
(CargoOn) Переговоры и принятие предложения в Loads2Go
Добавление предложения транспортного средства в Loads2GO
Мои предложения по автомобилям в Loads2Go
Мессенджер в Loads2GO
Уведомления в Loads2GO
Редактирование профиля в Loads2Go
Дополнительные настройки
Уведомления и звуки платформы Trans.eu
Изменение языка Платформы
Адресная книга
Форма для отправки предложения или проблемы
Панель управления решениями
Функции Панели управления решениями
Решения, которые необходимо принять - подтверждение транзакции
Панель решений - Принятие постоянного маршрута
Финансовые услуги
Перевозки в реализации
FAQ - Visibility Monitoring
Функции и навигация в модуле Перевозки в реализации
Обслуживание грузов с мониторингом в роли заказчика
Обслуживание грузов с мониторингом в роли подрядчика
Обслуживание грузов и заявок с мониторингом в роли заказчика
Обслуживание грузов и заявок с мониторингом в качестве подрядчика
Просмотр карты
Награда для перевозчика
Панель уведомлений и инцидентов
Обработка бронирований в модуле Перевозки в реализации
Настройки в модуле Перевозки в реализации
Совместное использование мониторинга
You are here All Categories > Грузы > Импорт грузов из файла CSV
Импорт грузов из файла CSV
 Updated 3/2/25
by
Jakub
Updated 3/2/25
by
Jakub
Кто может использовать эту функцию? Эта функция доступна всем пользователям Trans.eu и CargoON. |
Импорт грузов с помощью файлов значительно сокращает и упрощает работу. Благодаря дополнительным функциям, таким как сопоставление значений словарей, вы сможете быстро и эффективно адаптировать значения файлов к значениям, поддерживаемым Платформой Trans.eu. Благодаря этому вам не придется исправлять их при каждом импорте, значения будут автоматически заменены.
Из этой статьи вы узнаете:
- как импортировать грузы на платформу Trans.eu с помощью файлов .csv, .xls или .xlsx
- как сопоставить значение словаря
38 STEPS
1. From Add freight, go to Import freight from CSV.
2. Previously, this was the freight import window. The process itself is simple and clear, but it requires the preparation of a file in a specific format and according to a specific template.
3. This often comes down to manual work, and this type of operation is associated with large expenditures of time or personnel, generating unnecessary costs.
4. In order to meet the expectations of our existing and future customers, we offer you a refreshed Smart Freight Importer.
5. Thanks to a flexible approach to the format and syntax of the file, we streamline the process of posting a large number of freight. In addition, we are adding some features that will have a positive impact on the efficiency of operational employees.
6. On the window frame, in the upper right corner, we pull out the link to Help, available at every stage of the process, where by means of an instructional article we will guide you step by step through the new process of importing freight.
7. In addition to the CSV format, our Smart Importer will also support XLS and XLSX formats, adapting to all TMS systems available on the market.
8. Uploading the file, now fully automatically, will take you to the next step – Matching freight data.
9. This is how Smart Freight Importer behaves if the uploaded file matches a previously supported .csv file template or a file mapping you have stored. We will talk about file mapping in a later section.
10. The Smart Importer window will behave in the following way if the uploaded file does not conform to the previously supported .csv file template or has a completely different syntax (e.g. different column names and/or a different column order).
11. In the left-hand panel, there is a checklist of mandatory freight parameters to be adjusted, which are the minimum necessary to post/save imported freight.
12. Clicking on a specific column, for example ‘Date Z’, will allow you to assign the data contained in it to the appropriate parameter on the platform side, in this particular case, the mandatory parameter, i.e. ‘Date of loading’.
13. The mapped column and the corresponding position on the checklist will be highlighted in green.
14. A file mapped as required activates the Save as Template option.
15. In the Save Template window, all you have to do is give the template a unique name and then save it.
16. The saved template will appear in the top left corner on the list of match templates and will be available to all users in the company.
17. Smart Importer always, as a first step after reading the file, if possible, attempts to auto-match with one of the stored templates.
18. The next step is the Import Summary.
19. A significant convenience is the ability to make changes for individual freight parameters directly in the freight import window.
20. This is particularly useful if the imported file contains errors.
21. Filtering the list using the option Show only freights with errors will allow you to quickly correct them.
22. For example, clicking on a specific active field will bring up a window that allows you to make changes in the area of specific freight parameters.
23. In the window that opens, by clicking on the field, you can also make changes to the postal code, city, street and number.
24. In the Import Summary, you also have the option to map your values supported by the Trans.eu Platform.
25. Confirm saving the values with the Save dictionary value button.
26. The mapped value will appear in the Settings in the Freight import module.
27. The exception is the date format, for which the default mapping is applied. It is editable but does not create another dictionary value, instead it overwrites the existing one.
28. In the refreshed version of Importer, there is now a step for posting freights, where you can post all freights in the same way.
29. The default option enabled: Publish all freights in the same mode allows you to publish loads in a specific mode available to the client.
30. Unchecking this option opens up new possibilities. A freight list appears with the option to select multiple items from the list.
31. You can then choose one of the posting modes available to the client.
32. Embedded here is the option to save imported freight as a draft copy, which will invariably be subject to manual posting.
33. Moving on, you will see the corresponding posting modes assigned to each freight in the list.
34. By clicking Import freight, you start both the import process and the posting or draft copy process, which can continue in the background.
35. Until now, the ongoing freight import process prevented all users of a given company from starting another import until the current one was completed, all the while taking up valuable time. The new version of the Importer solves this problem.
36. You will receive a notification when the import is complete. By clicking it, you will be taken to the Summary.
37. The Freight Import Summary appears.
38. Finally, the imported freights are added to the list of Added Freights with appropriate statuses.
Here's an interactive tutorial
** Best experienced in Full Screen (click the icon in the top right corner before you begin) **https://www.iorad.com/player/2306929/importer-fracht-w---EN-2
Импорт грузов на Платформу Trans.eu с помощью файлов .csv, .xls или .xlsx
Разверните стрелку возле кнопки Добавить груз и выберите Импорт груза из CSV.
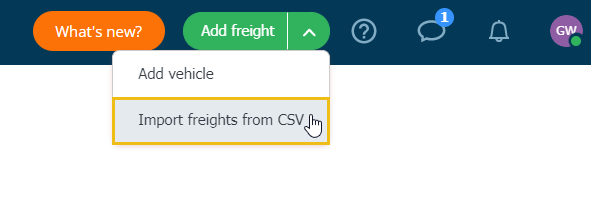
- Добавьте подготовленный файл и перейдите к следующему шагу.
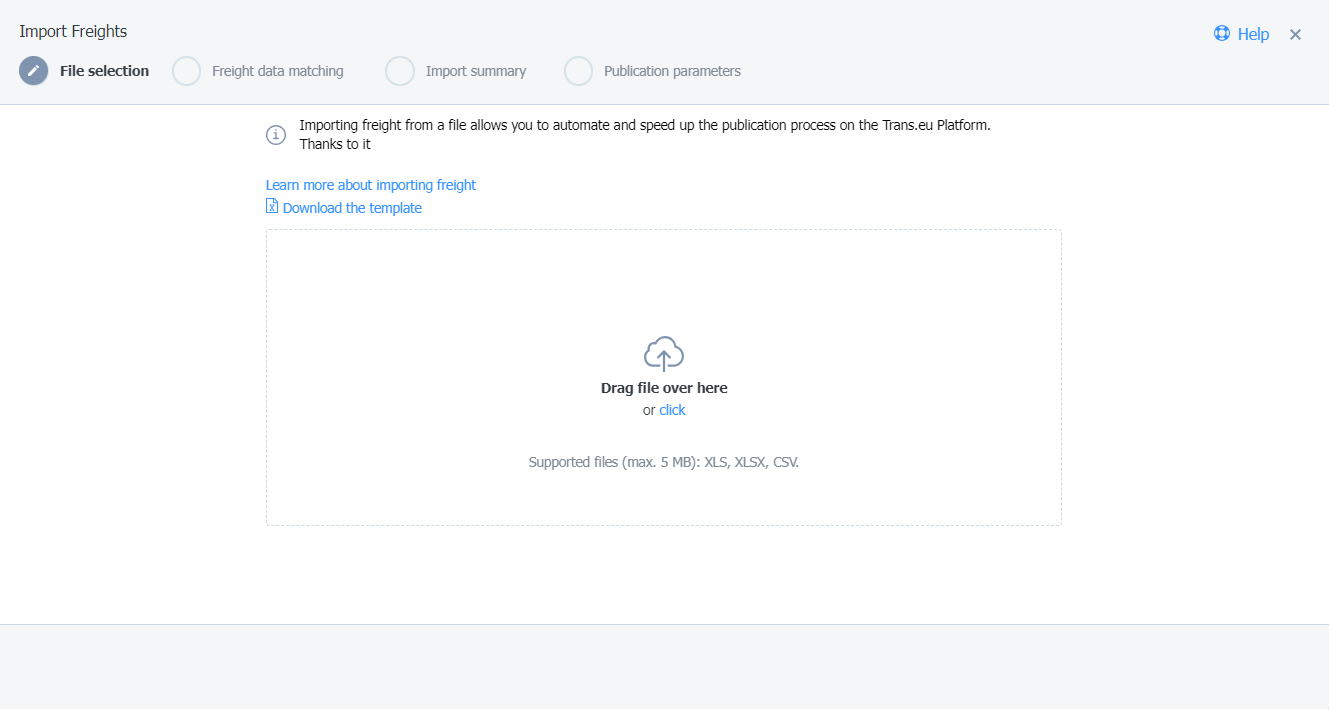
- На шаге Настройки данных груза вы можете легко настроить значения из вашего файла в соответствии с значениями, требуемыми Платформой Trans.eu. В этом вам поможет встроенный словарь, который позволит быстро определить, какое поле на Платформе описывает вашу колонку в файле.
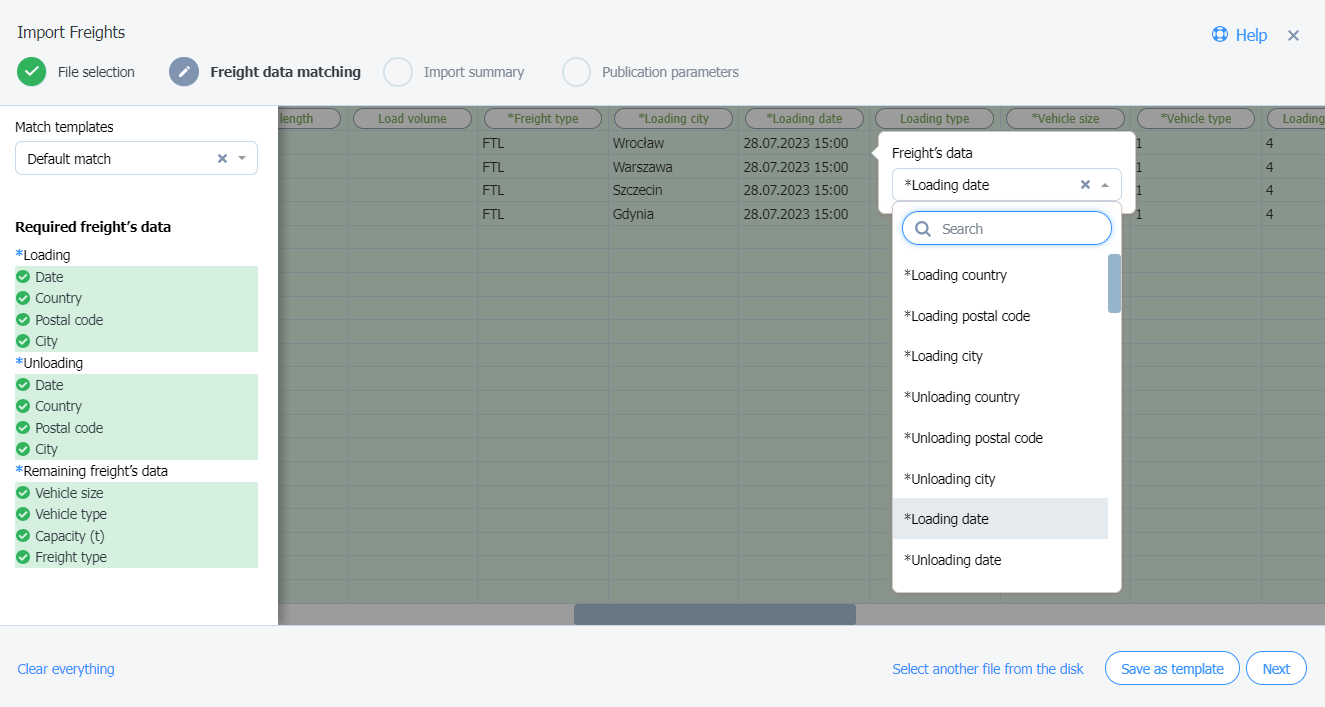
- Пример 1
- Все грузы будут импортированы. Перейдите к Параметры публикации.
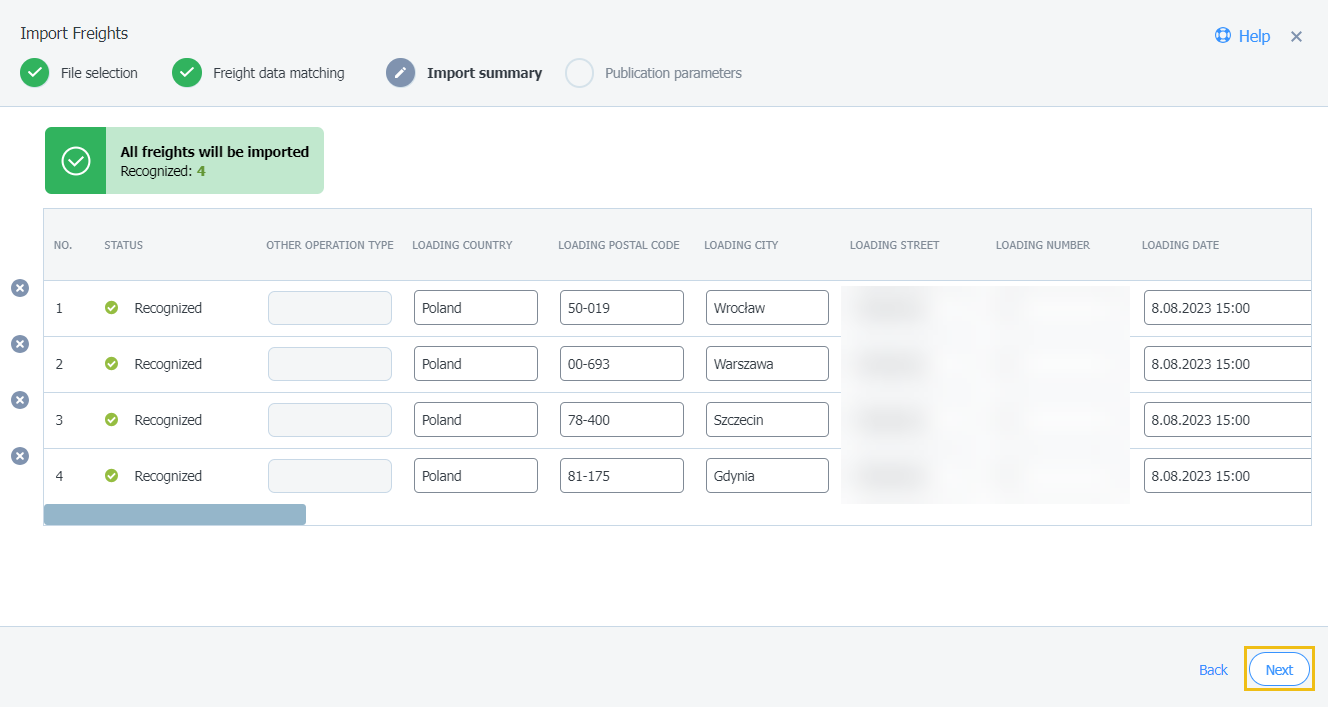
- Пример 2
- Будут импортированы только признанные грузы, в таблице вы получите информацию о том, в каком грузе произошла ошибка. Вы можете вернуться к предыдущему шагу, исправить файл и добавить его снова или перейти к Параметрам публикации.
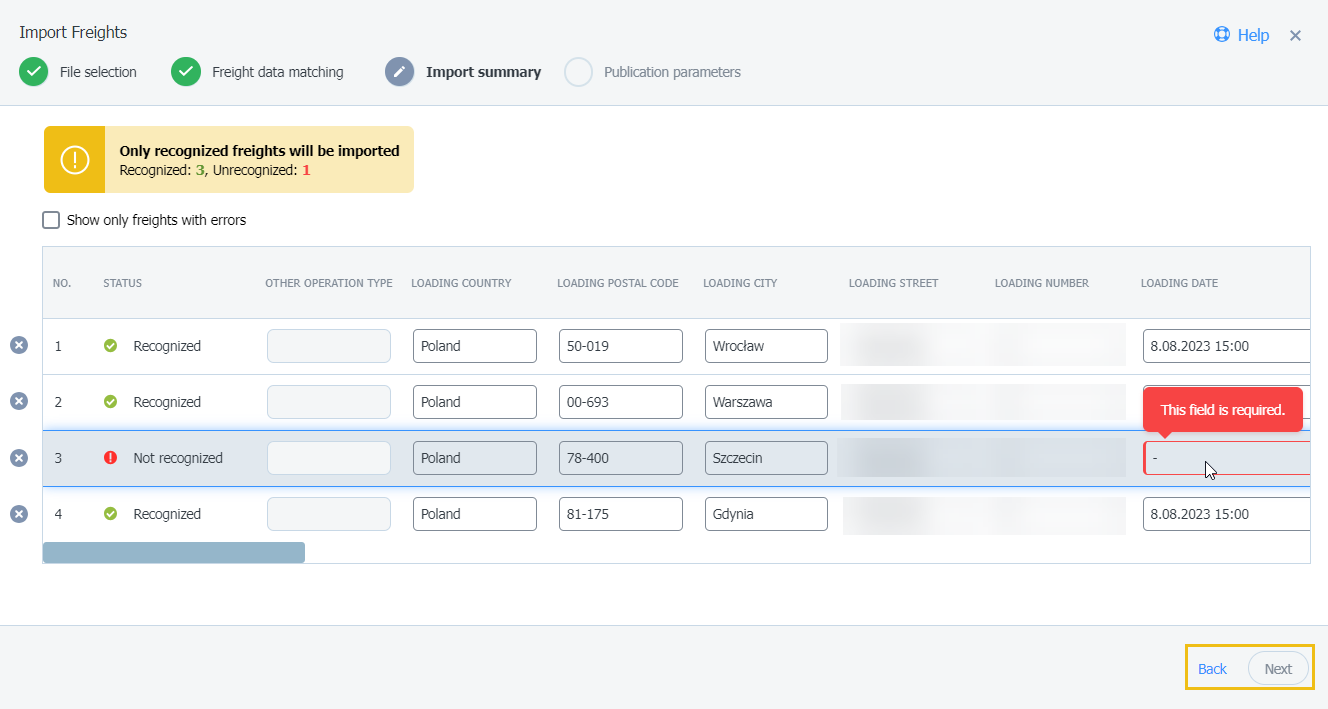
- Заполните срок оплаты, видимость предложения и контактных лиц, а затем подтвердите с помощью кнопки Импортировать грузы
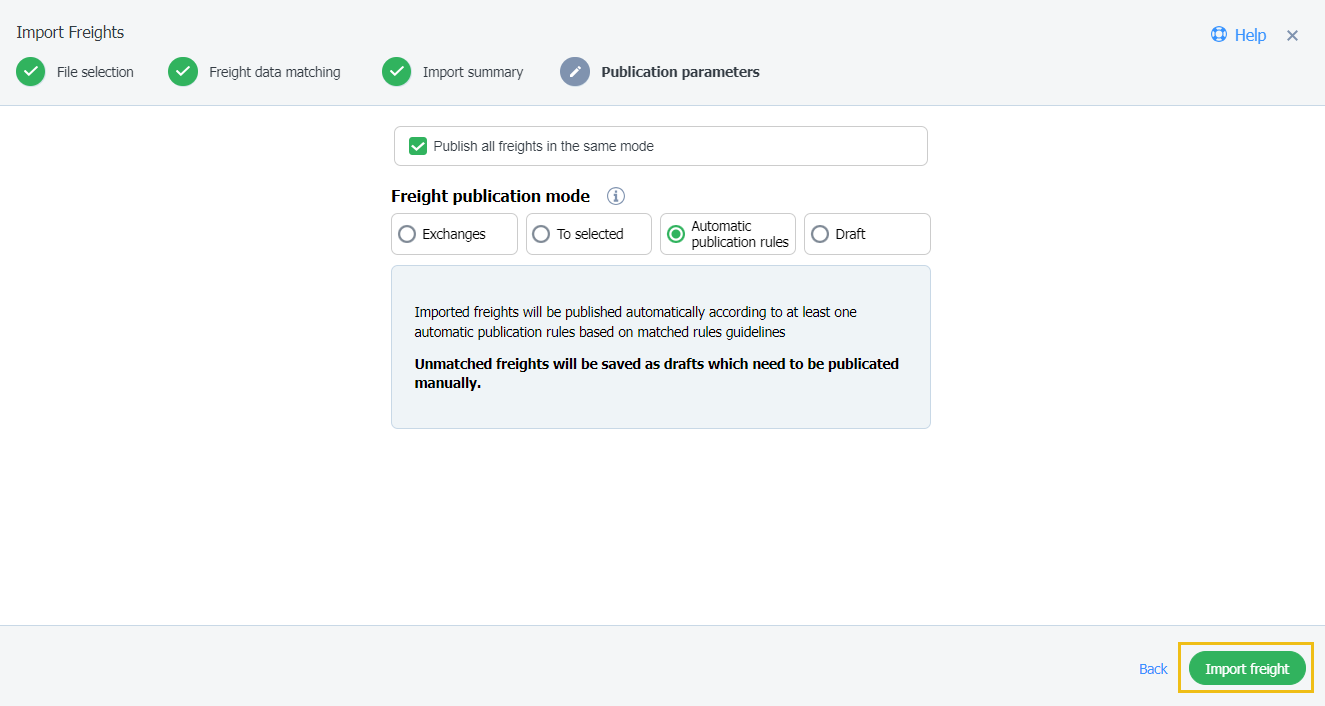
Вы можете опубликовать импортируемые грузы в одном режиме, каждый по отдельности или выбрать несколько.
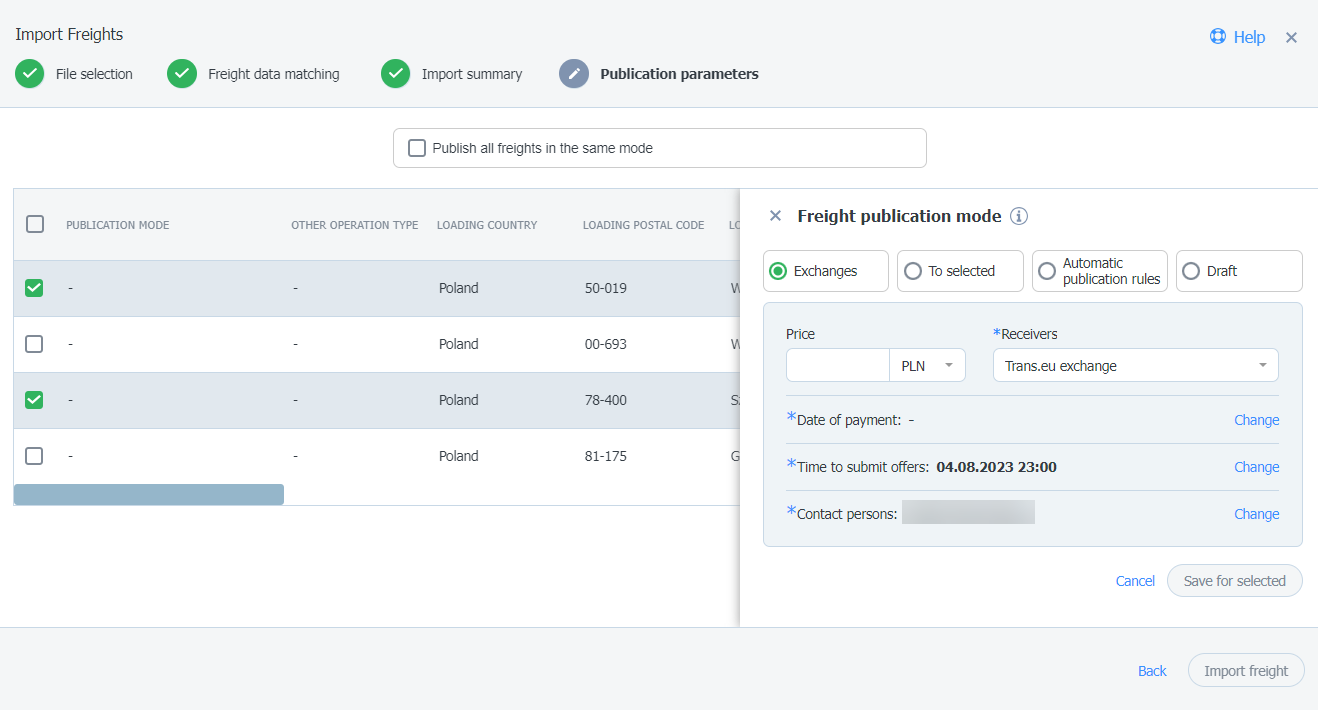
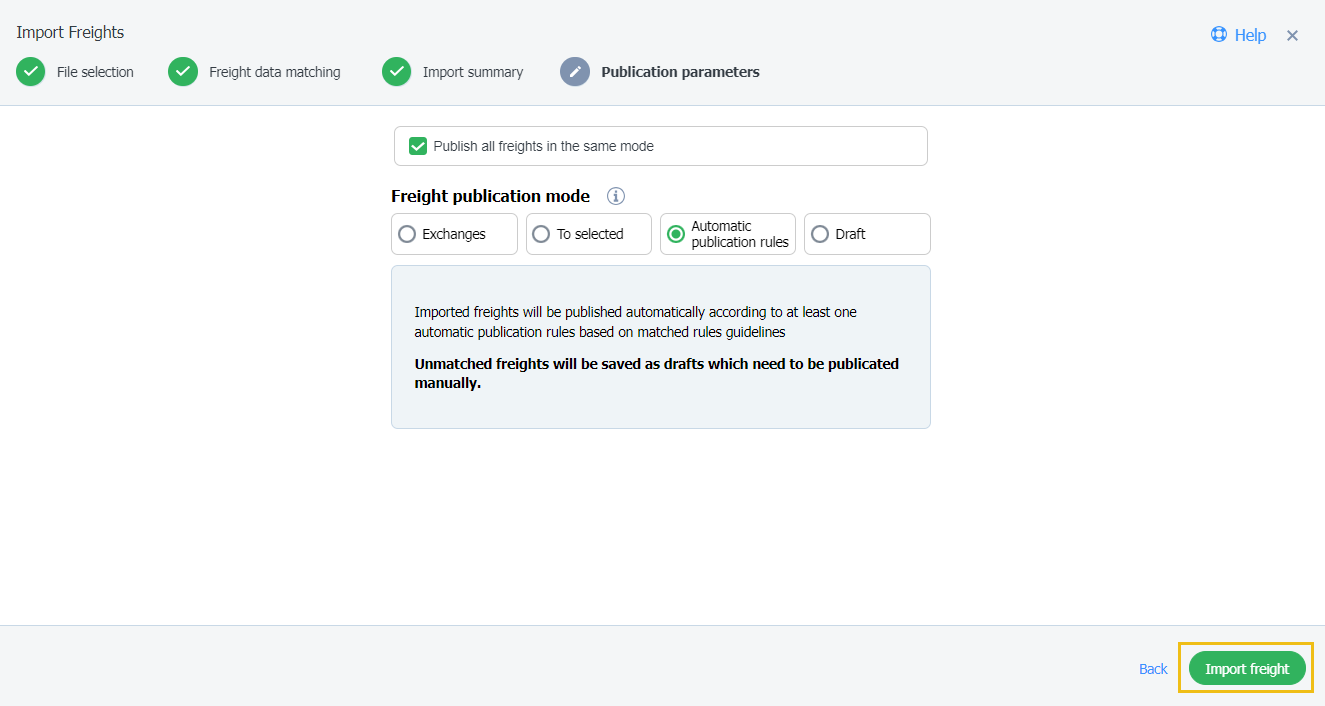
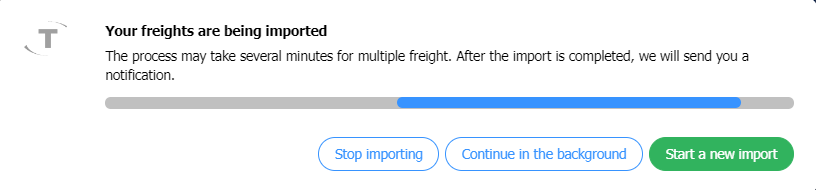
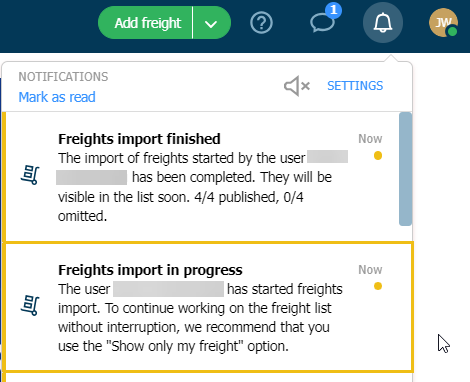
Когда импорт будет завершен, вы получите уведомление
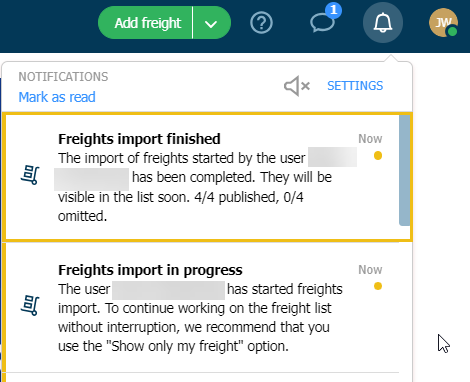
И итог
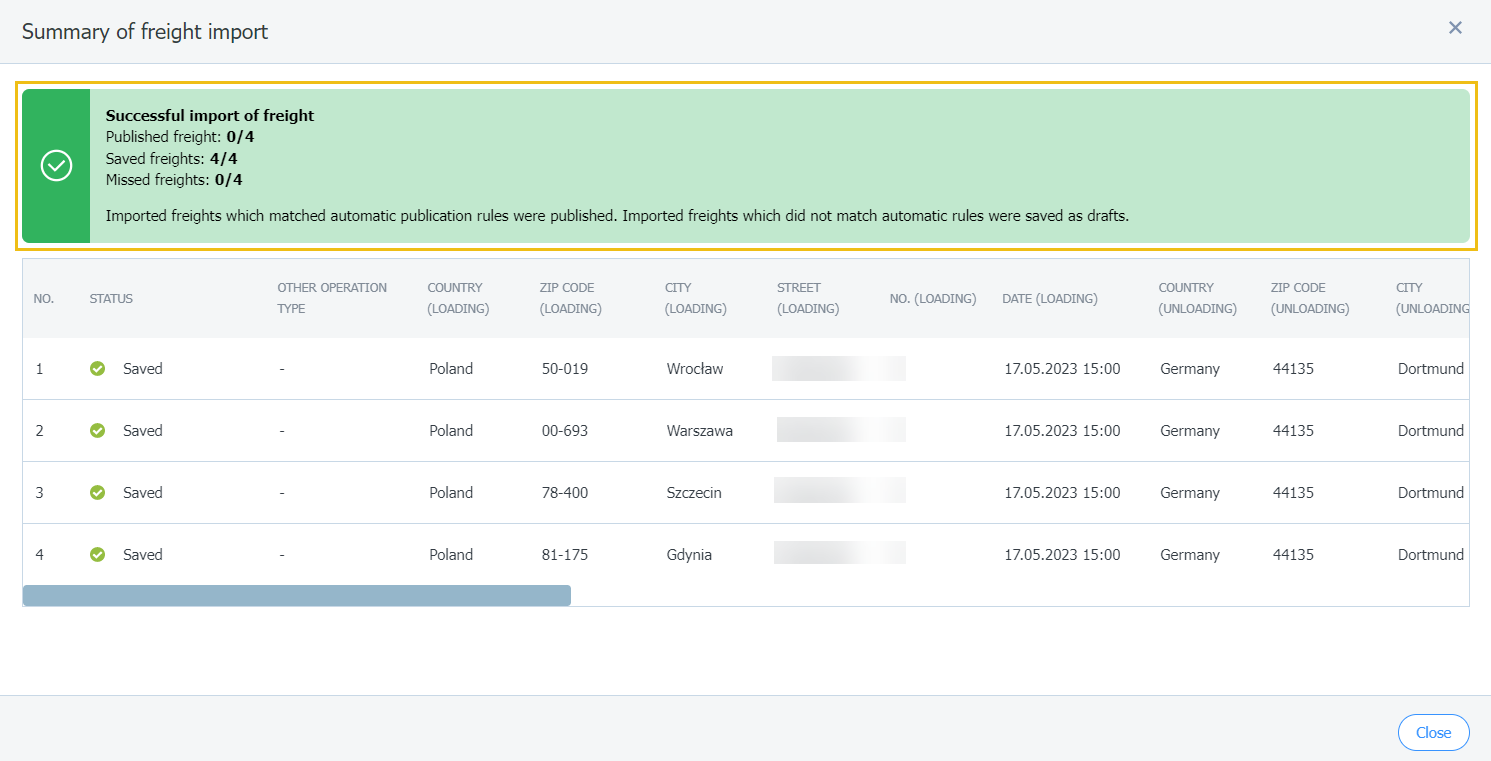
- Пример 3
- Ни один груз не будет импортирован. Проверьте файл и повторите попытку.
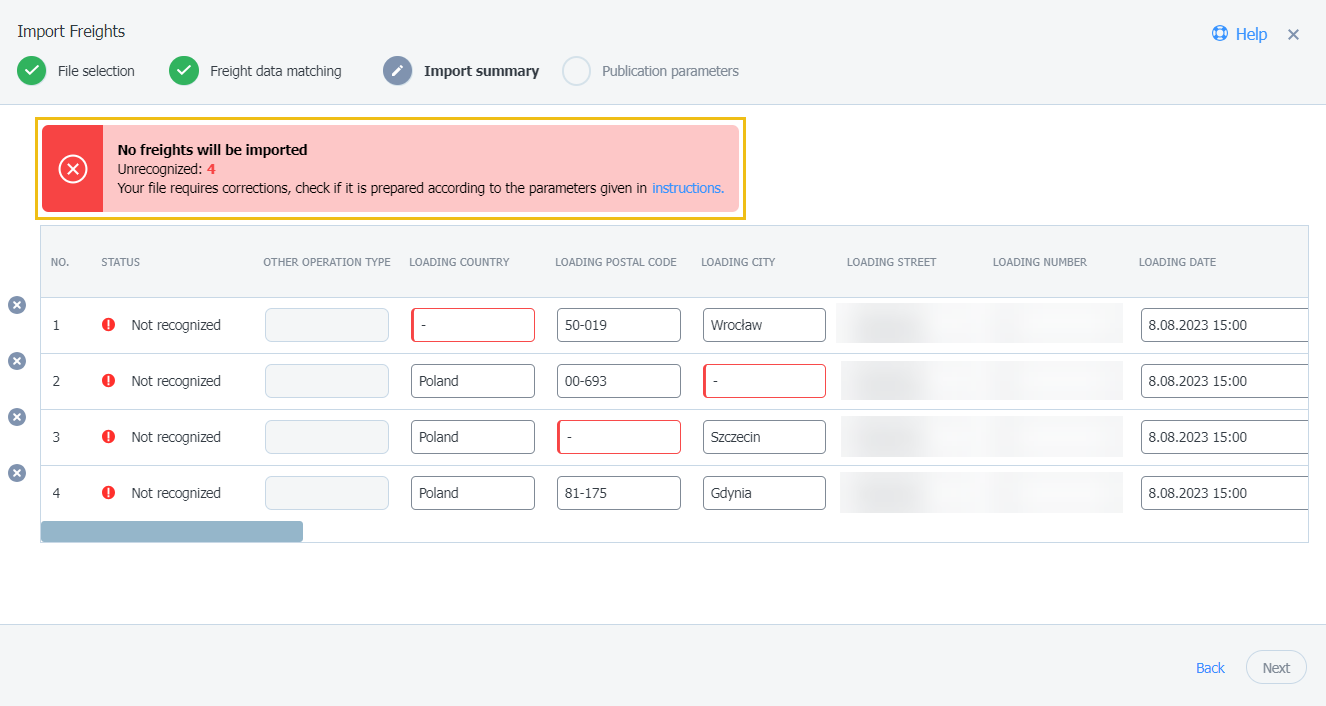
- Пример 4
- Неверный формат файла. Проверьте файл и повторите попытку.
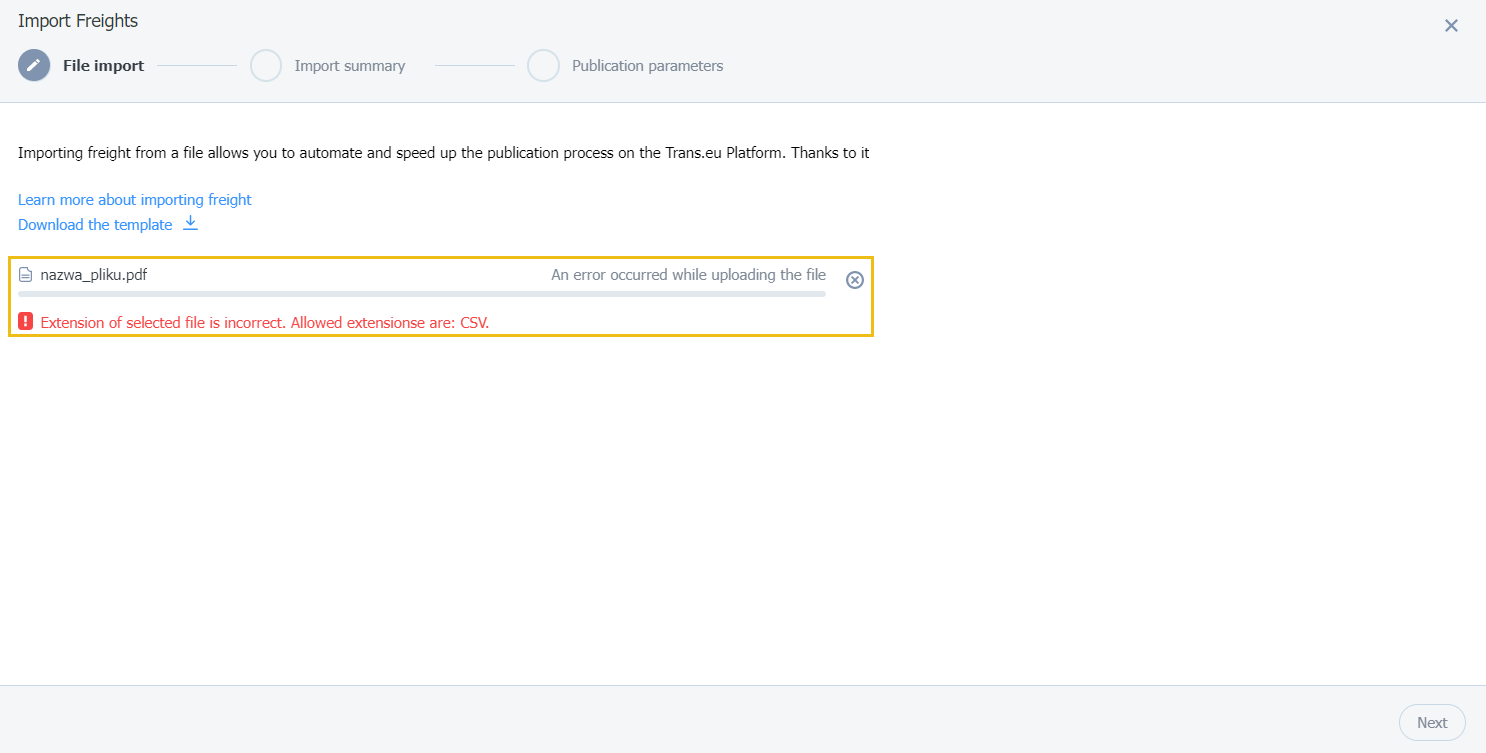
- Нельзя добавить один и тот же файл CSV несколько раз.
- Использование функции, не в соответствии с нормами (например, дублирование предложений), может привести к отмене импорта предложений.
Сопоставление значений словаря
В итоге импорта у вас есть возможность сопоставить значения столбцов.
- Нажмите на соответствующее поле и выберите из списка.
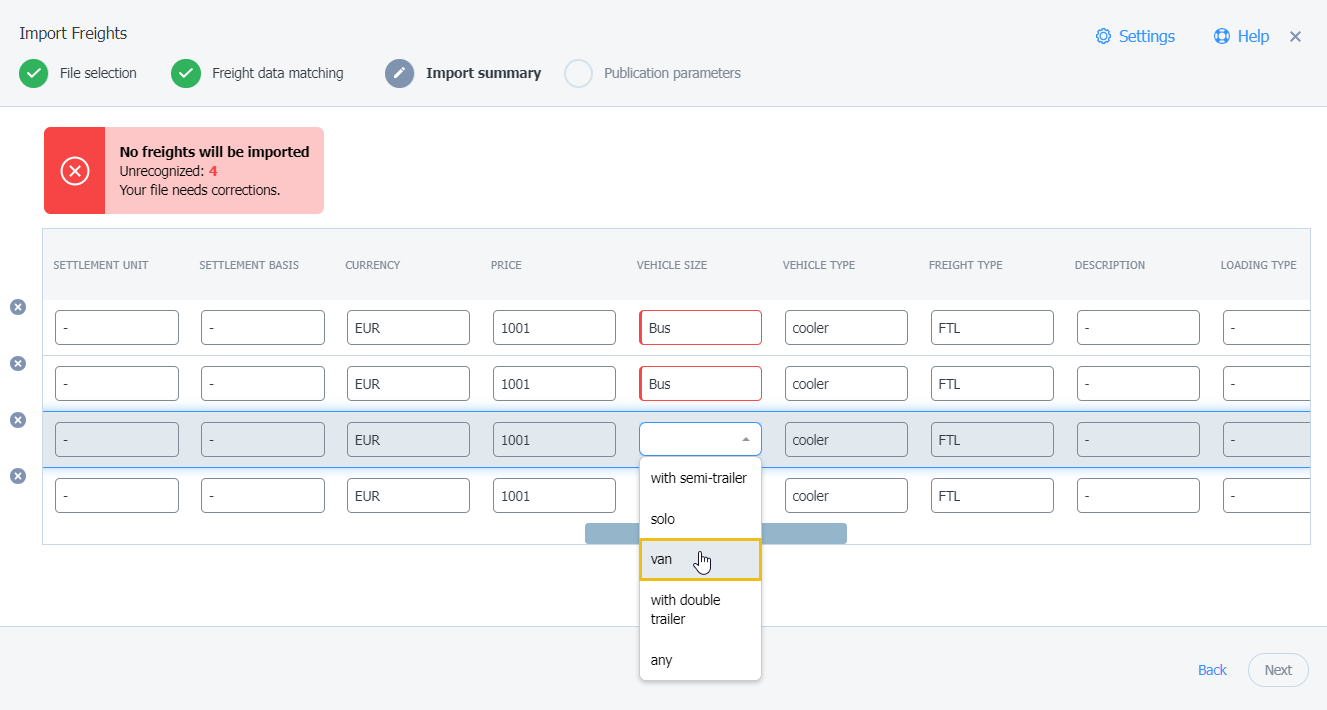
- Подтвердите сохранение значения с помощью кнопки Сохранить значение словаря.
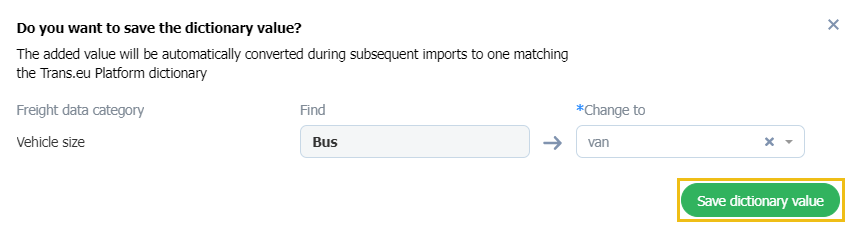
Сопоставленное значение появится в настройках в модуле Импорт грузов.
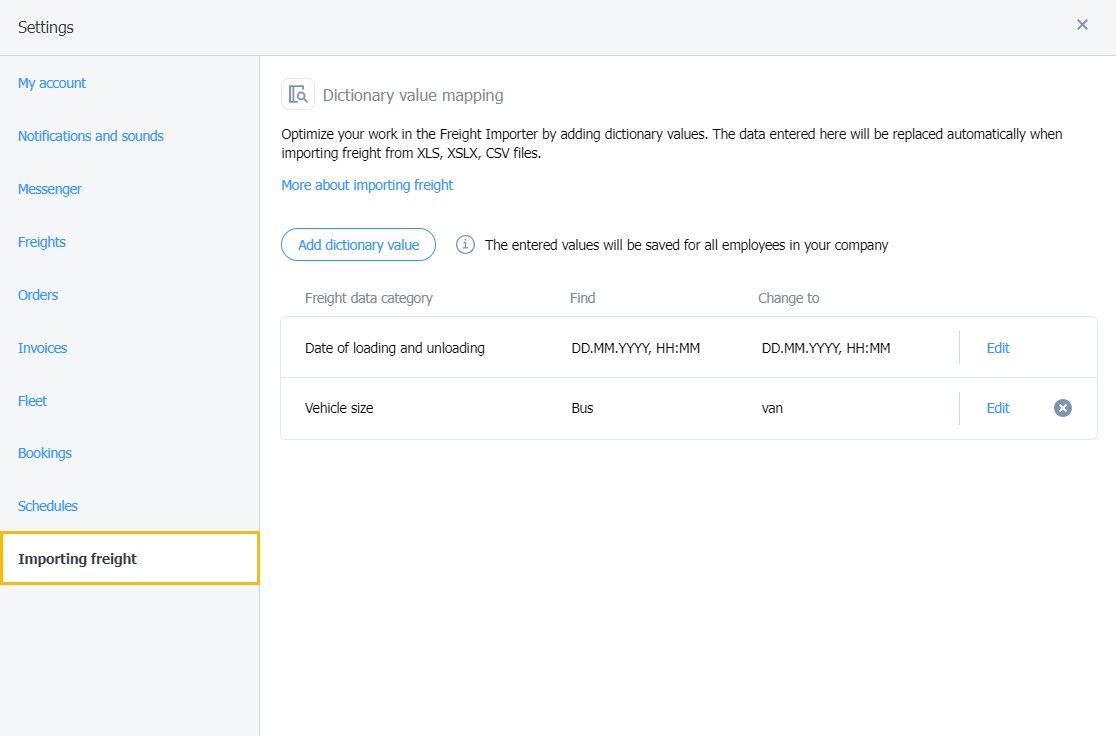
Здесь можно редактировать, удалять или добавлять значения словаря.