Учетные записи работников
- Добавление учетной записи сотрудника через веб-сайт Trans.eu
- Добавление сотрудника на вкладке Моя компания
- Роли и доступы
- Управление доступом к биржам и начислением оплат SEATS (учетные записи пользователей)
- Смена администратора учетной записи компании
- Изменение данных в учетной записи сотрудника
- Бесплатный технический аккаунт
- Уполномоченный пользователь
- Активация аккаунта
- Удаление аккаунта
Кто может использовать эту функцию? Эта функция доступна всем пользователям Платформы Trans.eu и CargoON. |
Из этой статьи Вы узнаете:
- как добавить аккаунт работника
- что такое роли и доступ к аккаунту Платформы, что такое техническая учетная запись
- как изменить настройки в аккаунте сотрудника
- как активировать или удалить аккаунт
Добавление учетной записи сотрудника через веб-сайт Trans.eu
- Нажмите на три горизонтальные линии в правом верхнем углу

- Вы увидите развернутое меню. Нажмите Добавить учетную запись в компанию

- Укажите номер ИНН компании, в которой вы работаете, чтобы идентифицировать ее, затем заполните данные о вашем сотруднике
- После заполнения данных нажмите на кнопку Создать учетную запись

- Примите заявление о защите данных (GDPR)
- Сообщение с инструкциями о том, как войти в систему в первый раз, отправляется на адрес электронной почты сотрудника, указанный при регистрации на Платформе Trans.eu
- Сообщение с просьбой активировать новую учетную запись отправляется на адрес электронной почты лица, управляющего учетной записью компании
- После того, как пользователь, имеющий право, активирует учетную запись, ее можно будет использовать
Добавление сотрудника на вкладке Моя компания
- Откройте модуль Моя компания > Сотрудники > Добавить сотрудника
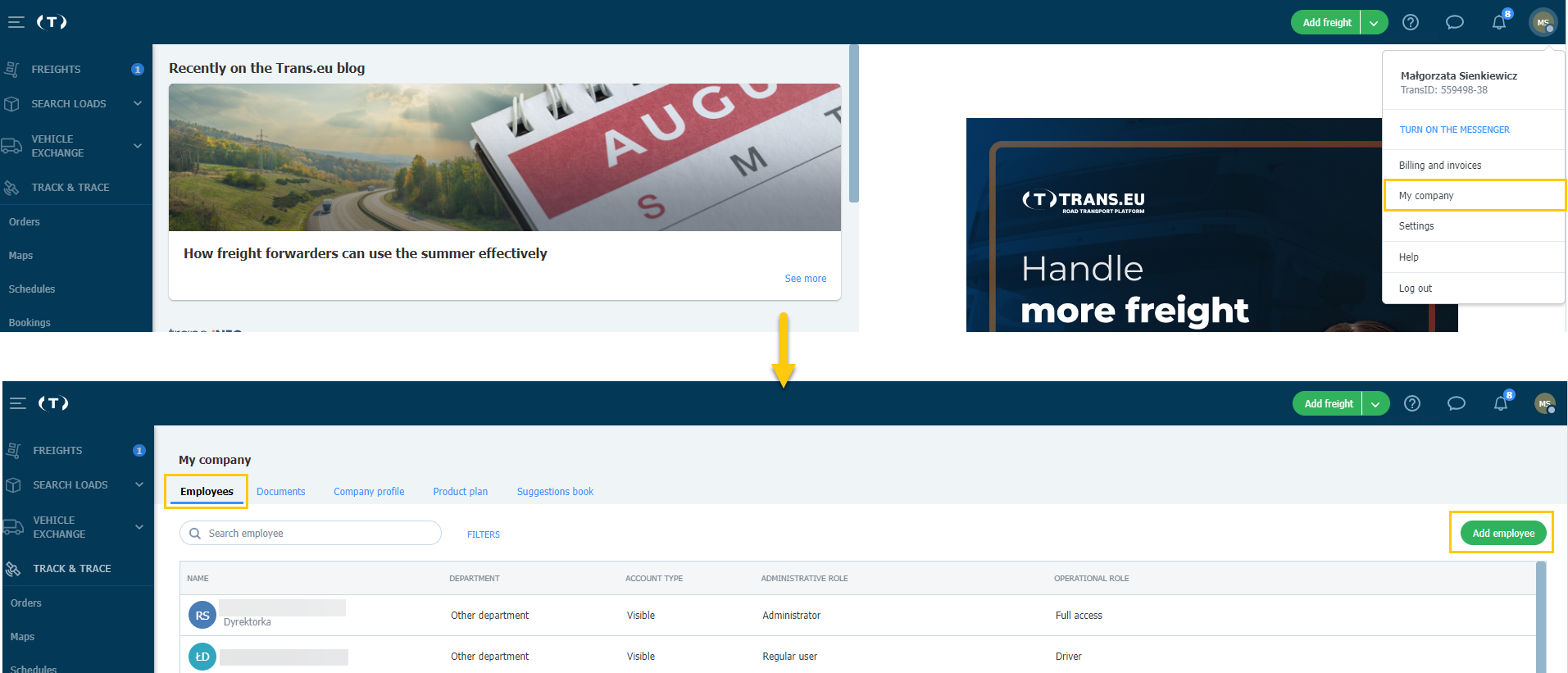
- Заполните данные сотрудника:
- Введите: Имя, фамилию и электронную почту.
- Выберите должность, например водитель [выбор этой функции позволяет использовать программу Loads4DRIVER
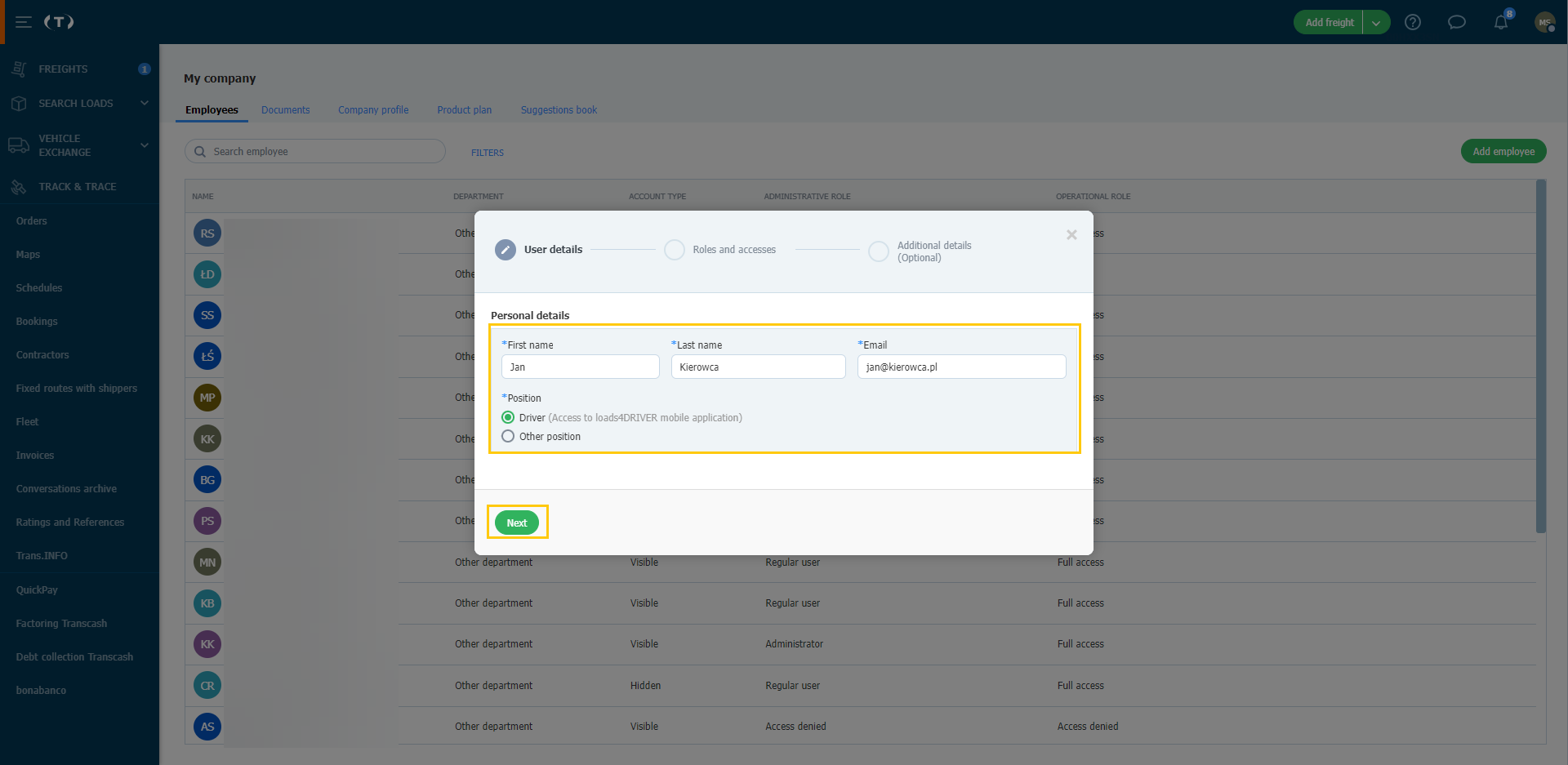
- Нажмите кнопку Далее, чтобы перейти к следующему шагу.
Роли и доступы
Определитесь, какими правами должен владеть ваш работник:
- Выберите Административную роль, чтобы определиться с доступом к опциям управления компанией и ее сотрудниками. Вы можете выбрать один из вариантов:
- Администратор: просмотр и управление списком сотрудников, данными компании, документами и продуктовым планом.
- Базовый пользователь: только просмотр списка сотрудников. Эта опция выбрана по умолчанию.
- Нет доступа: нет доступа к списку сотрудников и другим данным компании.
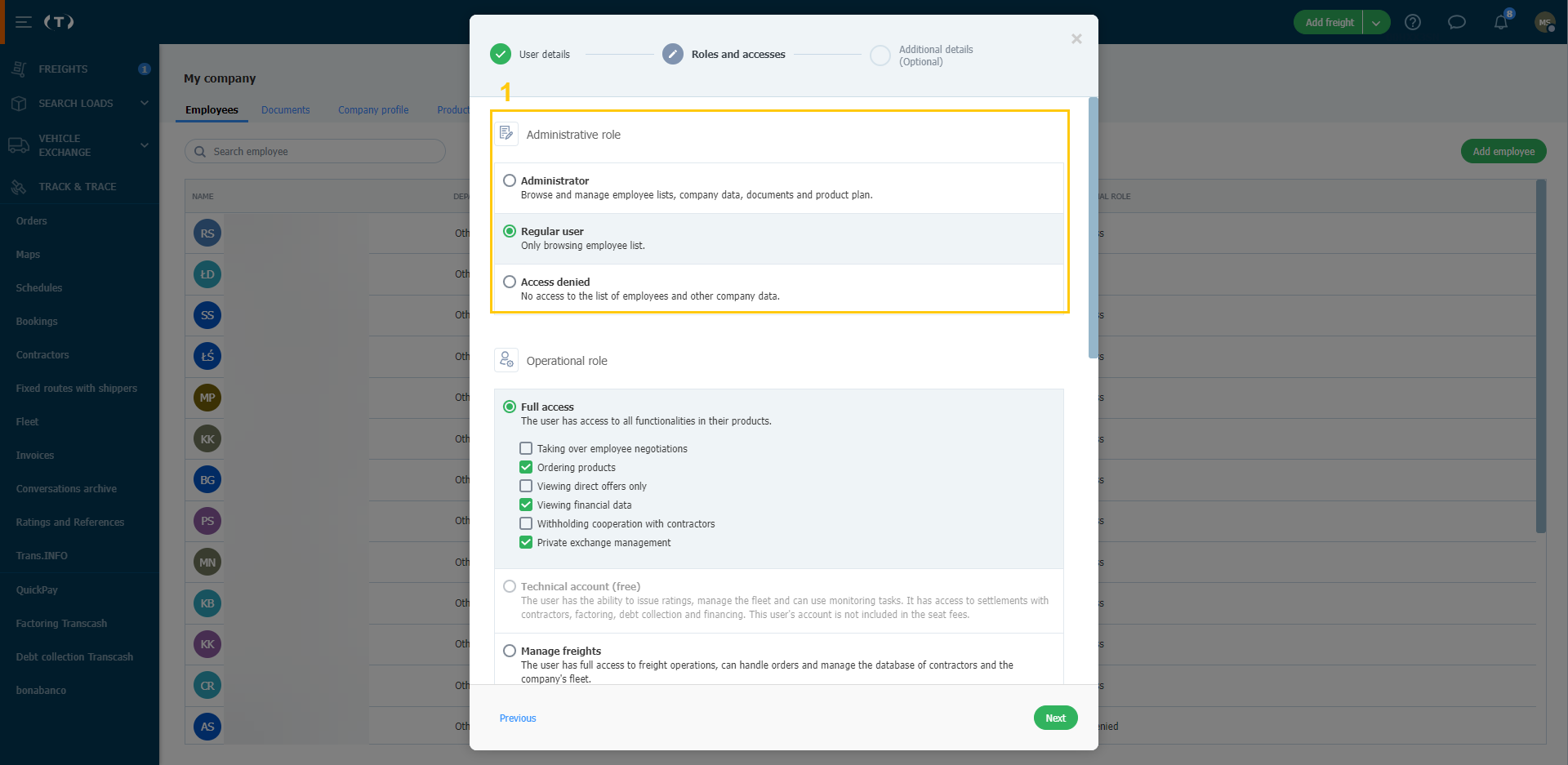
- Выберите Операционную роль, чтобы определить доступ пользователя к функциональным возможностям Платформы. В зависимости от продуктовой линейки вы можете увидеть другой список доступных опций.
Доступные операционные роли:
- Полный доступ – Пользователь имеет доступ ко всем функциональным возможностям продуктов, к которым он имеет отношение.
- Управление грузами – Пользователь имеет полный доступ к операциям с грузами, может управлять заявками и базой данных контрагентов и автопарком компании.
- Управление заявками – Пользователь имеет полный доступ к операциям с заявками и грузами, может использовать задачи мониторинга и управлять базой данных контрагентов компании.
- Водитель - Пользователь имеет доступ только к мобильному приложению loads4DRIVER.
- Техническая учетная запись (бесплатно) – Пользователь может выставлять оценки, управлять автопарком и использовать задачи мониторинга. Он имеет доступ к расчетам с контрагентами, факторингу, взысканию задолженности и финансированию. Учетная запись этого пользователя не включена в оплату за дополнительную учетную запись. Технический аккаунт доступен только пользователю с ролью Администратора.
- Без доступа – Пользователь не имеет доступа к операционным функциям Платформы.
Нажмите, чтобы развернуть список операционных ролей для Dock Scheduler:
Менеджер склада - Создает и управляет графиками работы склада. Имеет полномочия назначать временные окна и управлять бронированием, созданным перевозчиками.
Кладовщик - Просматривает графики загрузки, подтверждает начало и завершение операций.
Охранник - Просматривает список бронирований, подтверждает соответствие данных по бронированию, отмечает время прибытия и выезда с места проведения операции.
Бронирующий - Возможность бронирования у грузоотправителей, использующих продукт Dock Scheduler, и управление своими бронированиями в качестве перевозчика.
- Выберите, какие права в пределах выбранной роли должен иметь пользователь.
В рамках различных операционных ролей доступны следующие права:
- Заказ продуктов Платформы – пользователь может заказать продукты, доступные на Платформе Trans.eu.
- Просмотр финансовых данных - Пользователь имеет доступ к счетам, выставленным Trans.eu, выпискам из счетов и оплат за дополнительные учетные записи, а также к деталям приобретенного абонемента.
- Прекращение сотрудничества с контрагентами - пользователь может приостанавливать и возобновлять сотрудничество с другими компаниями (модуль Партнеры).
- Перехват переговоров коллег – пользователь может перенимать переговоры по фрахтах, опубликованых другими пользователями его компании.
- Управление частной биржей – пользователь может управлять участниками частной биржи своей компании и имеет полномочия отправлять приглашения на частную биржу.
- Нет доступа к предложениям c биржи Trans.eu - пользователь не имеет доступа к предложениям c биржи Trans.eu, но имеет доступ ко всем другим предложениям. С этого пользователя не взимается плата за учетную запись, поскольку компания имеет доступ к публичной бирже.
- Просмотр только прямых предложений - пользователь имеет доступ только к прямым предложениям (без доступа к биржевым или групповым предложениям). За активность этого пользователя не взимается плата за учетную запись.
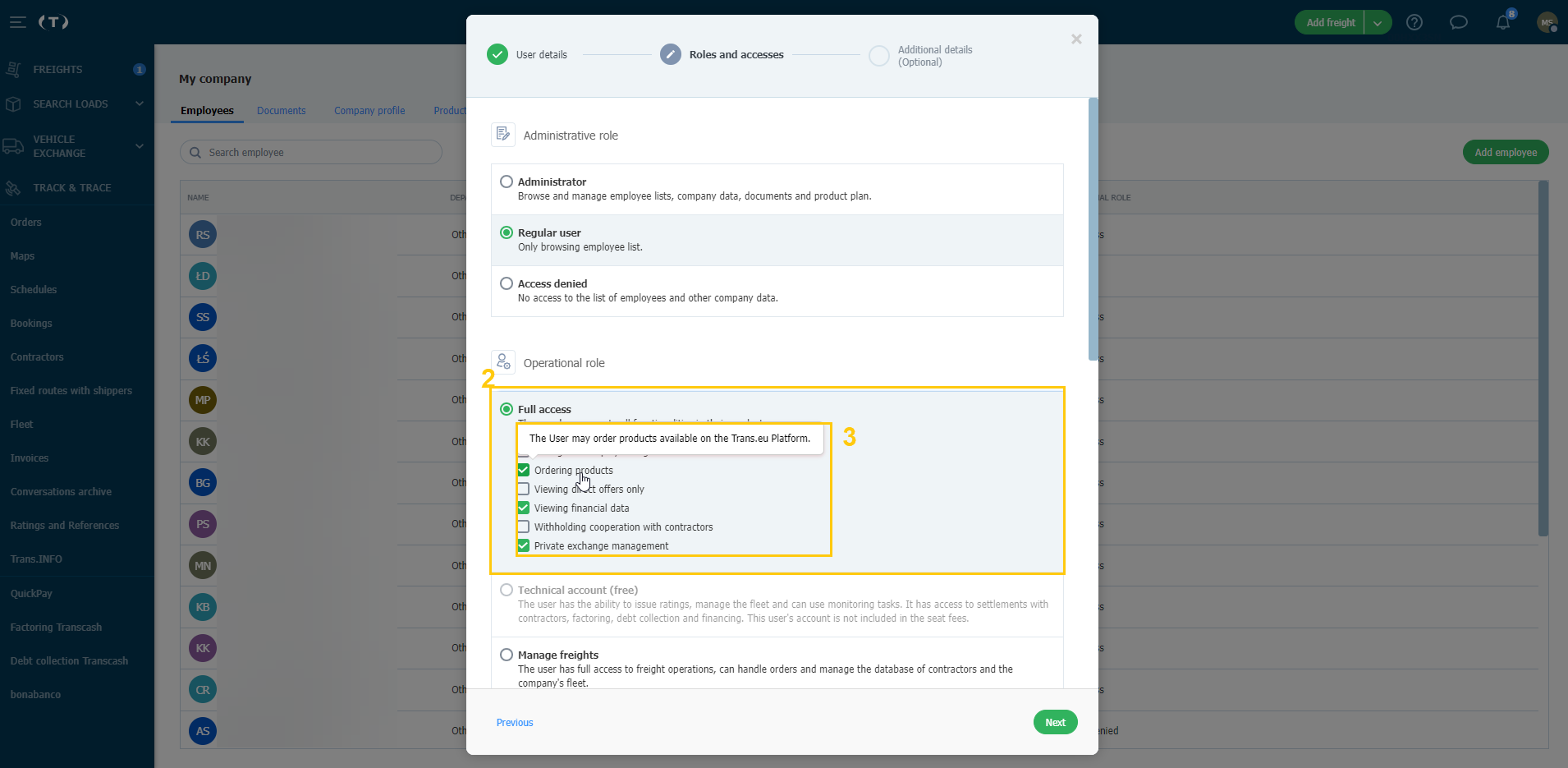
- Выберите Тип аккаунта:
- Видимый: пользователи других компаний смогут найти профиль этого сотрудника, например, в Мессенджере или в информации о вашей компании. Личные и контактные данные будут просматриваться.
- Скрытый: все данные этого сотрудника будут скрыты и не будут видны другим пользователям Платформы при поиске в Мессенджере.
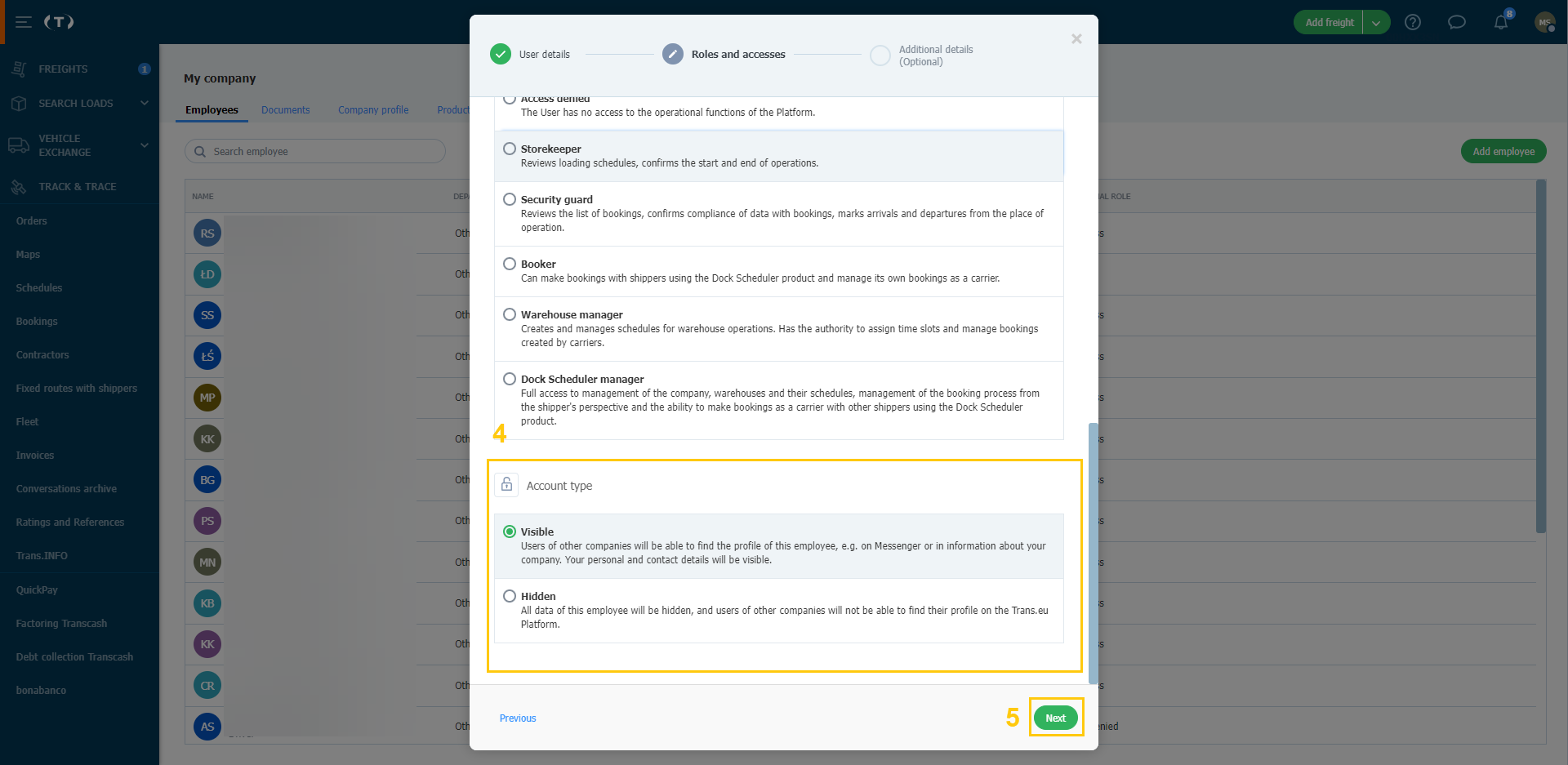
- Нажмите кнопку Далее.
- Заполните Дополнительные данные (необязательно):
- Данные водителя и водительские права -> вы увидите их, если предварительно выбранная должность - водитель.
- Личные данные.
- Компетенции.
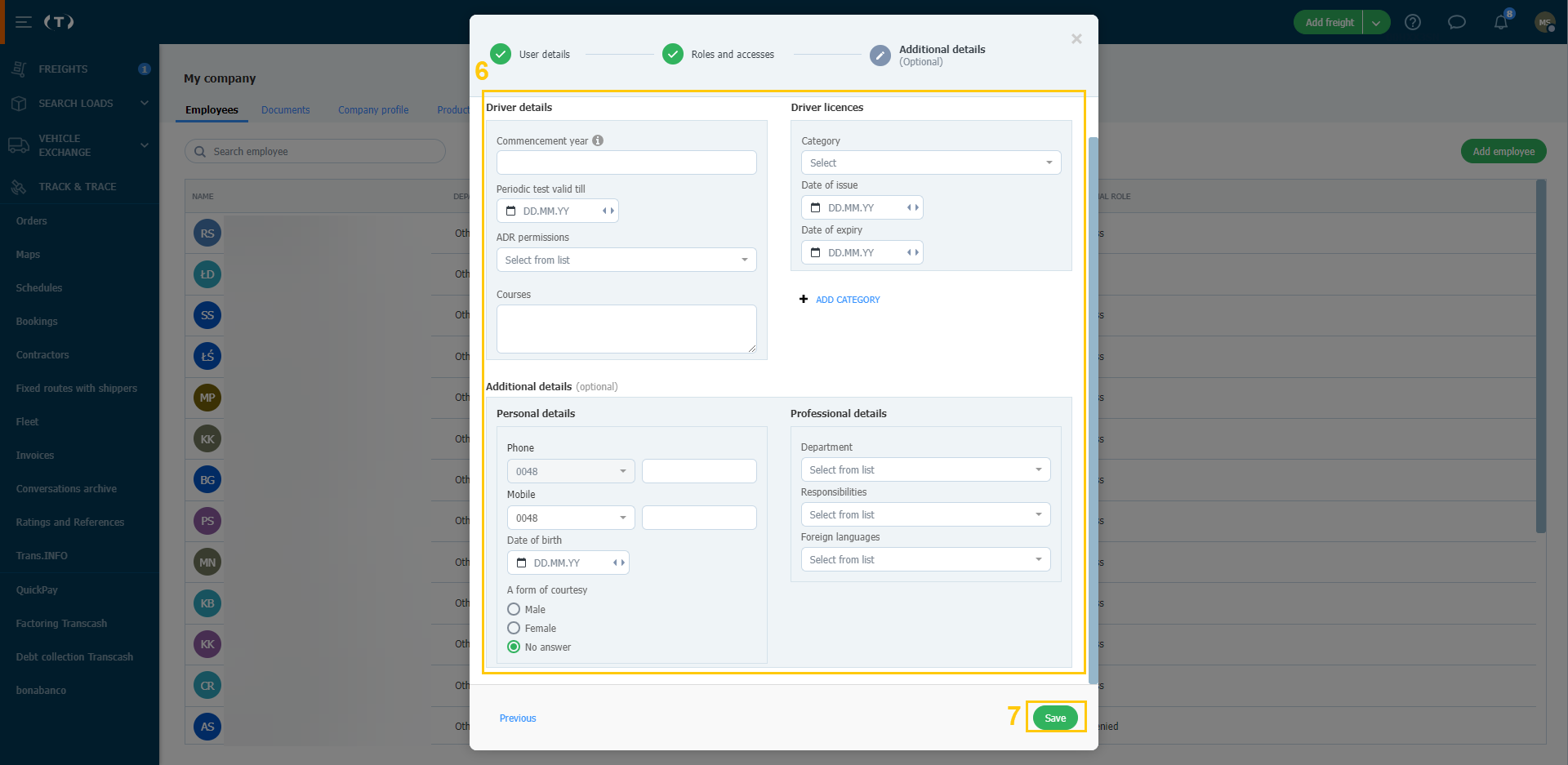
- Нажмите Сохранить, чтобы завершить процесс добавления нового сотрудника.
- Вы увидите новую добавленную строку сотрудника в верхней части списка и сообщения, что подтверждает правильность добавления пользователя.
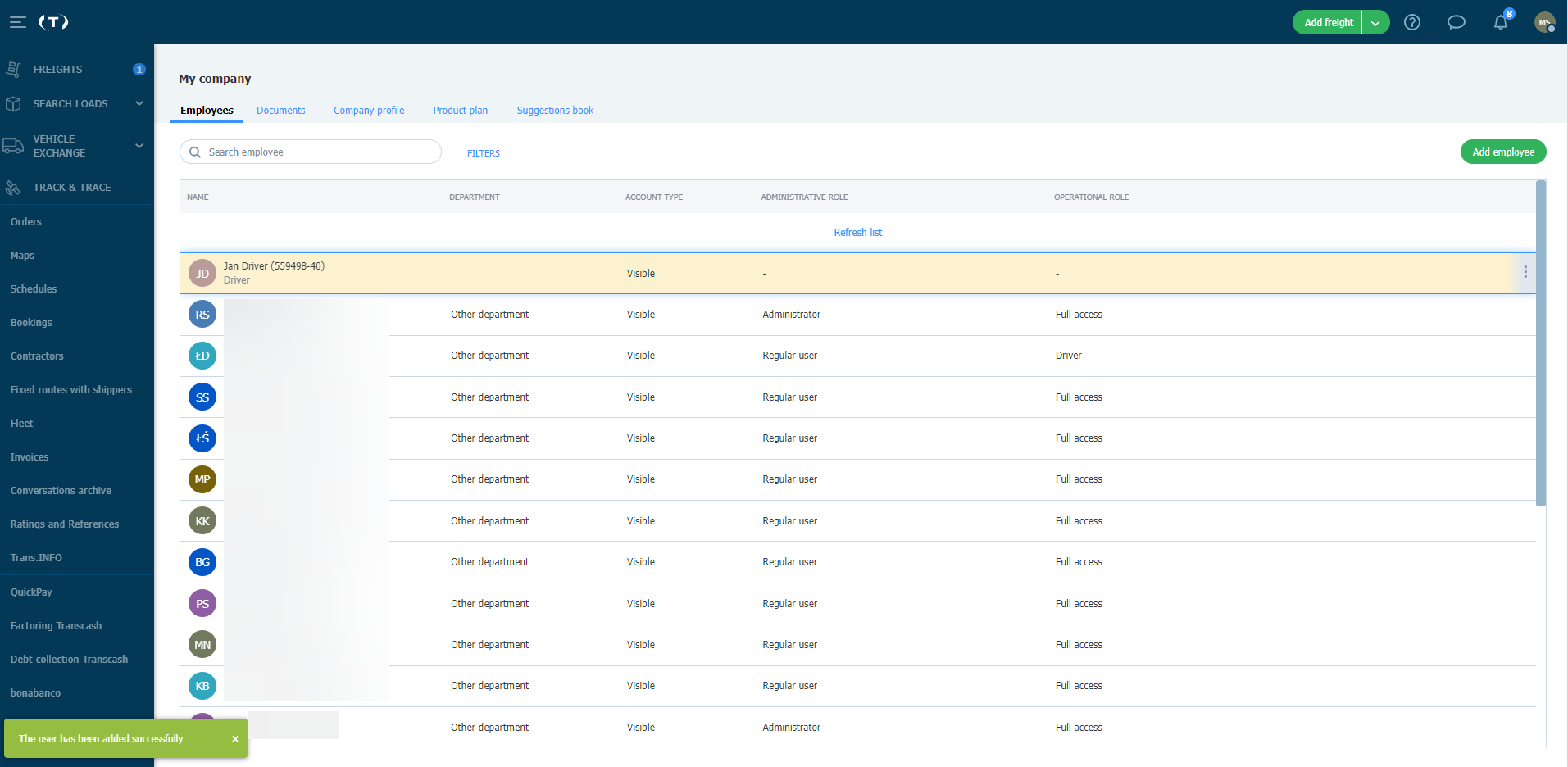
Управление доступом к биржам и начислением оплат SEATS (учетные записи пользователей)
Чтобы предоставить полномочия, нажмите на свой аватар > Моя компания > Управление сотрудником > Настройки учетной записи > Операционная роль
Нет доступа к предложениям с биржи Trans.eu
В рамках управления расходами и доступом пользователей к предложениям с биржи, была введена возможность блокировки доступа к предложениям с публичной биржи Trans.eu. Эта функция предоставляет вам возможность:
- Отключение пользователей от доступа к публичным биржевым предложениям, что означает, что у них не будут отображаться предложения, и не будет возможности их обсуждать и публиковать.
- Отключенные пользователи будут иметь доступ только к частным биржам, прямым предложениям и постоянным маршрутам.
С лица, имеющего такой доступ не будет взиматься оплата SEATS за публичную биржу.
Доступ только к прямым предложениям
Пользователь имеет доступ только к прямым предложениям, ко всем другим предложениям грузов и транспортных средств доступа не будет.
С пользователя с таким доступом не взимается плата SEATS за публичную и частные биржи.
Плата за SEATS не стягується, якщо користувач буде мати такий доступ протягом усього місяця.
Смена администратора учетной записи компании
Предоставление и отзыв ролей может производить только пользователь с ролью Администратор. Для аккаунта компании их может быть несколько. Если вы хотите изменить администратора аккаунта компании:
- Откройте модуль Моя компания, вкладку Работники.
- Нажмите на символ с тремя точками рядом с выбранным сотрудником и выберите требуемую опцию: Управление работником.
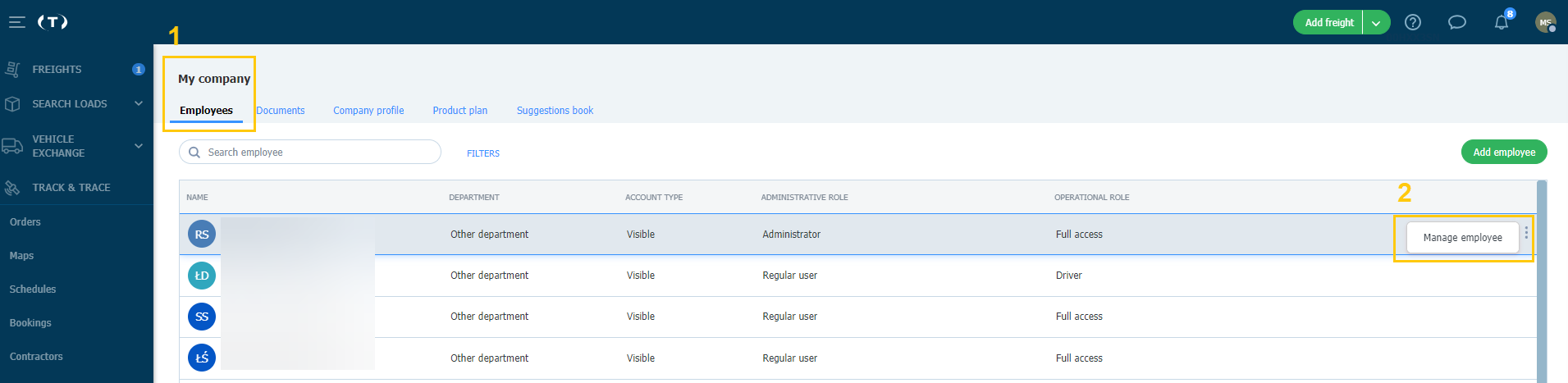
- Перейдите на вкладку Настройка учетной записи и выберите роль администратора для этого лица:
- Администратор: просмотр и управление списком сотрудников, данными компании, документами и продуктовым планом.
- Базовый пользователь: только просмотр списка сотрудников. Эта опция выбрана по умолчанию.
- Нет доступа: нет доступа к списку сотрудников и другим данным компании.
- Нажмите Сохранить.
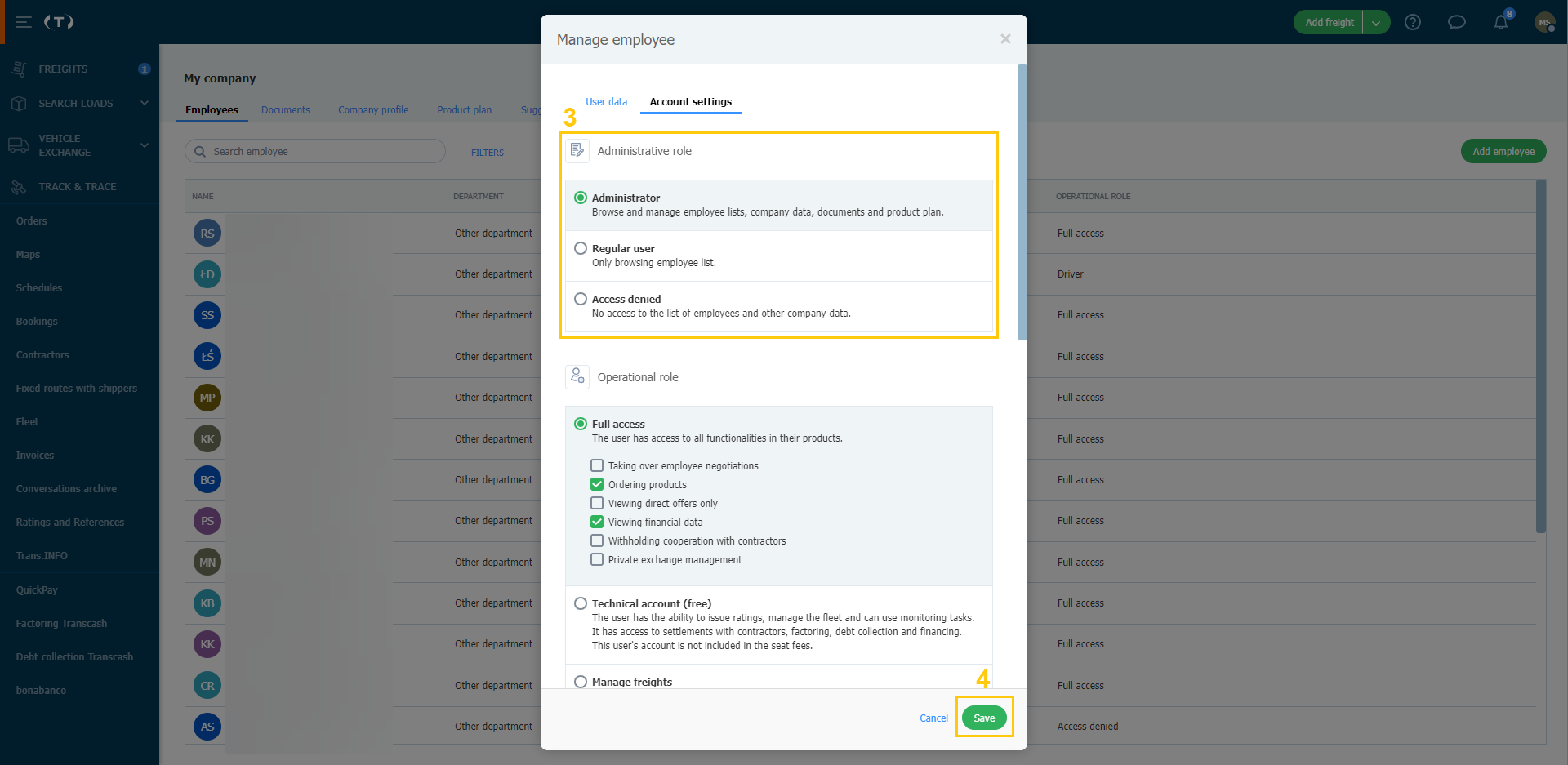
Изменение данных в учетной записи сотрудника
- Откройте модуль Моя компания, вкладку Работники.
- Нажмите на символ с тремя точками рядом с выбранным сотрудником и выберите требуемую опцию: Управление работником.
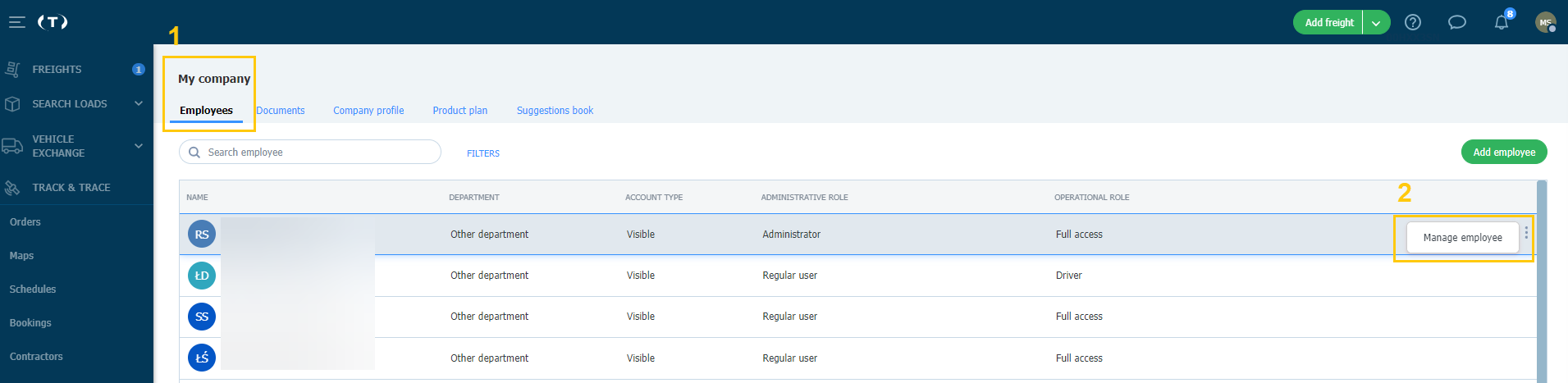
Вы увидите окно управления сотрудниками с тремя вкладками:
Данные пользователя:
- Основные данные: вы можете изменить их, обратившись в Службу поддержки клиентов Trans.eu: info@trans.eu, тел. +48 717 333 957
- Личные данные: здесь вы можете изменить номера телефонов, дату рождения и форму вежливости.
- Профессиональные данные: укажите свою должность, отдел, обязанности и языки.
Настройка аккаунта: здесь вы определяете роли, доступ и разрешения, описание вы найдете здесь.
Данные водителя: эта вкладка отображается для сотрудников с должностью водителя. Здесь вы вводите данные водителя и его лицензию.
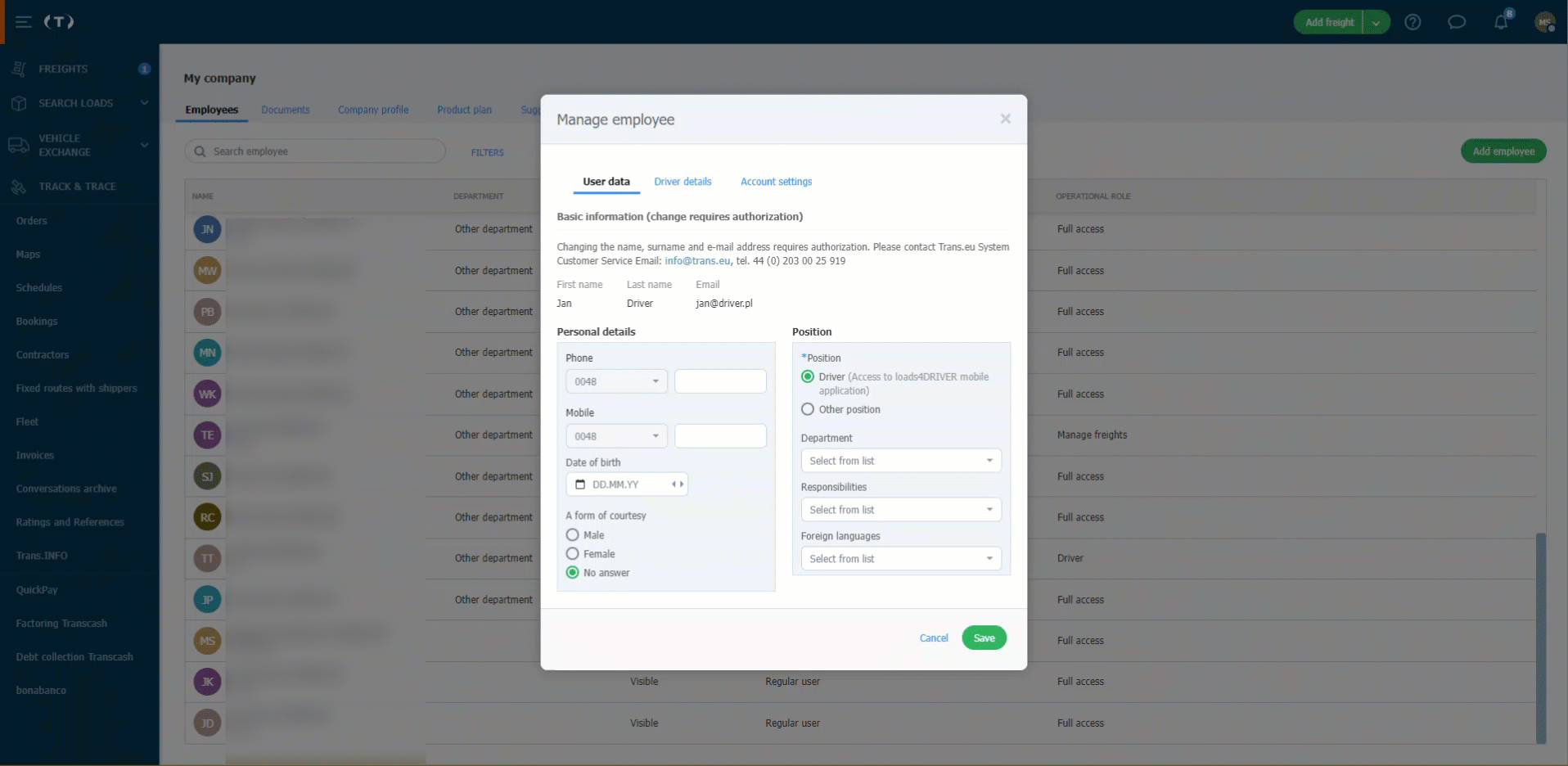
Бесплатный технический аккаунт
Она может быть создана для нового сотрудника или присвоена уже существующему. Важно помнить, что техническая учетная запись:
- остается скрытым, то есть сотрудник не будет виден для других пользователей Платформы при поиске в Мессенджере,
- не имеет доступа к Бирже, Грузам, Заявкам и Мессенджеру,
- за деятельность на этом аккаунте не начисляется оплата за аккаунт
Техническая учетная запись для нового сотрудника - чтобы создать его, пройдите путь добавления сотрудника, описанный здесь.
Смена доступов и прав в существующем аккаунте сотрудника - может быть выполнена Пользователем с правами Администратора.
- Откройте модуль Моя компания, вкладку Работники.
- Нажмите на символ с тремя точками рядом с выбранным сотрудником и выберите требуемую опцию: Управление работником.
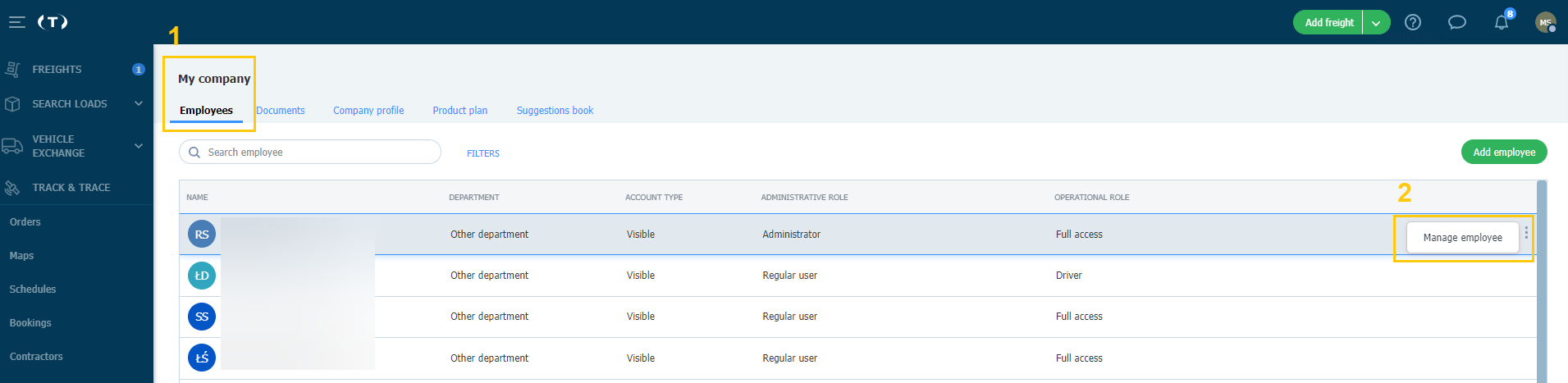
- Вы увидите окно управления сотрудником, перейдите на вкладку Настройки аккаунта.
- Затем назначьте роль Администратора.
- В разделе Операционная роль выберите: Технический аккаунт (бесплатно) и нажмите Сохранить.
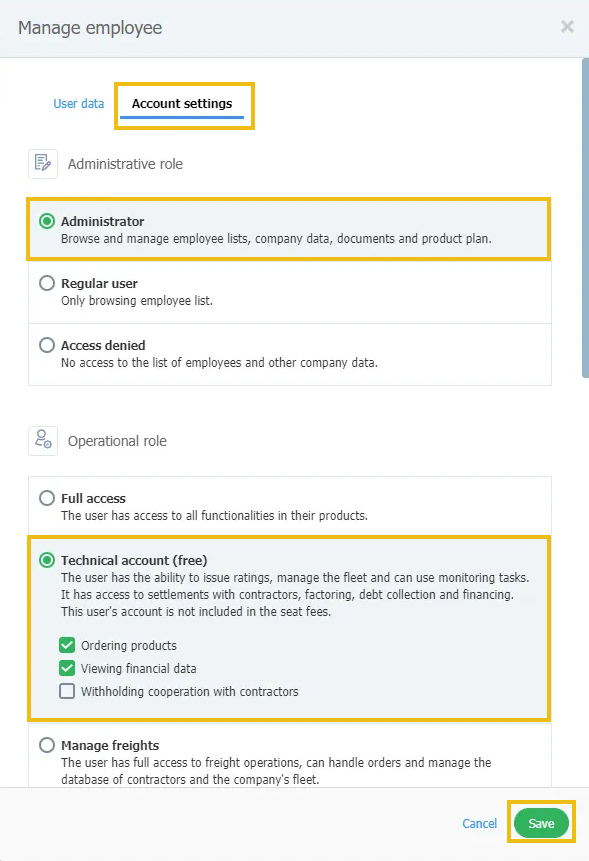
За избранным сотрудником был закреплен технический аккаунт (бесплатно).
Уполномоченный пользователь
Просматривая список сотрудников в модуле Моя компания, можно увидеть символ щита возле одного из них, а если навести на него курсор мыши, то появится подпись: Уполномоченный пользователь.
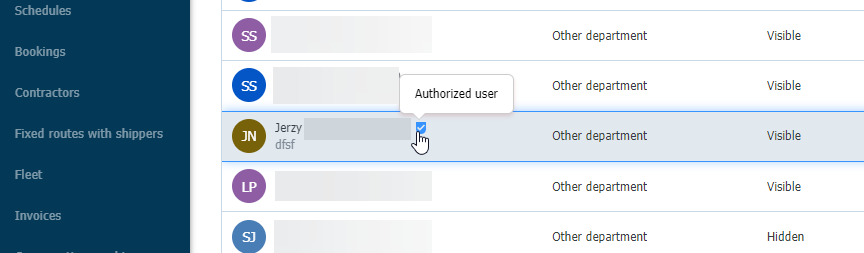
Это означает, что пользователь зарегистрировал вашу компанию на Платформе и провел ее через процесс авторизации. Он также является главным представителем вашей компании в сотрудничестве с Trans.eu (в том числе по таким вопросам, как расторжение договора с Trans.eu).
Активация аккаунта
Перейдите к модулю Моя компания, вкладка Сотрудники. У сотрудника, которого вы хотите активировать, нажмите кнопку Активировать и подтвердите активацию учетной записи.
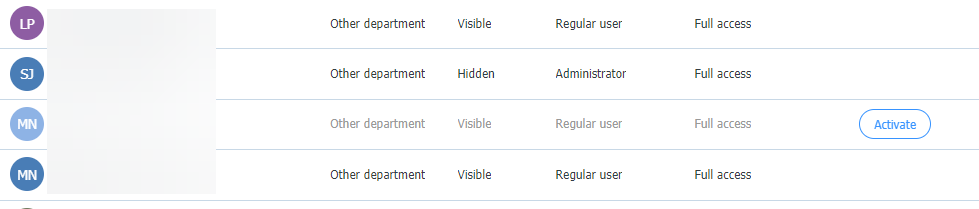
Удаление аккаунта
Чтобы удалить аккаунт работника:
- Откройте модуль Моя компания, вкладку Работники и перейдите к строке с фамилией избранного.
- Вы увидите окно с деталями. Нажмите кнопку Далее, а затем Удалить учетную запись работника.
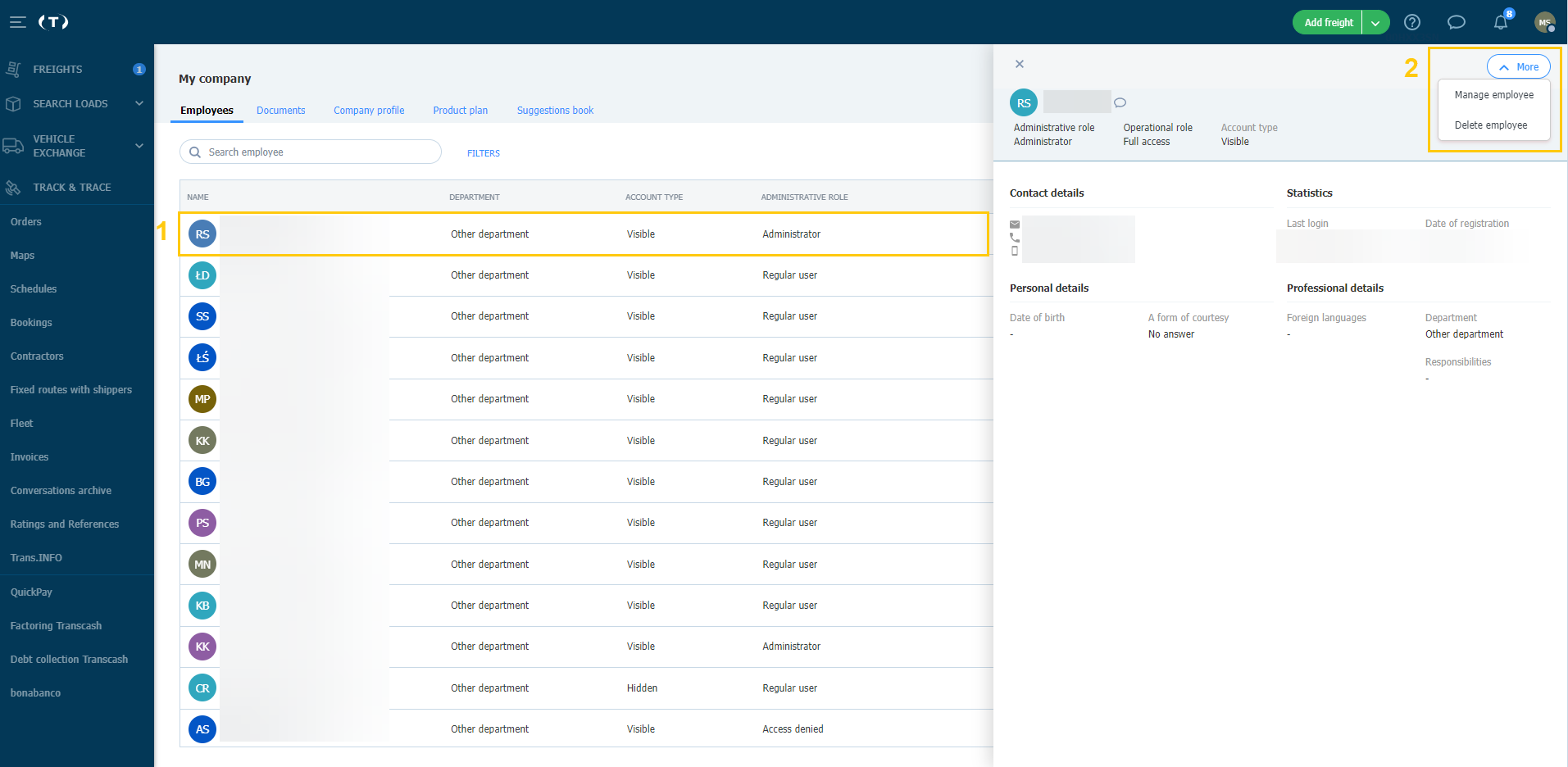
- Подтвердите решение, нажав Удалить учетную запись работника.
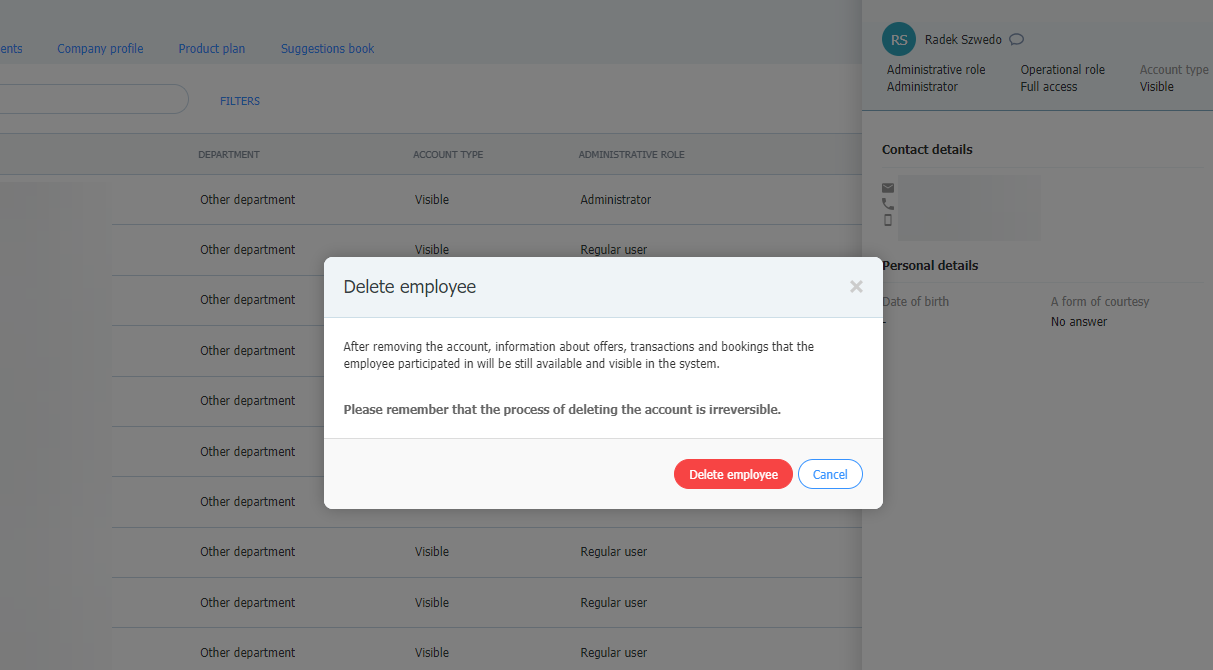
Удаление собственной учетной записи
Если вы сотрудник, желающий удалить свою учетную запись из профиля компании, свяжитесь с отделом обслуживания пользователей Платформы Trans.eu
тел. +48 717 333 957 e-mail: info@trans.eu

