Управление складом
Кто может использовать эту функцию? Функция доступна для пользователей продуктовой линейки CargoON, имеющих доступ к продукту Dock Scheduler и модуля Расписания |
Из этой статьи Вы узнаете:
- как создать новый склад
- как настроить слоты на складе
- где редактировать время работы склада
- как заблокировать, отключить или удалить склад
- как экспортировать данные склада
Создание нового склада
- В главном меню выберите модуль Расписания
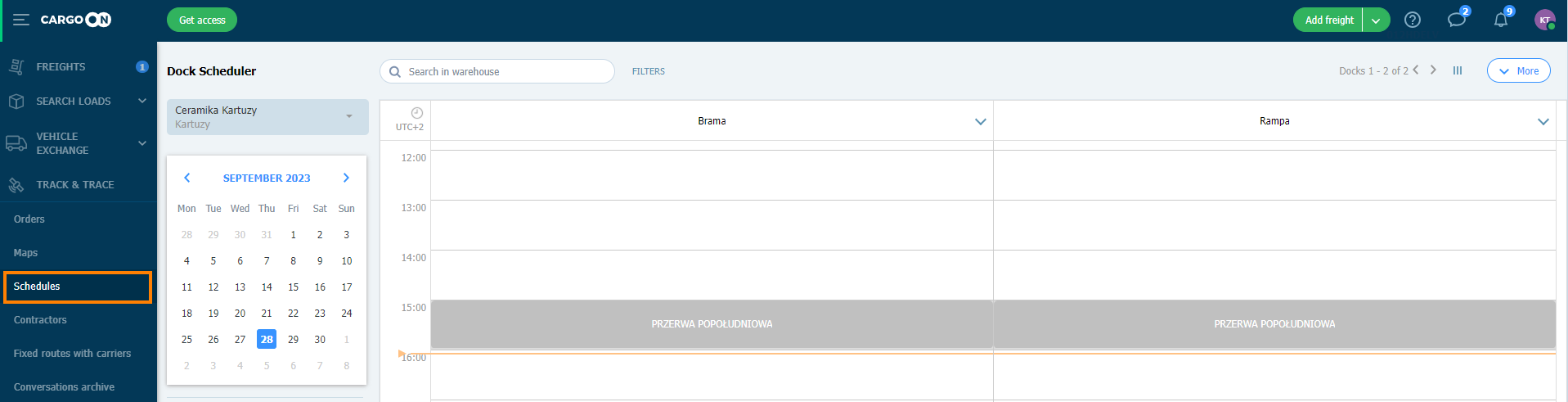
- Добавьте первый склад, нажав кнопку Больше, а затем Добавить новый склад.
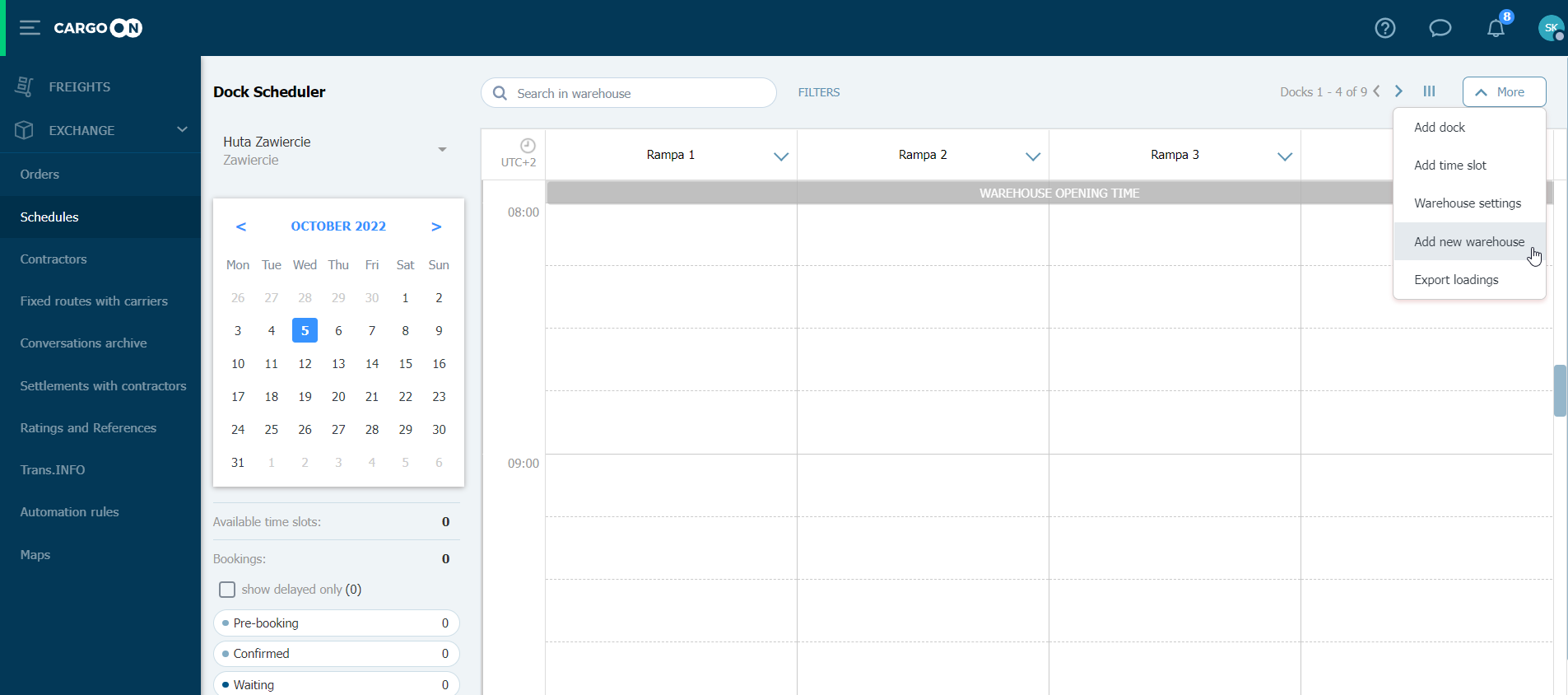
- В открывшемся окне Добавить склад заполните необходимые поля.
- Название склада, адрес.
- Тип операции (загрузка, разгрузка, все).
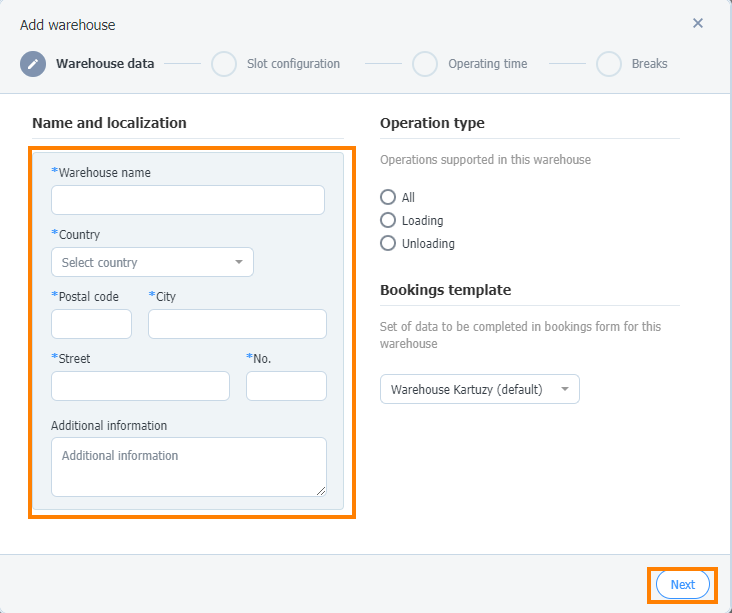
Нажмите кнопку Далее.
- Установите время единицы (слота) (от 5 до 120 мин) и время операции, затем нажмите Далее.
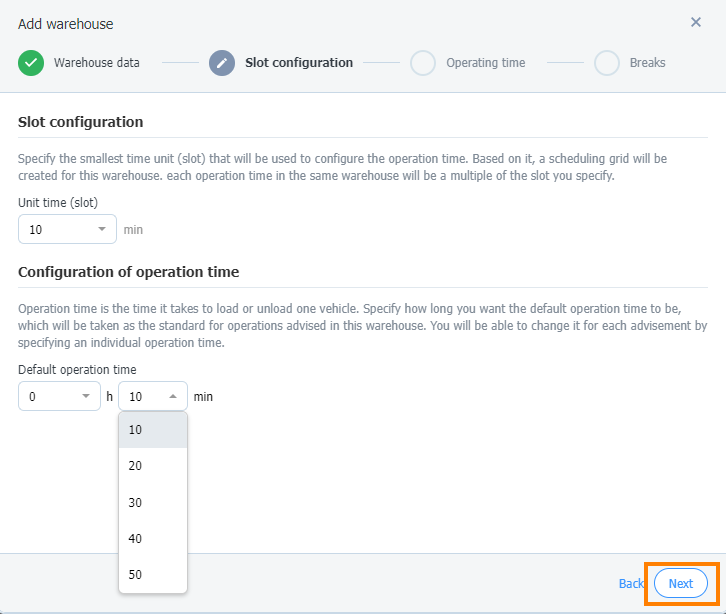
Если Вы установите то же время единицы (слот), что время операции по умолчанию, перевозчик сможет бронировать так, чтобы между бронированием оставалось время, необходимое для выполнения операции.
Однако, если вы установите другую единицу времени (слот), вы тем самым обеспечите гибкое использование расписания со стороны перевозчика. Такие настройки особенно полезны, когда на складе производятся операции с переменной продолжительностью.
- Укажите режим работы склада (часы и дни работы), затем нажмите дальше.
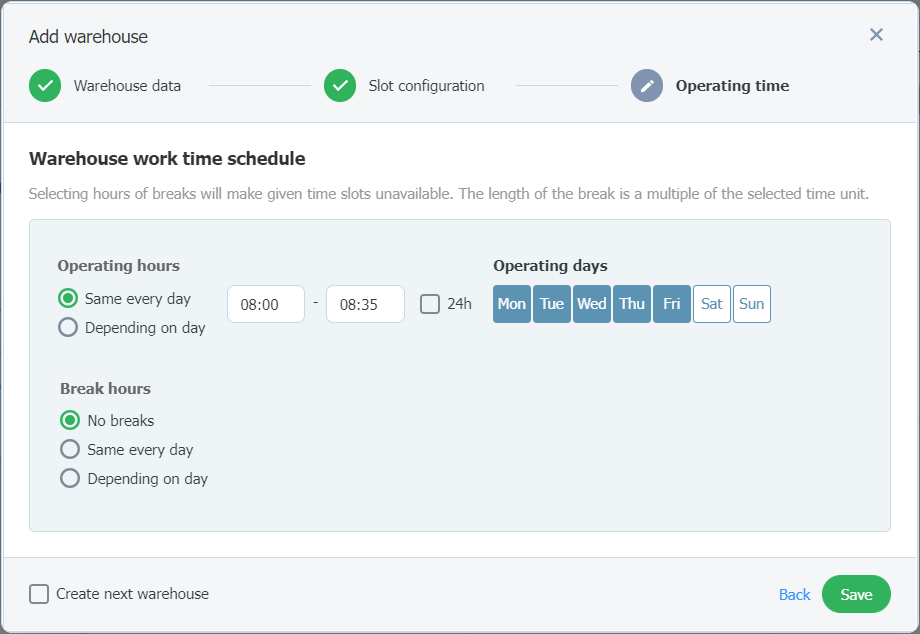
- Укажите перерывы в работе склада,потом нажмите Добавить склад
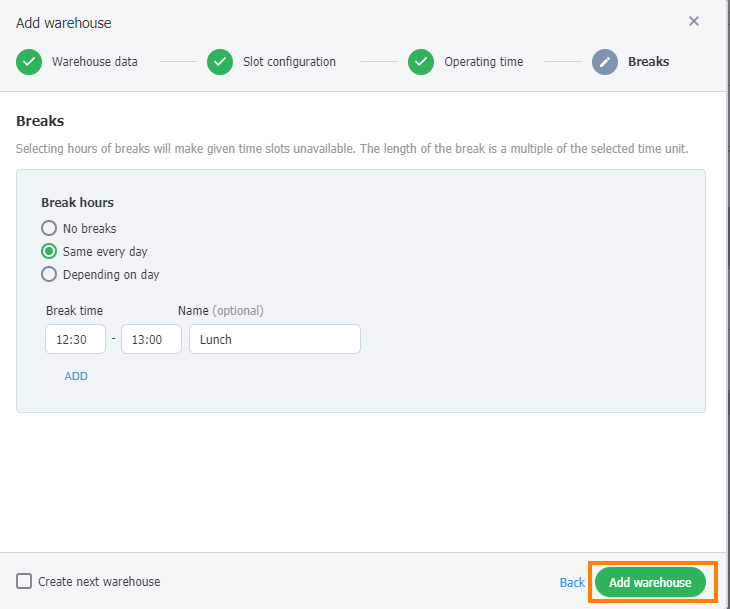
Конфигурация слотов на складе
Настройка слотов склада возможна только при создании нового склада. Эти настройки невозможно изменить.
- Установите единицу времени слота (от 5 до 120 минут). Это поможет определить сетку графика работы склада. Время работы на этом складе будет кратным слотам.
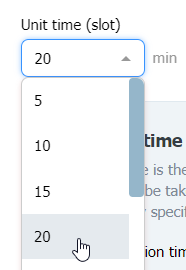
- Затем выберите время операции по умолчанию – сколько времени Вам нужно для загрузки/разгрузки одного транспортного средства. Это будет основное время операции.
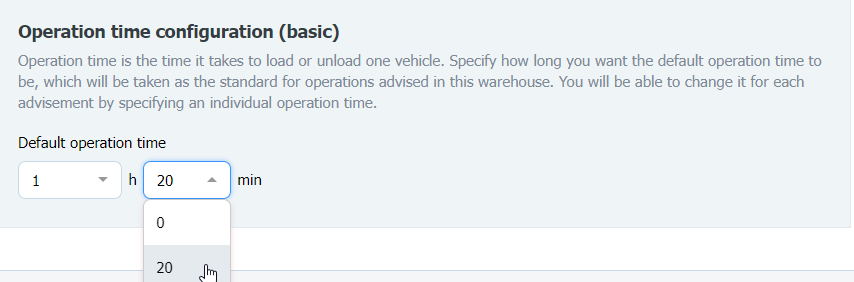
Редактирование конфигурации слотов склада
- Если вы хотите изменить актуальную конфигурацию слотов вашего склада – выберите Больше, а затем Настройка склада.
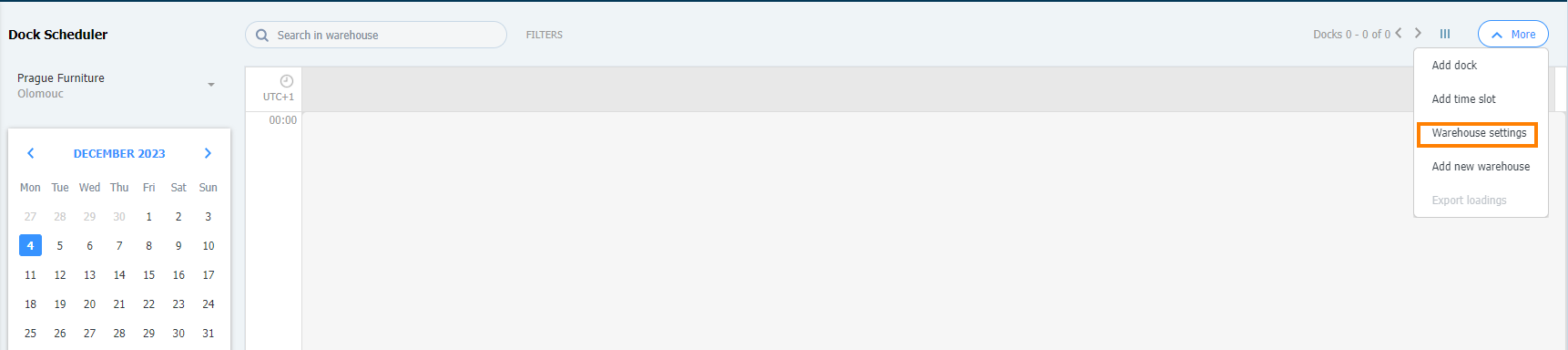
- В открывшемся окне выберите вкладку Конфигурация слотов, а затем нажмите кнопку Запланировать новый.
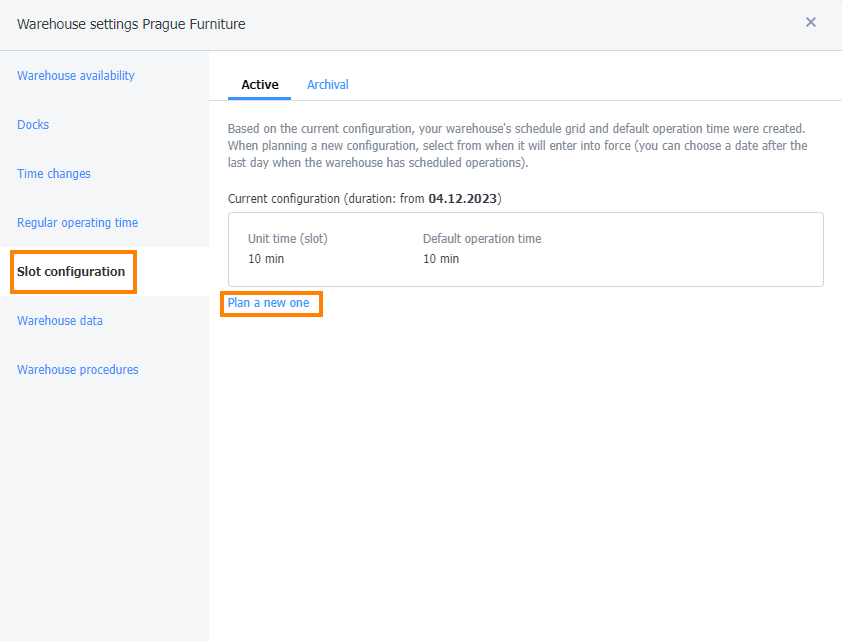
Введите новые значения для единицы времени (слота) и времени операции по умолчанию, а затем выберите день, с которого эта конфигурация вступит в силу. После этого сохраните изменения.
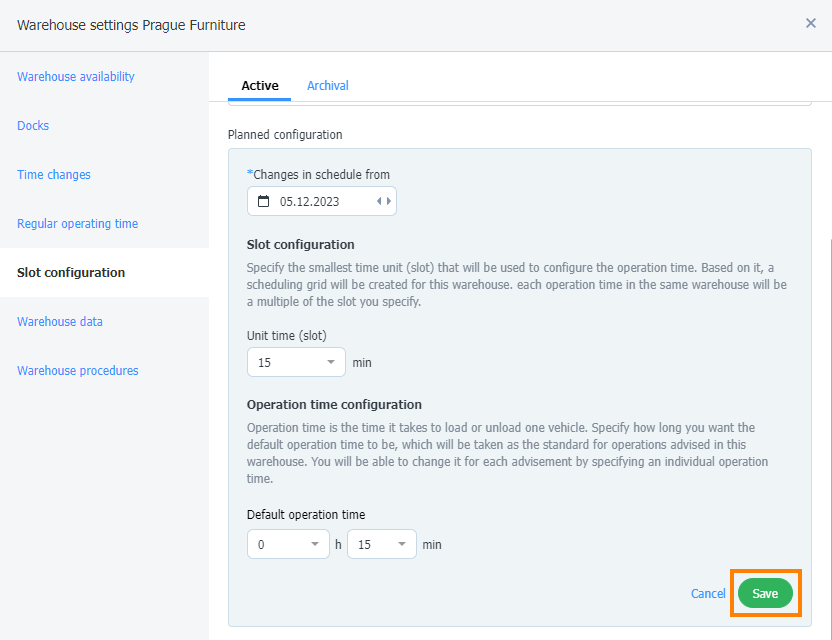
После сохранения изменений вы увидите планируемую конфигурацию в списке Активных конфигураций слотов.
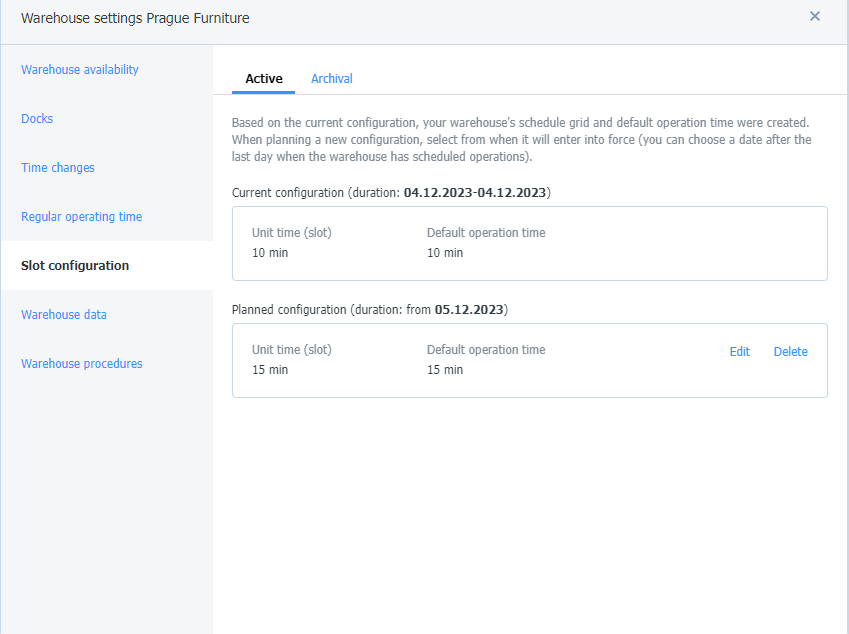
Время работы склада
- Если вы хотите изменить настройки часов работы склада - нажмите кнопку Больше, а затем Настройка склада.
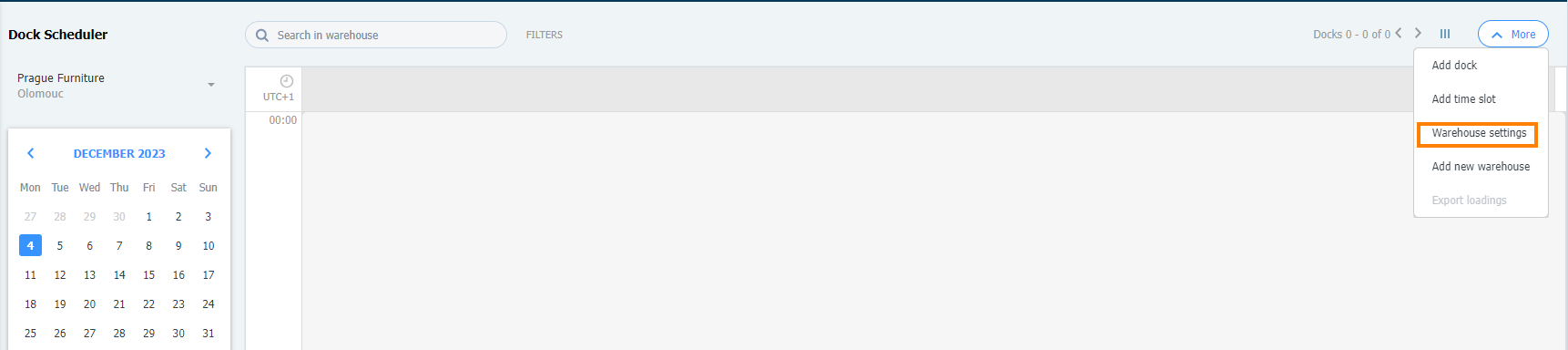
- На вкладке Фиксированное время работы. Откройте его и нажмите кнопку РЕДАКТИРОВАТЬ.
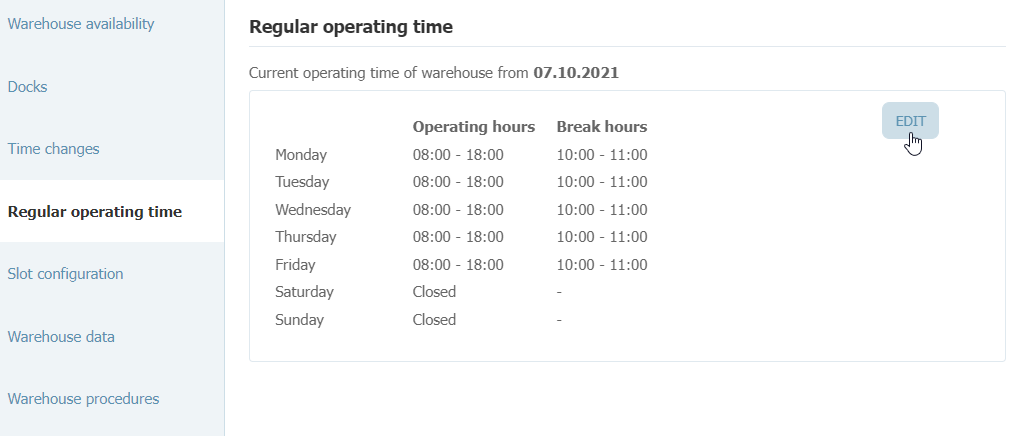
Доступность, отключение и удаление склада
Управляйте доступностью Вашего склада. Если у Вас возникла такая необходимость – заблокируйте, отключите или удалите склад.
Блокировка склада – заблокированный склад все еще будет видимым, но Вы отключите возможность добавления временного окна или бронирования на этом складе.
Отключение склада – склад не будет видно, также будет отключена возможность добавления временного окна или бронирования на этом складе.
Удаление склада – предусматривает потерю созданных доков, а также временных окон и бронирований, созданных в них.
- Нажмите кнопку Далее ➝ Настройка склада, чтобы открыть настройки доступности склада.
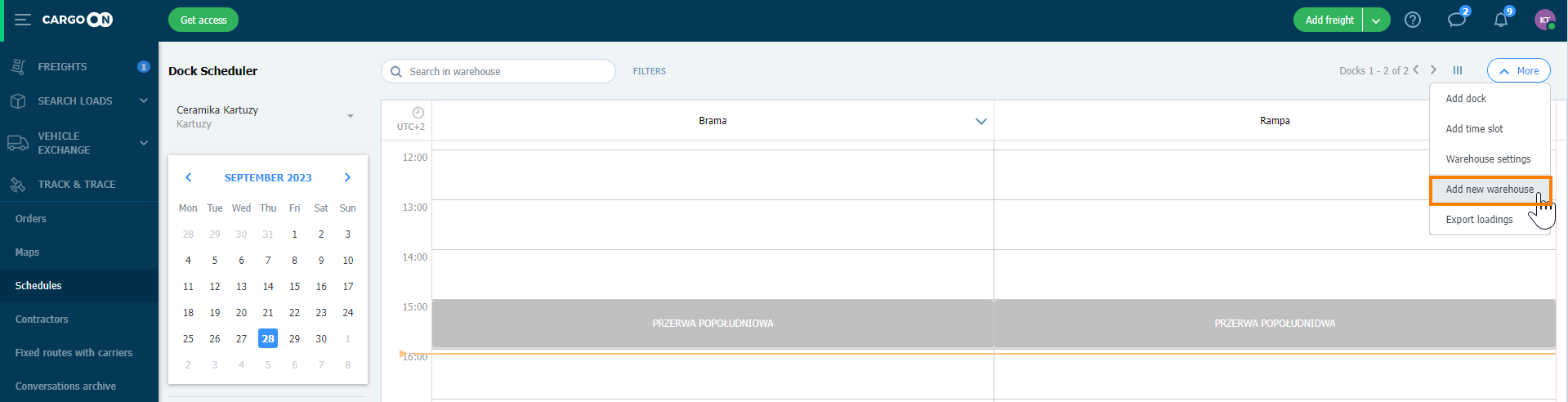
- Откроется окно с настройками доступности склада.
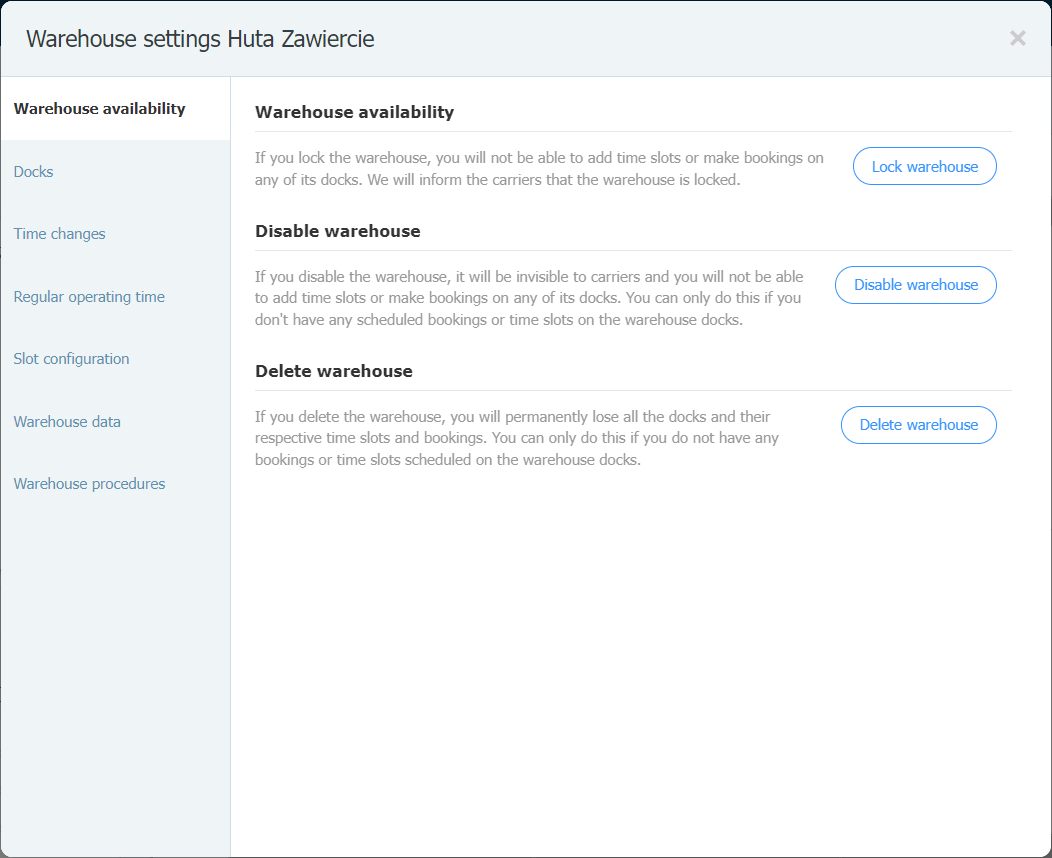
- Если Вы хотите заблокировать, отключить или удалить склад – нажмите на соответствующую кнопку и подтвердите свое решение.
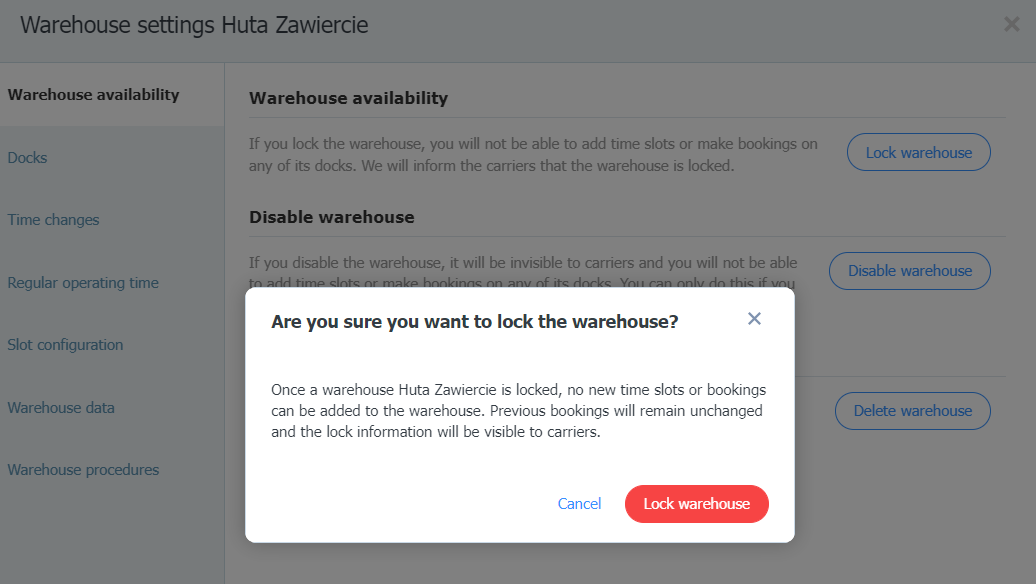
- Вы можете разблокировать или повторно активировать склад в любое время.
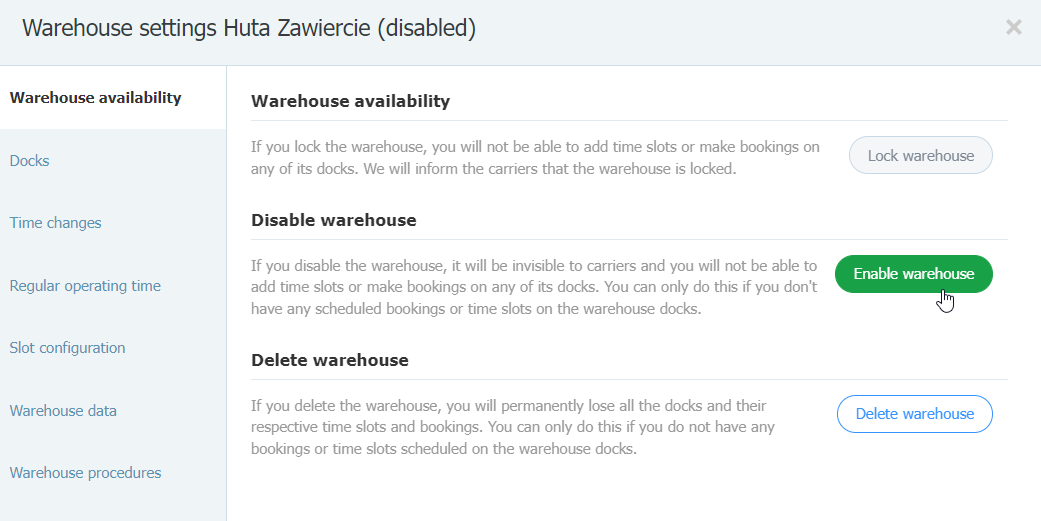
После того, как вы создали новый склад, вы можете создавать в нем доки - в модуле Расписания нажмите кнопку Добавить док или кнопку Больше и Добавить док.
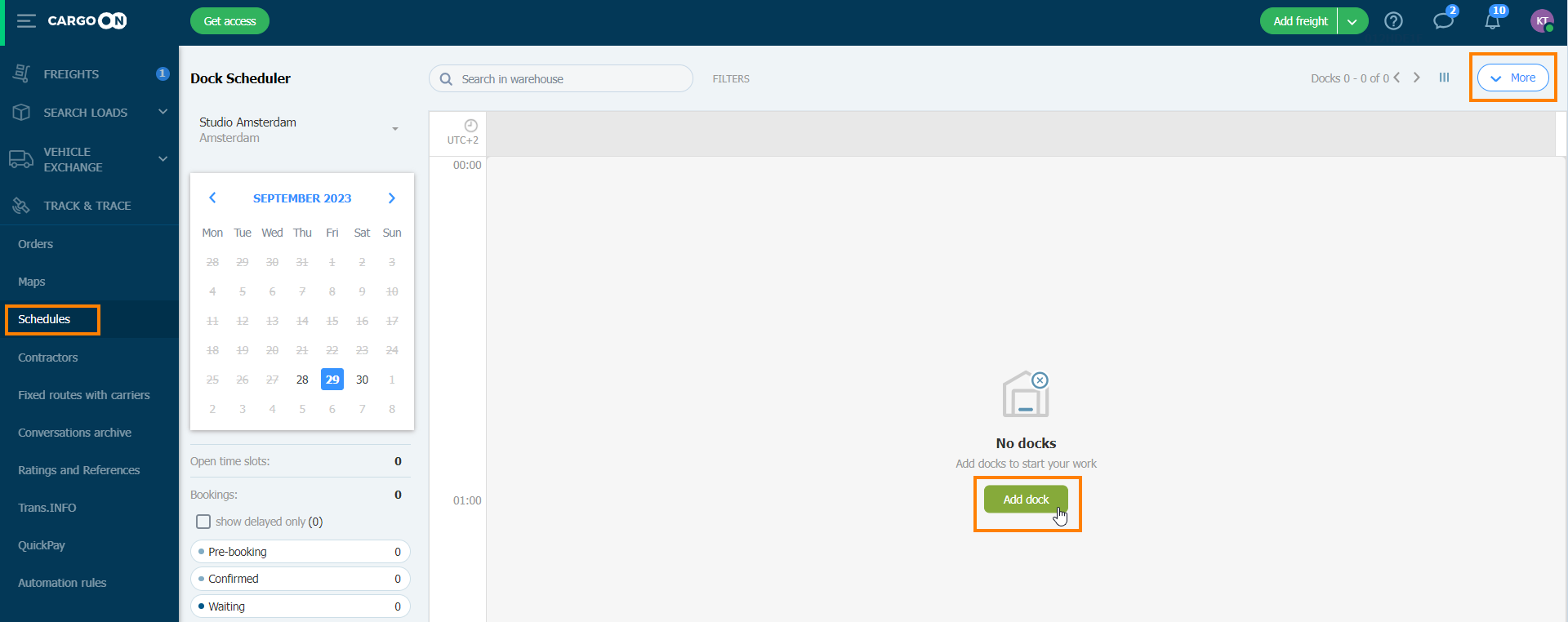
Заполненность склада
Под календарем вы найдете информацию о доступности склада.
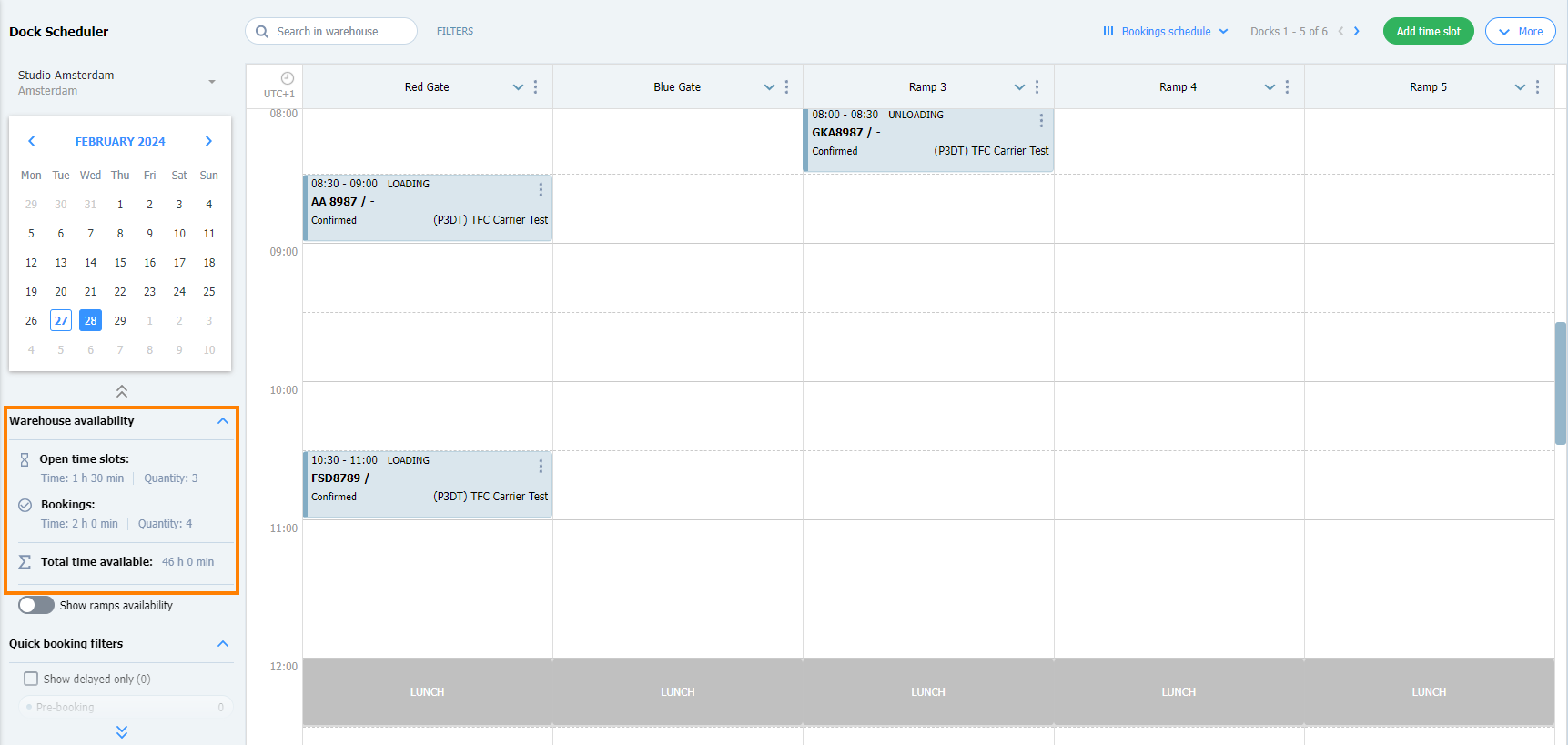
- Незабронированное окно: это окна, которые стали доступны перевозчику, но перевозчик еще не забронировал их. Вы найдете информацию о количестве таких окон (в нашем случае 2) и их общем времени (здесь 2 часа - на данном складе 1 слот составляет 1 час). В этом отчете мы не учитываем просроченные временные окна.
- Бронирование: как бронирование, созданное из временного окна, так и непосредственно грузоотправителем. Вы найдете информацию о количестве рейсов (в нашем случае 4) и их общем времени (здесь 4 часа).
- Общее доступное время: это сумма доступного времени на всех доках. В расчет не включаются отключенные и заблокированные пока (48 часов в примере).
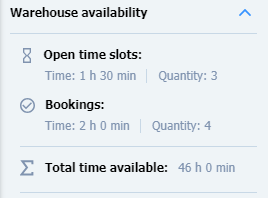

Экспорт данных склада
- Если вы хотите загрузить данные, то в модуле Расписания нажмите кнопку Больше, а затем выберите Экспорт расписания.

- Выберите интересующие параметры - пока, период времени и формат файла - и нажмите Загрузить.

Данные будут сохранены на устройстве.

