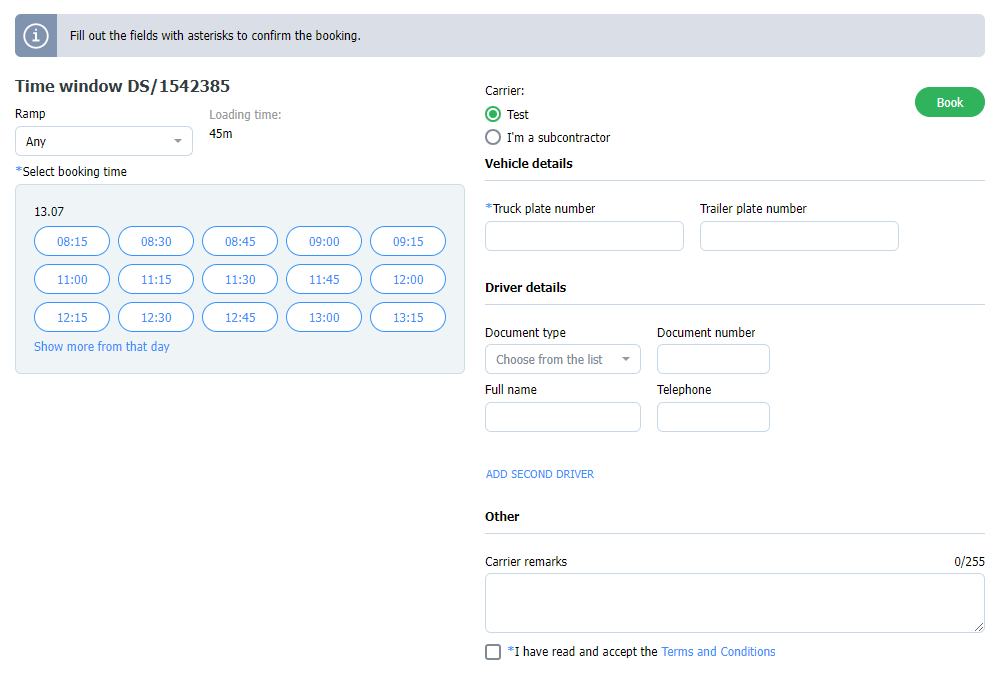Начало работы
Oсновная информация
Профиль компании
Учетные записи работников
Вход в учетную запись
TransID
Обзор модулей для экспедитора
Обзор модуля для Перевозчика
Обзор модулей для грузоотправителя
Мессенджер
Функции мессенджера
Настройки мессенджера
Контактные группы в Мессенджере
Обсуждение и принятие предложений в мессенджере - экспедиторская компания (TFF) и CargoON
Переговоры и принятие предложений в Мессенджере со стороны Перевозчика
Информация о том, что собеседник находится на Бирже задолженности
Архив разговоров
Грузы
Управление отправленными грузами
Архив грузов
Определение сроков оплаты груза
Импорт грузов из файла CSV
Шаблоны грузов
Мультифрахт – обслуживание со стороны заказчика
Мультифрахт – обработка со стороны подрядчика
Формы расчетов за перевозку грузов
Массовые действия с грузами
Выключение ADR
Добавление предложения груза для сыпучих материалов
Управление переговорами по предложениям грузов - заказчик
Быстрое заполнение - как использовать автоматическое создание груза
Биржа грузов
Как добавить предложение груза
Удаление предложений грузов
Поиск предложений на бирже грузов
Фильтрация предложений грузов
Редактирование фильтров
Поиск предложений грузов на карте
Расчет стоимости на бирже грузов
Предупреждения перед началом сотрудничества
Быстрое меню в биржевой таблице
Предложения, поступившие с приватной биржи
Частная биржа для грузоотправителей
Гуманитарная помощь
Прямые предложения - Перевозчик
Приглашение на Частную биржу с CSV-файла
Операции в пунктах таможенного оформления
Блокировка прямых предложений от избранных пользователей
Заключение транзакций – подрядчик
Заключение транзакций - заказчик
Биржа транспортных средств
Добавление предложения транспортного средства
Удаление предложения транспортного средства
Поиск предложений транспортных средств
Расчет стоимости маршрута
Добавление контактной информации в предложение транспортного средства
Дополнительные функции биржи транспортных средств
Заявки
Добавление новой заявки
Обслуживание заявок в качестве заказчика
Обслуживание заявок в качестве подрядчика
Настройки и шаблон заявки
Архив заявок
Автоматизация запроса предварительной информации перед отправкой условий заявки
Изменение условий заявки после принятия со стороны заказчика
Изменение условий заявки после принятия в роли подрядчика
Добавление и проверка вложенных файлов
Карты
Проложение маршрута и фильтрация предложений на карте
Дорожные ограничения и почтовые индексы на карте
Лучший помощник по маршруту
Расписание
Управление складом
Управление доком на складе
Управление временными окнами
Управление бронированием
Шаблоны бронирования
Блоки бронирования
Обработка вложений в бронировании и временных окнах
Указание веса в бронировании
Предоставление доступа к временному окну, пользователю вне Платформы
Обслуживание бронирования для работника склада
Указания по использованию Dock scheduler для охранника
Роли работников в модуле Расписание
Импорт временных окон и бронирований
Перенаправление бронирований - Грузоотправитель
Бронирование
Бронирование и временные окна для перевозчика
Бронирование в Loads4DRIVER - Инструкция для водителя
Роли работников в модуле Бронирование
Партнеры
Функции модуля Партнеры
Добавление компании в категорию партнеры
Приглашение компании к сотрудничеству
Создание групп подрядчиков
Приостановление сотрудничества с контрагентом
Постоянные маршруты
Функции модуля Постоянные маршруты
Постоянные маршруты с перевозчиками
Настройка цены/ставки на постоянном маршруте
Способы распределения
Управление постоянными маршрутами
Публикация предложения груза на постоянный маршрут
Постоянные маршруты с грузоотправителями
Предложения по перевозке грузов по постоянным маршрутам
Шаблоны доплат
Топливная доплата
Доплата за дни недели
Доплата за замену паллет
Доплата за дополнительный пункт операции
Автоматические правила
(CargoON) Автоматические правила
Добавление автоматического правила
Публикация груза и поиск перевозчиков с помощью правила
Настройка автоматических правил
Оценки
Функции модуля Оценки и рекомендации
Выставленные оценки
Просмотр оценок в строке предложений на Бирже
Статусы платежей
Полученные оценки
Выставление рекомендаций
Отправление запроса для получения рекомендаций
Часто задаваемые вопросы о рекомендациях и оценках
Оплаты
Автопарк
Типы кузовов
BI-отчеты
Отчеты – общая информация
Отчет - Overview
Отчет - Performance
Отчет - Type & activity
Отчет - Carrier activity
Отчет- Freights List
Отчет - Benchmark
Отчет - Directions
Отчет - Savings Management
Отчет - Negotiation
Отчет - On Time In Full (OTIF)
Отчет — Перевозчик вовремя (Планировщик доков)
Отчет - Operation timeline (Dock Scheduler)
Отчет - Warehouse Utility (Dock Scheduler)
Отчет - Временные окна (Dock Scheduler)
Информационная панель и виджеты
Информационная панель – основная информация
Виджеты - базовая информация
Виджет Транзакции без оценки
Виджет Выставленные негативные оценки
Виджет Оценки
Виджет TransRisk
Виджет Индекс прозрачности
Виджет - Активные предложения
Виджет Эффективность методов публикации
Виджет Грузы в процессе
Виджет - Самые популярные направления
Виджет Последний опубликованный груз
Виджет Неиспользованные возможности
Виджет Одностороннее подтверждение транзакции
Виджет Уровень эффективности
Виджет Обзор бюджета
Виджет ответов
Виджет TransBarometer
Виджет Принятые грузы
Виджет Прогнозирование времени прибытия
Виджет - Расписание загрузок и разгрузок
Виджет - Воронка заявок
Самые активные перевозчики
Виджет - самые популярные перевозчики
Виджет Показатель пунктуальности
Виджет - Изменения в заявках
Виджет TransInfo
Виджет Запреты
Виджет пограничный трафик
Виджет: Цены на дизельное топливо
Виджет – курс евро
Виджет Моя активность
Виджет – калькулятор SDR
Виджет Trans Alert
Виджет - Что нового?
Виджет Dock Scheduler - загруженность склада
Виджет - Dock Scheduler - Уровень загруженности склада
Виджет Dock Scheduler – ежедневный статус
Виджет Dock Scheduler - Среднее время операции
Виджет Dock Scheduler – типы задержек
Виджет - Dock Scheduler - Использование склада
TransRisk
TfC TransRisk - независимый показатель платежеспособности
TfF TransRisk - независимый показатель платежеспособности
(CargoOn) TransRisk - независимый показатель платежеспособности
Мобильное приложение Loads2GO
Установка и загрузка приложения Loads2Go
Поиск предложений грузов в Loads2GO
Поиск предложений транспортных средств в Loads2GO
Фильтрация предложений грузов в Loads2GO
(TFC - Перевозчик) Переговоры и принятие предложений в Loads2GO
(CargoOn) Переговоры и принятие предложения в Loads2Go
Добавление предложения транспортного средства в Loads2GO
Мои предложения по автомобилям в Loads2Go
Мессенджер в Loads2GO
Уведомления в Loads2GO
Редактирование профиля в Loads2Go
Дополнительные настройки
Уведомления и звуки платформы Trans.eu
Изменение языка Платформы
Адресная книга
Форма для отправки предложения или проблемы
Панель управления решениями
Функции Панели управления решениями
Решения, которые необходимо принять - подтверждение транзакции
Панель решений - Принятие постоянного маршрута
Финансовые услуги
Перевозки в реализации
FAQ - Visibility Monitoring
Функции и навигация в модуле Перевозки в реализации
Обслуживание грузов с мониторингом в роли заказчика
Обслуживание грузов с мониторингом в роли подрядчика
Обслуживание грузов и заявок с мониторингом в роли заказчика
Обслуживание грузов и заявок с мониторингом в качестве подрядчика
Просмотр карты
Награда для перевозчика
Панель уведомлений и инцидентов
Обработка бронирований в модуле Перевозки в реализации
Настройки в модуле Перевозки в реализации
Совместное использование мониторинга
You are here All Categories > Расписание > Предоставление доступа к временному окну, пользователю вне Платформы
Предоставление доступа к временному окну, пользователю вне Платформы
 Updated 23/1/25
by
Katarzyna
Updated 23/1/25
by
Katarzyna
Кто может использовать эту функцию?
- все пользователи Dock Scheduler с пакетом CargoON
Узнайте больше о предложении Dock Scheduler.
Вы хотите предоставить доступ к временному окну перевозчику, которого вы не нашли среди пользователей Платформы? Теперь это возможно. Ниже мы шаг за шагом покажем вам, как создать такое временное окно и отправить его для бронирования компании, с которой вы до сих пор сотрудничали вне Платформы.
Сделайте временное окно доступным для пользователя без учетной записи
Может возникнуть ситуация, когда вы хотите отправить предварительное бронирование пользователю, еще не сотрудничающему с вами на постоянной основе через Платформу Trans.eu. Для этого воспользуйтесь опцией отправки такого бронирования непосредственно на его/ее электронный почтовый ящик.
Первые шаги по созданию временного окна могут быть вам уже знакомы. Мы описывали их в статье Графики для грузоотправителя.
- Перейдите на вкладку Расписания и нажмите кнопку Больше. Выберите из списка Добавить временное окно.
- Заполните форму, чтобы добавить временное окно. Нажмите на текст Пользователь без учетной записи, которую вы найдете над полем выбора перевозчика
- Появятся дополнительные поля. Вам нужно будет предоставить необходимую информацию, а именно: название компании и адрес электронной почты. Эта информация будет использована только для того, чтобы отправить сообщение по электронной почте о возможности бронирования. Убедитесь, что вы ввели правильный адрес электронной почты.
- Приглашение для бронирования будет отправлено на указанный вами адрес сразу после того, как вы сохраните изменения, нажав кнопку Сохранить.
Бронирование пользователя без учетной записи
После того, как вы создали временное окно и сделали его доступным для пользователя вне Платформы, он получит от нас электронное письмо на указанный адрес с заголовком: Новое временное окно.
Для того чтобы перейти на страницу бронирования и увидеть свое временное окно, они должны нажать кнопку Бронировать.
На странице бронирования перевозчик может выбрать один из доступных сроков бронирования. Он также может ввести данные о транспортном средстве (обязательно) и водителе (необязательно). Для бронирования также потребуется принятие регламента Dock Scheduler.