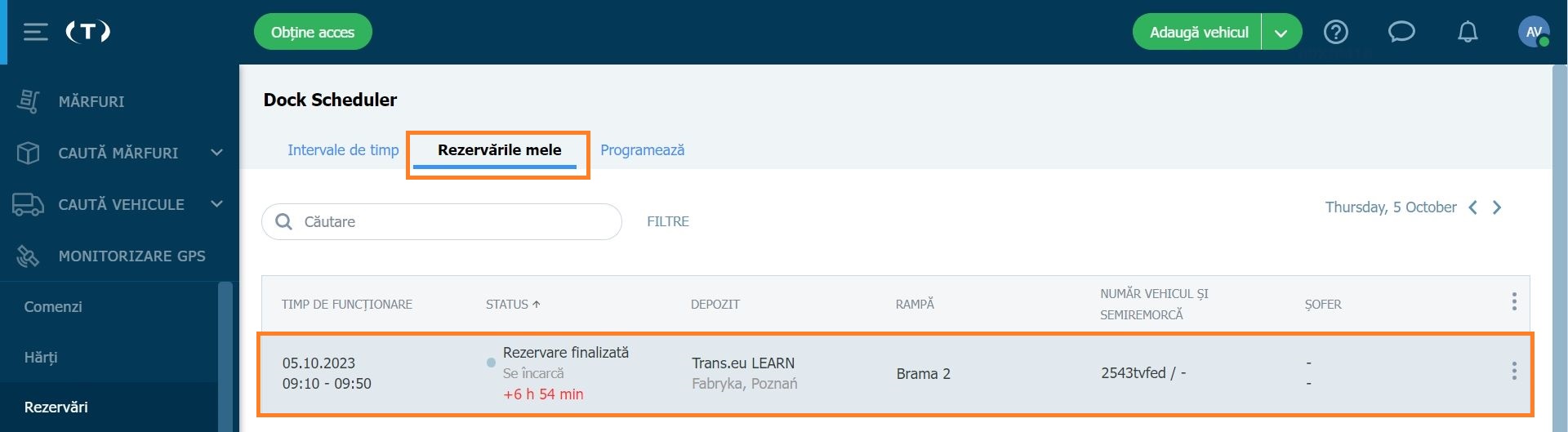Noțiuni de bază
Informații de bază
Contul companiei
Conturile angajaților
Conectarea la cont
TransID
Prezentare generală a modulelor pentru expeditori
Prezentare generală a modulelor pentru transportatori
Prezentare generală a modulelor pentru producători
Messenger
Funcții Messenger
Setări messenger
Grupuri de contacet în Messenger
Negocierea și acceptarea ofertelor în messenger - expeditori (TFF) și CargoON
Negocierile și acceptarea ofertelor în Mesager de către Transportator
Informații în fereastra de chat despre prezența în lista debitorilor a interlocutorului
Arhiva conversațiilor
Mărfuri
Gestionarea mărfurilor trimise
Arhiva de mărfuri
Termenul de plată pentru o marfă
Importul de mărfuri dintr-un fișier CSV
Șablon de marfă
Multifreight - gestionarea funcției de către contractant
Formele de decontare a mărfurilor
Acțiuni în masă asupra mărfurilor
Crearea unei oferte de transport pentru materiale vrac
Gestionarea negocierilor ofertelor de transport - client
Completare rapidă - cum să utilizați crearea automată a mărfurilor
Bursa de mărfuri
Adaugă o ofertă de transport
Ștergerea ofertelor de marfă
Căutarea de mărfuri pe Platformă
Filtrarea ofertelor de marfă
Editarea filtrelor
Caută oferte de marfă
Calcularea costurilor pe bursă
Alerte înainte de începerea cooperării
Meniul pop-up în tabelul cu ofertele al bursei
Oferte primite din bursa privată
Bursa privată de mărfuri pentru expeditori
Ajutor umanitar
Oferte directe - Transportator
Invitații la Bursa Privată prin intermediul fișierului CSV
Operațiuni la punctele de control vamal
Incheierea tranzactiilor - transportator
Încheierea tranzacțiilor - contractant
Bursa de vehicule
Adăugarea unei oferte de vehicul
Ștergerea unei oferte de vehicul
Căutarea ofertelor de vehicule
Calcularea costurilor unui traseu
Adăugarea unei persoane de contact în oferta vehiculului
Funcții suplimentare ale Bursei de Vehicule
Comenzi
Creați o comandă nouă
Gestionarea comenzilor în calitate de expeditor
Gestionarea comenzilor în calitate de client
Șablon comandă
Arhivarea comenzilor
Modificarea condițiilor de comandă după acceptarea în calitate de transportator
Modificarea condițiilor de comandă după acceptarea ca transportator
Adăugarea și verificarea atașărilor
Harti
Stabiliți un traseu și filtrați ofertele pe hartă
Vizualizarea restricțiilor de drum și codurile poștale pe hartă
Cel mai bun asistent de rută
Programe
Managementul depozitelor
Gestionarea rampelor în depozit
Șabloane rezervări
Tabloul rezervărilor
Utilizarea atașamentelor în rezervări și intervale orare de către expeditor
Furnizarea greutăților în timpul rezervării
Partajarea unui interval de timp cu un utilizator din afara Platformei
Manual utilizare rezervări pentru Magazioner
Manual de rezervare pentru Agentul de securitate
Rolurile angajaților în modulele Programe și Rezervări
Redirecționarea rezervărilor - expeditor
Rezervări
Colaboratori
Funcțiile modulului Colaboratori
Adăugarea unei companii la colaboratori
Invită o companie la colaborare
Crearea grupurilor de colaboratori
Posibilitatea de a suspenda cooperarea cu un colaborator
Rute fixe
Funcțiile modulelor de rute fixe
Rute fixe cu transportatori
Setări preț/tarif Rută Fixă
Tipuri de echilibrare
Gestionarea rutelor fixe
Publicarea ofertei de marfă pentru o rută fixă
Rute fixe cu expeditori
Șabloane de suprataxă
Suprataxa de combustibil
Suprataxă pentru zilele săptămânii
Suprataxa pentru schimbul de paleți
Suprataxa pentru opriri suplimentare
Reguli automate
(CargoON) Reguli automate Producător
Adăugarea unei reguli automate
Publicarea mărfii și căutarea transportatorilor utilizând o regulă
Evaluare
Funcțiile modulului Evaluări și Referințe
Evaluări emise
Lista evaluărilor în linia ofertelor din bursă
Statusul de plată
Evaluări primite
Referințe
Întrebări frecvente despre evaluări
Plăți
Flota
Structură
Rapoarte BI
Rapoarte - informații generale
Raport general privind mărfurile
Raportul Performanță
Raportul Tip & Activitate
Raportul Activitatea transportatorului
Raport privind lista de mărfuri
Raportul Benchmark
Raportul Direcții
Raport de gestionare a economiilor
Raportul Negocieri
Raportul On Time In Full (OTIF)
Raport - Warehouse Utlility (Dock Scheduler)
Raport - Time slots (Dock Scheduler)
Dashboard și widget-uri
Dashboard - informații de bază
Widgeturi - informații de bază
Widgetul oportunităților ratate
Widget de confirmare unilaterală a tranzacțiilor
Widget privind nivelul de performanță
Widget de prezentare generală a bugetului
Widgetul Răspunsuri
Widget TransBarometer
Widget predicție pentru ora de sosire
Widget - Modificări ale comenzilor
Widget Interdicții
Widget Traffic la frontiere
Widgetul Activitatea mea
TransRisk
(TFC) TransRisk Transportator- un indicator independent al credibilității de plată
(TFF) TransRisk Expeditor - un indicator independent al credibilității de plată
(CargoOn) TransRisk Producător - un indicator independent al credibilității de plată
Aplicația mobilă
Instalarea și descărcarea aplicației Loads2GO
Căutarea mărfurilor în Loads2GO
Căutarea ofertelor de vehicule în aplicația Loads2Go
Filtrarea ofertelor de marfă în aplicația Loads2Go
Negocierea și acceptarea ofertei pentru transportator în aplicația Loads2Go
(CargoOn) Negocierea și acceptarea ofertei în aplicația Loads2Go
Adăugarea unei oferte de vehicul în aplicația Loads2Go
Ofertele mele de vehicule în aplicația Loads2Go
Messenger în Loads2GO
Notificări în aplicația Loads2Go
Editarea profilului în aplicația Loads2Go
Setări suplimentare
Notificări și sunete pe Platforma Trans.eu
Modificarea limbii Platformei
Agenda de adrese
Formular de semnalare a unei sugestii sau a unei probleme
Panou de decizie
Servicii financiare
Transporturi în desfășurare
FAQ - Visibility Monitoring
Funcțiile și utilizarea modulului Transporturi în desfășurare
Gestionarea transportului de marfă cu monitorizarea în calitate de client
Gestionarea mărfurilor cu monitorizare în calitate de transportator
Gestionarea mărfurilor și a comenzilor cu monitorizare în calitate de client
Gestionarea mărfurilor și a comenzilor cu monitorizare în calitate de transportator
Vizualizare pe hartă
Insigne pentru transportator
Panoul de notificări și incidente
Gestionarea rezervărilor în modulul Transporturi în desfășurare
Setări în modul Transporturi în desfășurare
Partajarea monitorizării
You are here All Categories > Programe > Șabloane rezervări
Șabloane rezervări
 Updated 6/5/25
by
Katarzyna
Updated 6/5/25
by
Katarzyna
Cine poate utiliza această funcție?
|
Din acest articol vei învăța:
- unde se găsesc setările pentru șablonul de rezervare,
- cum arată șablonul implicit de rezervare,
- cum să adaugi un nou șablon de rezervare,
- cum să modifici un șablon de rezervare.
Șablon de rezervare implicit
Pe Platformă există un șablon de bază (implicit), care este compatibil cu domeniul de aplicare actual al datelor de rezervare.
- Click on the avatar and then on Settings.
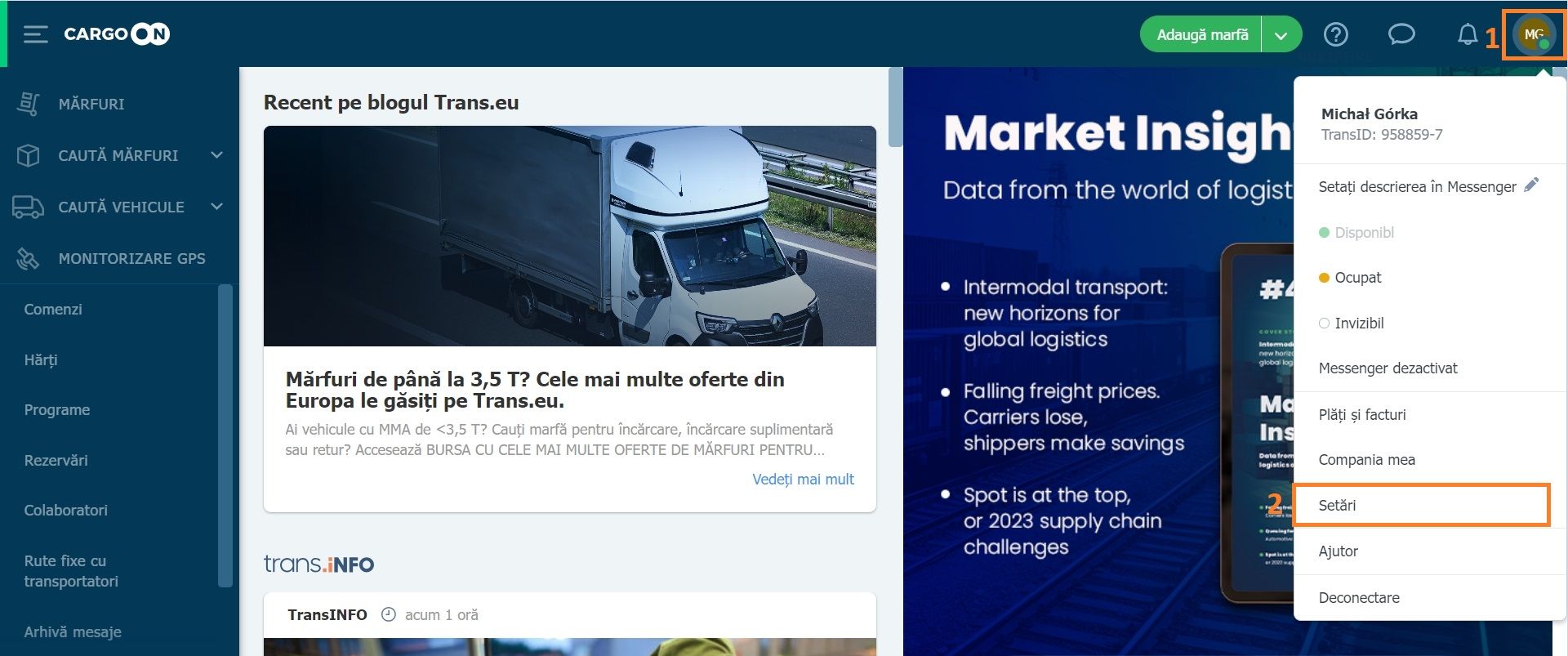
- Selectează fila Rezevări
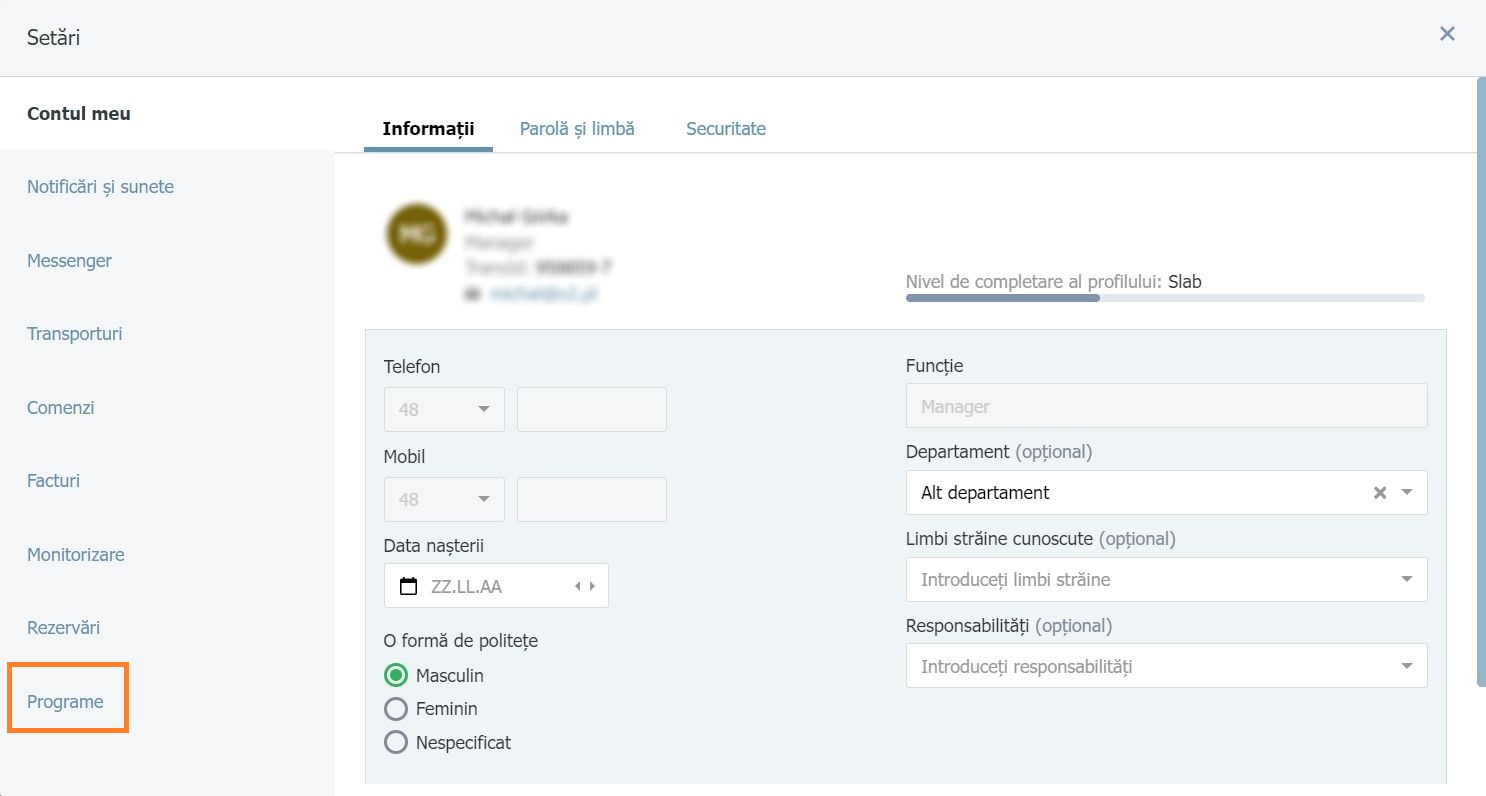
- In the Booking templates section, you will find the Basic (Default) template defined. It is compatible with the current scope of the booking data.
Select the template from the list and click on the 3-dot icon to go to the preview.
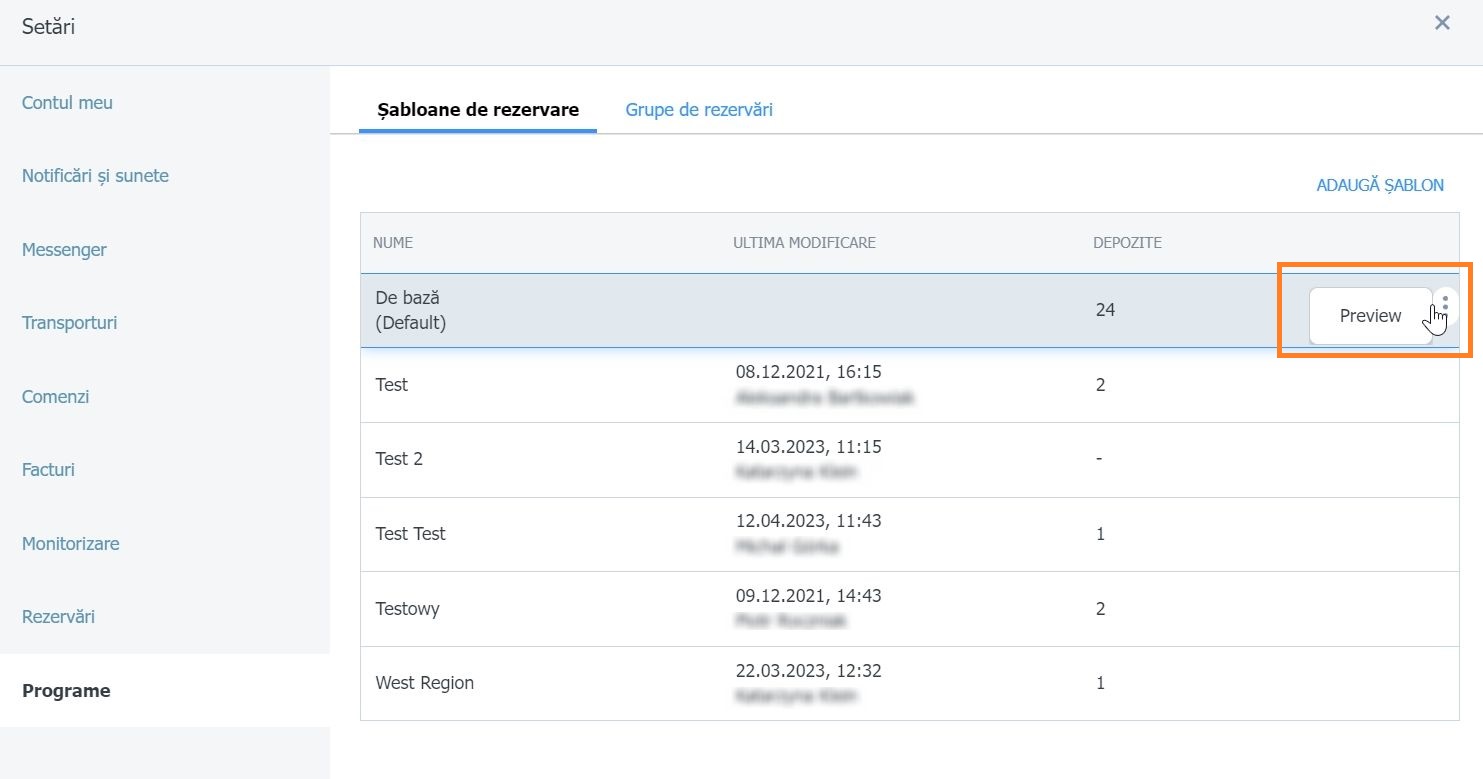
- Șablonul pentru rezervări include:
- numele șablonului,
- depozitele cărora le este atribuit șablonul,
- date vizibile în formular (date despre vehicul, date despre șofer, altele) - opționale și obligatorii.
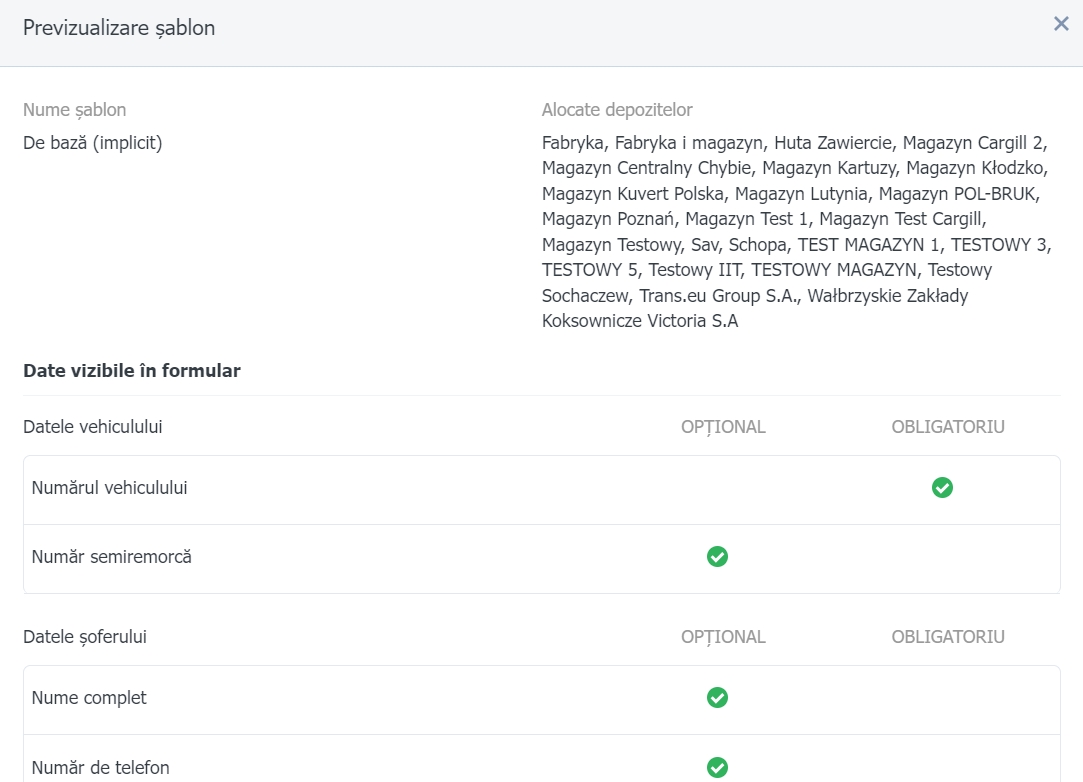
Adaugă un șablon de rezervare
Îți poți defini propriile șabloane de rezervare în funcție de nevoile și cerințele tale.
- Pentru a adăuga un șablon, clic pe butonul avatar > Setări > fila Programe.
În fila Programe, apasă clic pe ADAUGĂ ȘABLON.
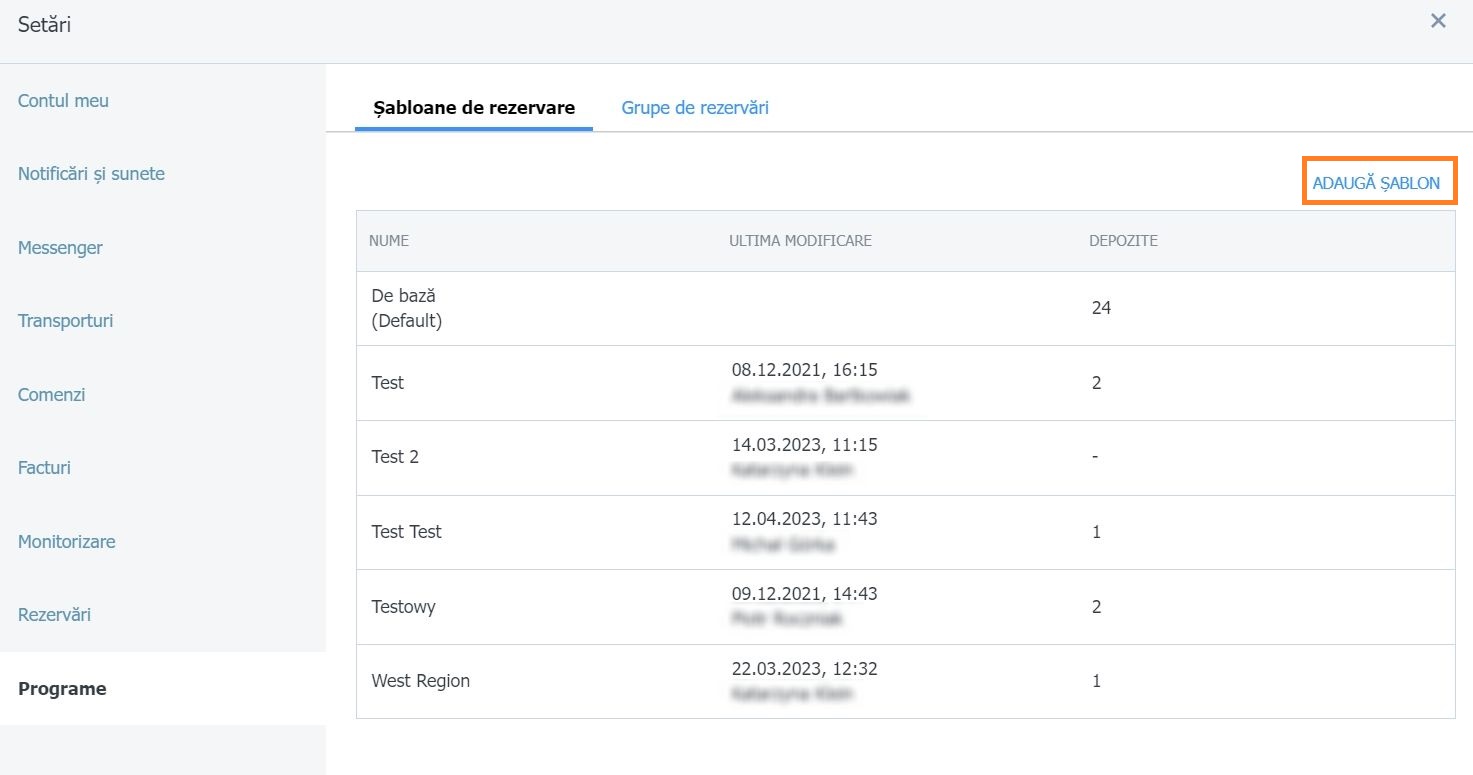
- Nume șablon este un câmp obligatoriu atunci când se creează un șablon de rezervare.
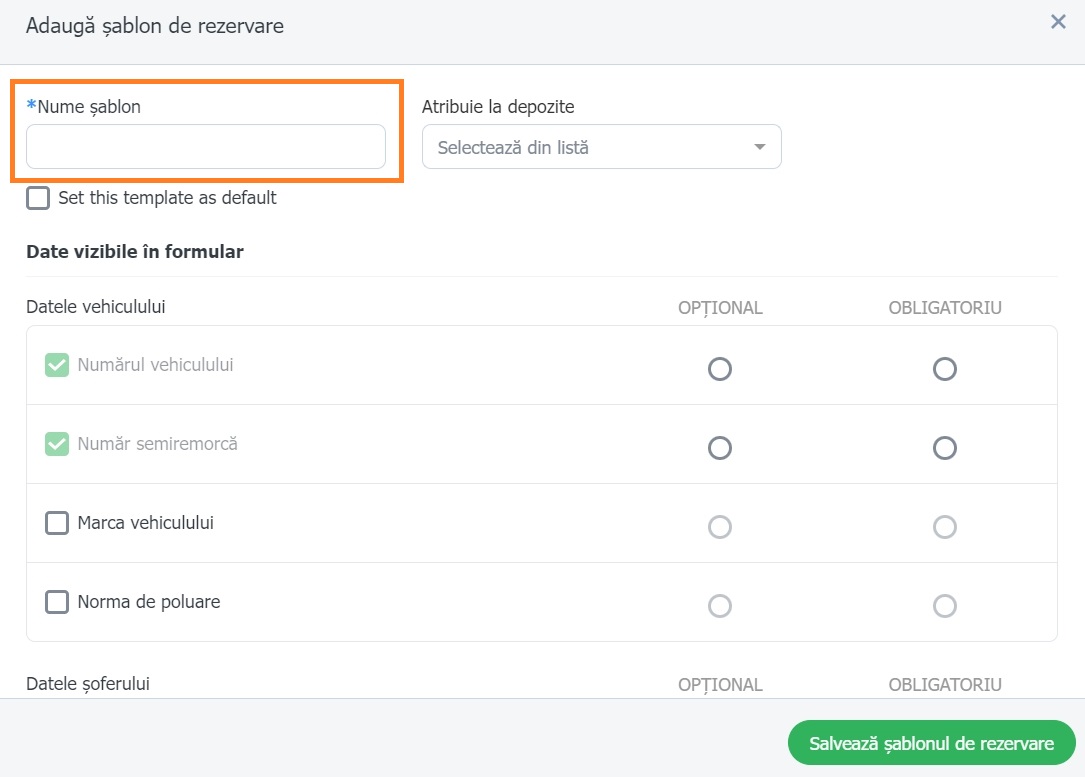
- Poți atribui șablonul unor depozite selectate.
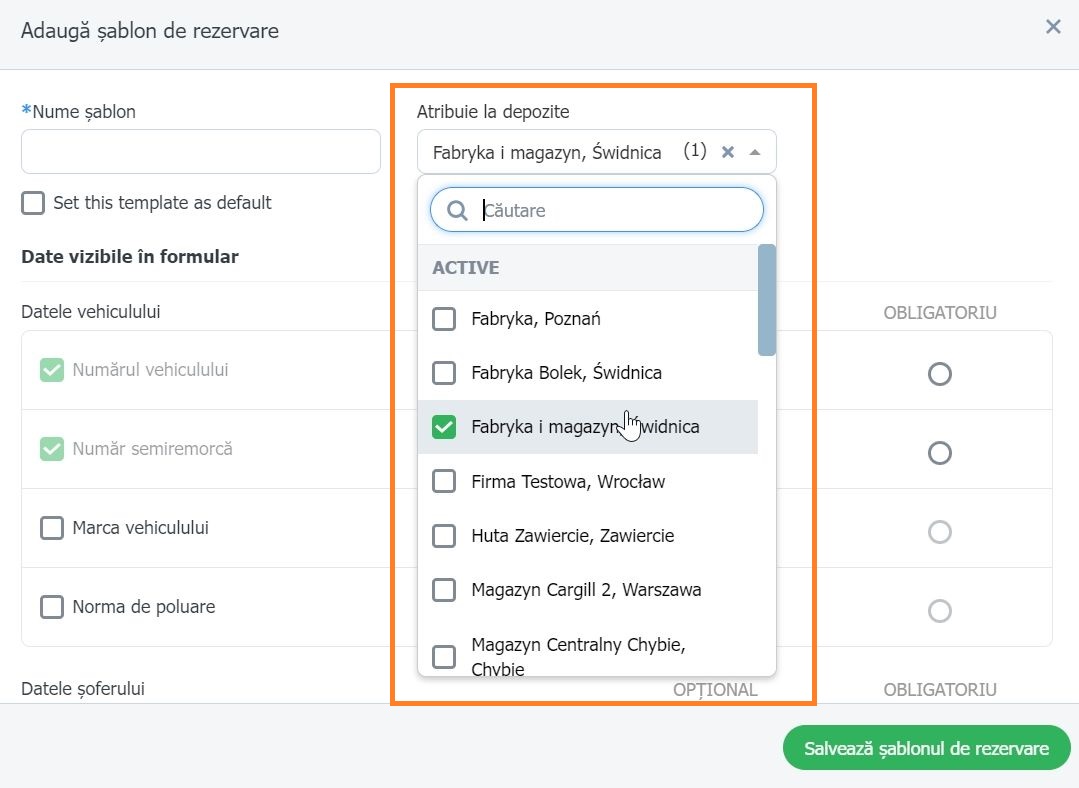
- Setează parametrii care sunt importanți pentru tine și pe care transportatorul trebuie să îi completeze în formular atunci când face o rezervare. După alegerea parametrilor, sistemul îți va reaminti dacă aceștia sunt obligatorii sau opționali pentru ca transportatorul să îi completeze.
În continuare, apasă pe Salvează șablonul de rezervare.
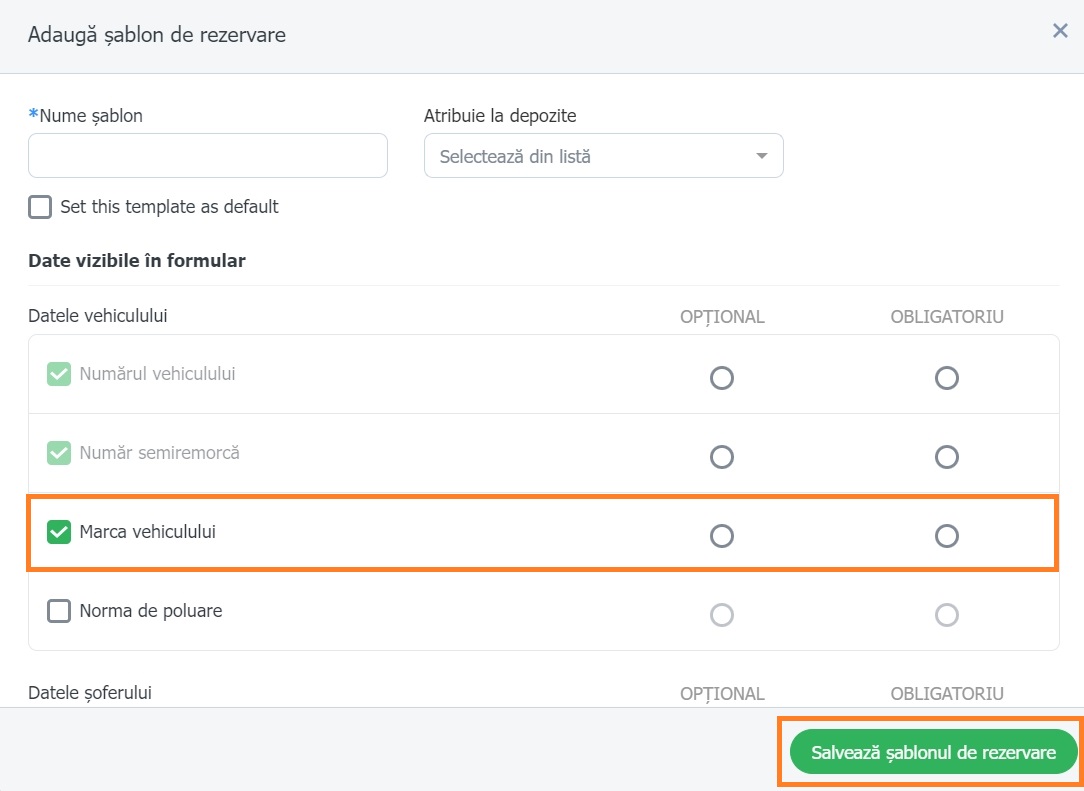
- Șablonul de rezervare nou creat poate fi găsit în listă.
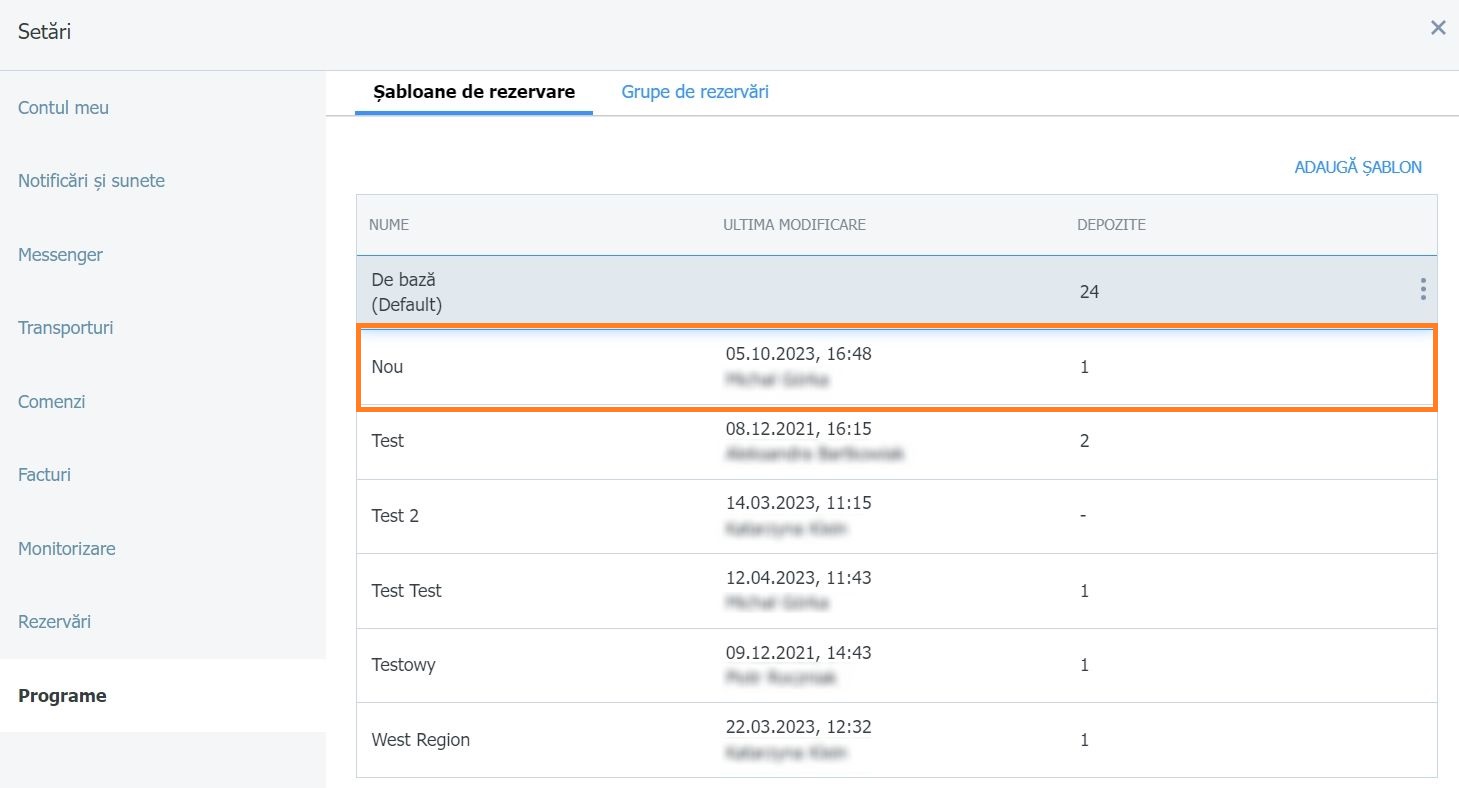
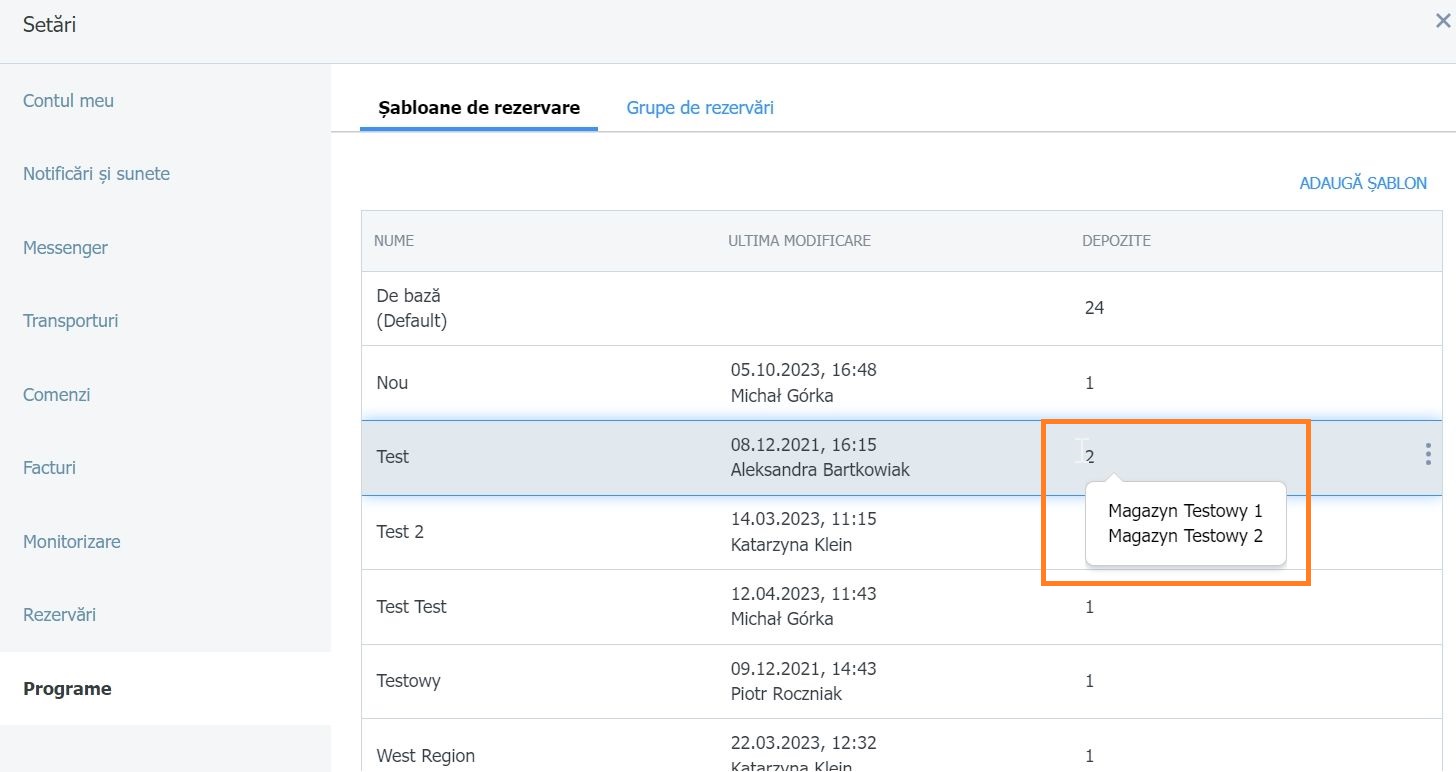
Modifică un șablon de rezervare
Dacă vrei să modifici șablonul, clic pe butonul avatar > Setări > fila Programe.
Din listă, selectează șablonul pe care dorești să îl modifici și apasă pe pictograma cu 3 puncte. Șablonul poate fi editat numai dacă nu este utilizat într-o rezervare.
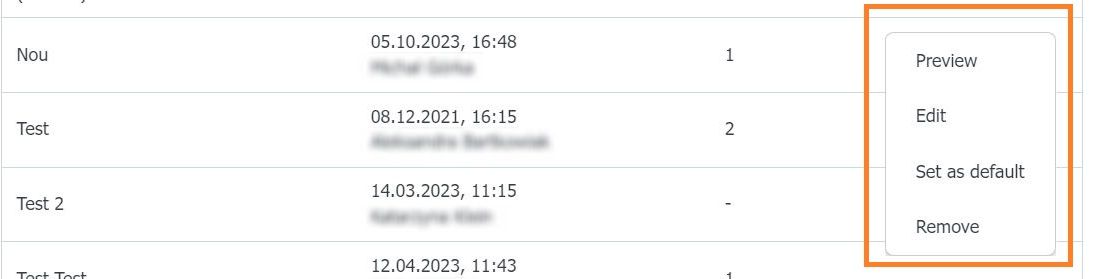
După ce transportatorul a făcut o rezervare, poți verifica detaliile în Programe sau în Rezervări.
Apasă pe rezervarea respectivă. În casetă, vei găsi informațiile cu parametrii pe care i-ai specificat în modelul de rezervare.
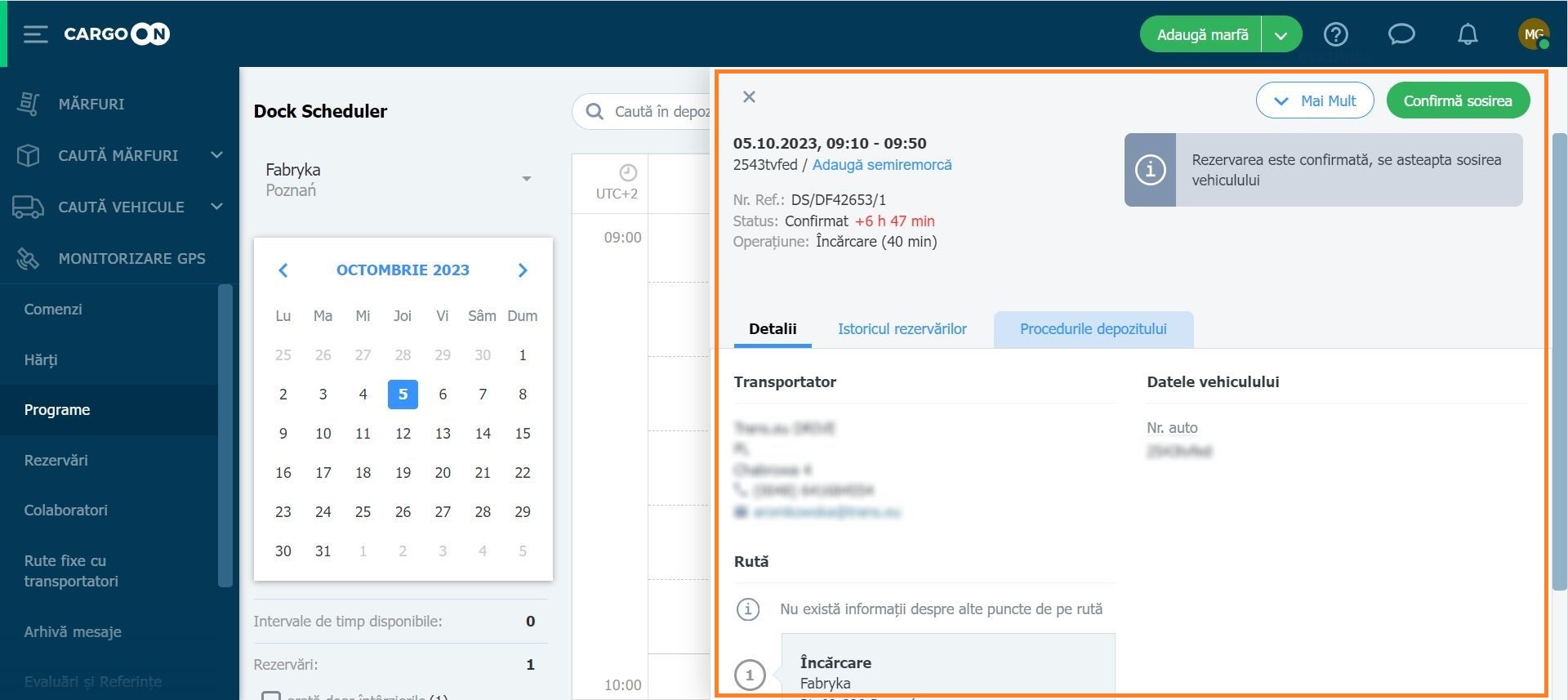
Model de rezervare din partea transportatorului
- Pentru a face o rezervare în calitate de transportator, mergi la fila Rezervări și apasă pe butonul Adaugă rezervare de lângă data care te interesează.

- Setează ora rezervării și fă clic pe Următorul.

- Completează câmpurile create de expeditor. Cele marcate cu un asterisc sunt obligatorii. Poți completa restul informațiilor, dar nu sunt obligatorii.
Clic pe Adaugă rezervare.

- Rezervarea confirmată poate fi găsită la fila Rezervările mele.