Raktári hasznossági jelentés - Dock Scheduler
Kik használhatják ezt a funkciót? A funkció a CargoON és a Trans for Forwarders termékcsalád felhasználói számára érhető el, akik hozzáférnek a Dock Scheduler termékhez. A jelentések a hozzáférést kérő vállalat által meghatározott kiválasztott felhasználók számára láthatók. Tudjon meg többet a BI Reports termékről. |
A jelentés adatai alapján Warehouse utility
- ellenőrizheti, hogyan oszlik meg a forgalom a raktárában,
- megtudhatja, mi a leggyakoribb késési ok,
- ellenőrizheti raktárai és logisztikai folyamatai működési hatékonyságát,
- információkat szerezhet, amelyek megkönnyítik a raktárkezelés optimalizálására vonatkozó döntések meghozatalát,
- azonosíthatja a fejlesztést igénylő területeket.
Navigáció a Warehouse utility jelentésben
A jelentéshez való hozzáféréshez kattintson a BI Reports modulra, majd válassza a Dock Scheduler és a Warehouse utility fület.
A jelentés 3 fő részből áll:
- Paraméterbeállítások – ebben a részben módosíthatja az elemzett adatok tartományát. A beállítások befolyásolják a jelentés összes vizualizációját és táblázatát.
Elérhető paraméterek:
- Dátumtartomány – az az időszak, amelyre vonatkozóan az adatok megjelennek.
- Késleltetési tolerancia idő – meghatározza a pontosság értékelésének időbeli hibahatárát.
- Foglalási állapotok – lehetőség az adatok szűrésére a kiválasztott állapotok szerint (pl. időben, késés a raktárban).
- Szűrők – lehetővé teszik az adatok megjelenítését raktárak, fuvarozók, dokkok és művelettípusok szerint.
- Foglalások időben szakasz – középső szakasz, ahol gyűrűs, oszlopos és naptárdiagram segítségével meghatározhatja a műveletek számát, amelyek időben vagy késve történtek (mind a fuvarozó, mind a raktár oldalán).
- Foglalások naponta és műveleti helyenként szakasz – alsó rész táblázatokkal, amelyek a foglalások számát napok és műveleti helyek szerint mutatják, lehetővé téve azok idő- és helyeloszlásának elemzését.
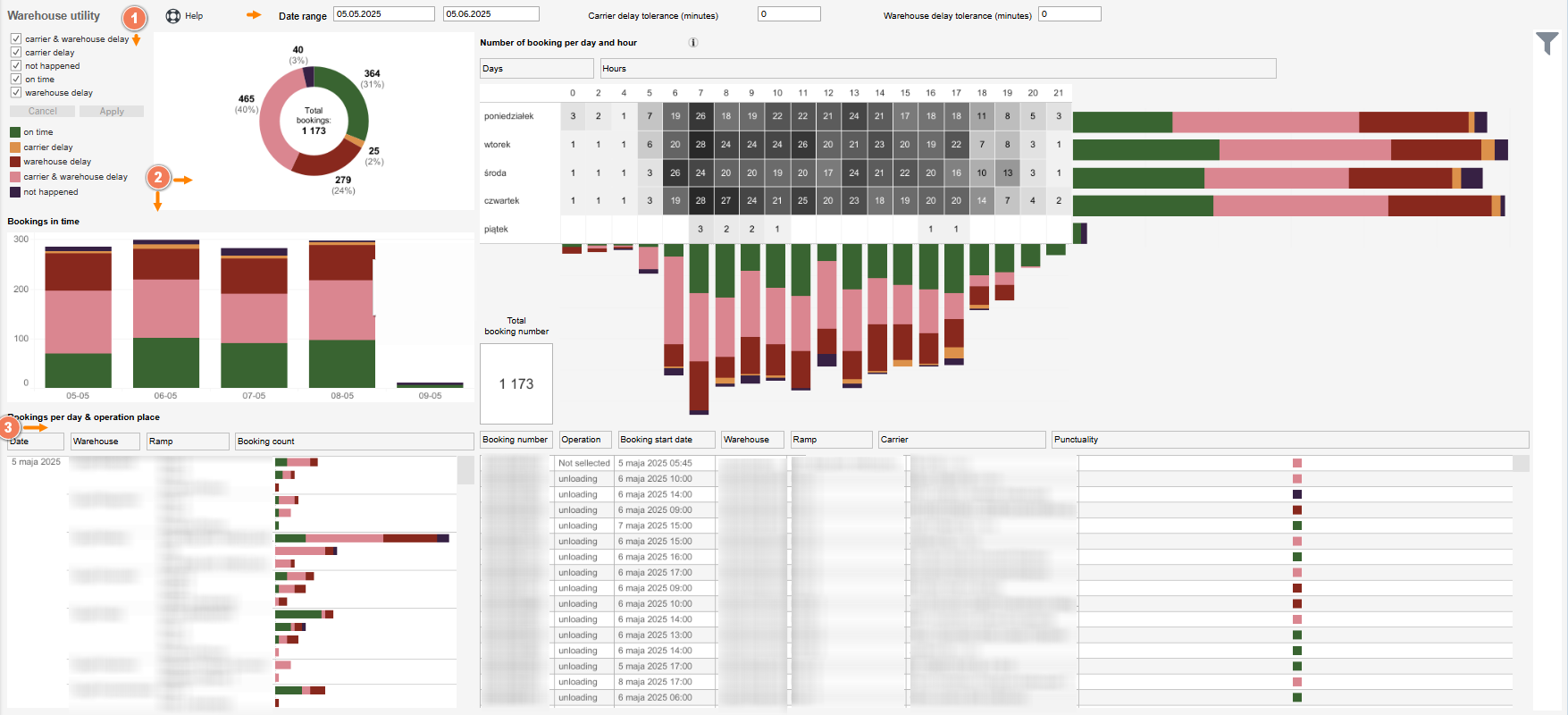
Elemzett adatok tartományának beállítása
A jelentés felső részén található szűrők és paraméterek segítségével határozhatja meg az elemzett adatok tartományát.
- Kattintson a jobb oldali oszlopban a szűrő szimbólumra a jelentés szűrő beállításainak megnyitásához. Itt választhat: raktár, fuvarozó, raktári dokk, művelettípus.
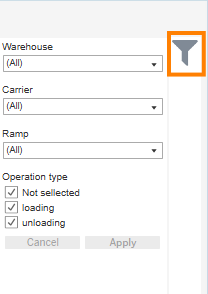
- Adja meg azt az időszakot (Date range), amelyre vonatkozóan meg szeretné tekinteni az adatokat.

- Állítsa be a késleltetési tolerancia időt percben a fuvarozó (Carrier delay tolerance) és a raktár (Warehouse delay tolerance) esetében.

- Válassza ki, hogy mely állapotokat szeretné belefoglalni az elemzésbe:
- késések mind a fuvarozó, mind a raktár oldalán (carrier & warehouse delay),
- késések a fuvarozó oldalán (carrier delay),
- foglalások, amelyek nem valósultak meg (not happened) - pl. a fuvarozó nem érkezett meg a raktárba,
- időben teljesített foglalások, a tolerancia idő figyelembevételével (on time),
- késések a raktár oldalán (warehouse delay).
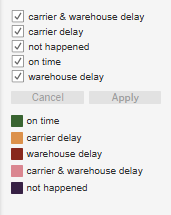
Foglalások időben - Bookings in time
Ebben a részben adatokat talál az elvégzett műveletek számáról, amelyek időben és késéssel történtek - az Ön által beállított paraméterek és szűrők szerint.
Az adatokat a következőkkel mutatjuk be:
- gyűrűs diagram,
- naptár,
- oszlopdiagram.
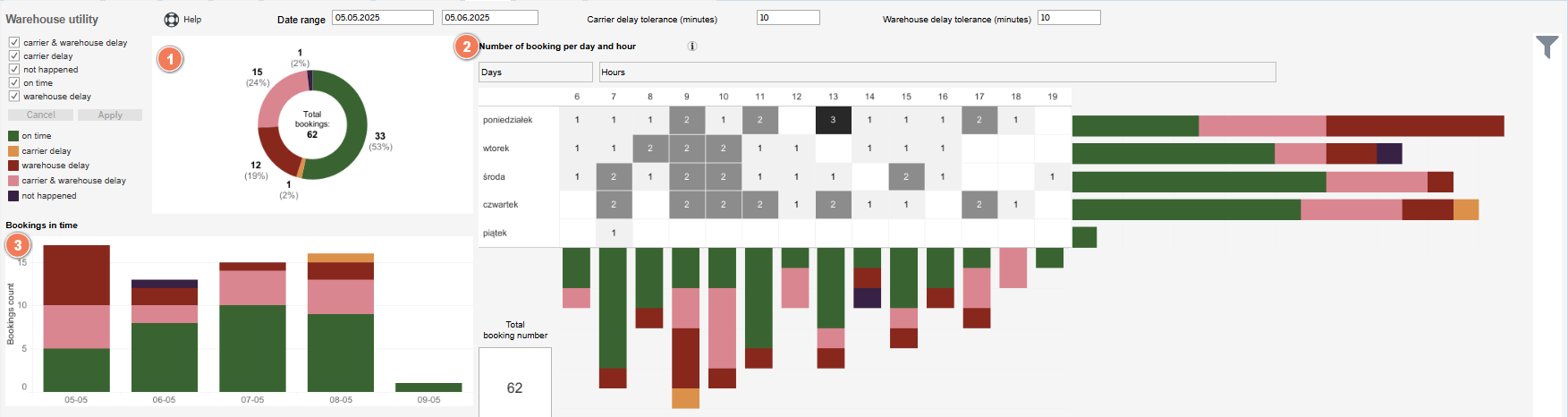
- A gyűrűs diagram a kiválasztott időszakban végrehajtott műveletek teljes számát mutatja, a kiválasztott állapotokra bontva.
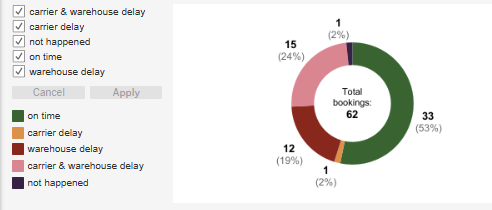
A diagramon a következő műveletek számát találja:
- Total booking - a műveletek teljes száma,
- on time - időben végrehajtott műveletek (zöld szín),
- carrier delay késés a fuvarozó oldalán (sárga szín),
- warehouse delay - késés a raktár oldalán - pl. a fuvarozó időben érkezett, de a raktárban nem volt szabad dokk (bordó szín),
- carrier & warehouse delay - késés mind a fuvarozó, mind a raktár oldalán (rózsaszín),
- not happen - műveletek, amelyek nem valósultak meg, pl. a rakodás nem történt meg, (lila szín).
- Naptár
A naptár a foglalások számát mutatja a hét napja és az óra szerint, a kiválasztott dátumtartományból származó összesített adatok alapján.
Megtudhatja, hány művelet történt adott napokon és időpontokban, időben és késéssel.
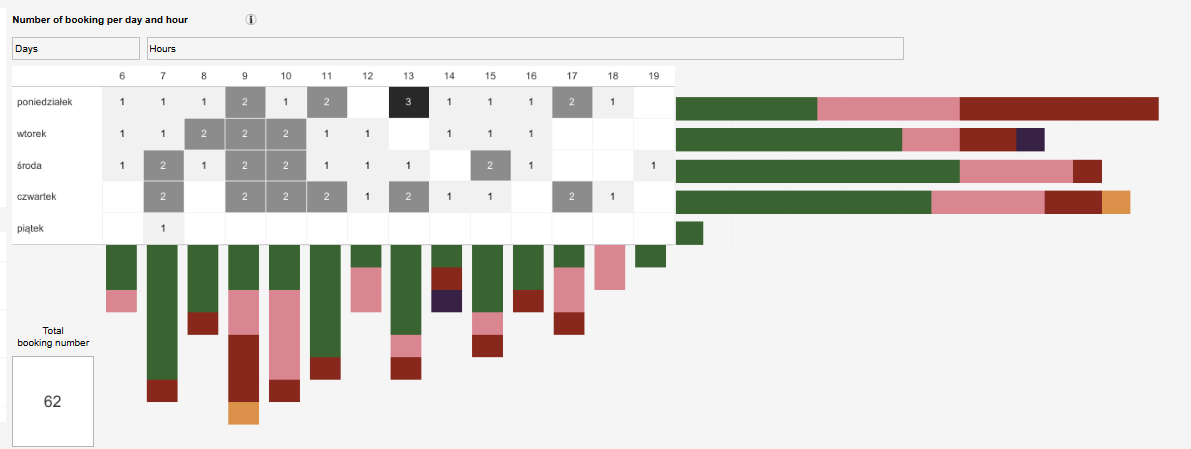
A naptár jobb oldalán található értékek a műveletek teljes számát mutatják a hét minden napjára.
A naptár alján található értékek az egyes órák műveleteinek összegét mutatják.
A naptárban látható információk megegyeznek a jelentésben alkalmazott szűrő- és paraméterbeállításokkal.

- Oszlopdiagram
Az oszlopdiagramon ellenőrizheti a napi műveletek számát. Az oszlopok a jelentés tetején kiválasztott késleltetési állapotok szerint színnel vannak megkülönböztetve.

Ha az egérmutatót egy oszlop kiválasztott részére helyezi, részletes információk jelennek meg, pl. hogy egy adott napon hány foglalás késett a fuvarozó és a raktár miatt.

Napi foglalások és műveletek helye
A Napi foglalások és műveletek helye szakasz két táblázatban tartalmaz részletes információkat a műveletek időpontjáról és helyéről:
- Az első táblázat a következő oszlopokat tartalmazza: dátum, raktár, rámpa és foglalások száma. Ezzel ellenőrizheti, hogy egy adott napon hány művelet történt az egyes raktárakban és a konkrét rámpákon – pontosan és késéssel (a korábban beállított paraméterek szerint).

- A második táblázat az egyes foglalások részleteit tartalmazza: foglalási azonosító, művelet típusa, kezdési dátum, raktár, rámpa, fuvarozó és pontosság állapota.
A pontossággal kapcsolatos információk színes négyzetek formájában jelennek meg. A legenda szerint a négyzet a fuvarozó, a raktár vagy mindkettő által okozott késedelmet jelzi.


