Első lépések
Ellenőrzési folyamat
A Trans.eu Platform szabályzata
Hogyan rendelhet hozzáférést a TFC/TFF-hez és a CargoON-hoz
Alapinformációk
Vállalati fiók
Felhasználói fiókok
Bejelentkezés a fiókba
TransID
A szállítmányozók moduljainak áttekintése
A fuvarozók moduljainak áttekintése
A modulok áttekintése a megbízók számára
Csevegő
Csevegő funkciók
Csevegő beállítások
Kapcsolattartó csoportok a csevegőben
(CargoOn) Tárgyalások és az ajánlatok elfogadása a Csevegőben a megbízó által
Tárgyalások és az ajánlatok elfogadása a Csevegőben a Fuvarozó részéről
Informació a csevegőablakban arról, hogy a cég az adósok listáján van-e
Beszélgetés archívuma
Szállítmányok
Az elküldött rakományok kezelése
Szállítmányok archiválása
A fuvarajánlat fizetési határideje
Szállítmányok importálása CSV-fájlból
Rakománysablonok
Multifreight - a feladat elvégzése a szállító által
A fuvardíj elszámolásának formái
Csoportos műveletek rakományokkal
Fuvarozási ajánlat készítése ömlesztett anyagokra
A fuvarozási ajánlatok tárgyalásának kezelése - megbízó
Gyors kitöltés - hogyan használja az automatikus fuvar létrehozást
Rakománybörze
Hogyan adjunk hozzá fuvar ajánlatot?
Fuvar ajánlatok törlése
Ajánlatok keresése a Fuvarbörzén
Rakományajánlatok szűrése
Szűrők szerkesztése
Fuvarozási ajánlatok keresése a térképen
Költségszámítás a Fuvarbörzén
Figyelmeztetések az együttműködés megkezdése előtt
Pop-up menü a fuvarbörze ajánlatainak táblázatában
Privát börzéről érkező ajánlatok
Privát fuvarbörze szállítmányozók számára
Humanitárius segítségnyújtás
Közvetlen ajánlatok - Fuvarozók
Meghívók privát börzére egy CSV fájl segítségével
Műveletek a vámkezelési pontokon
A tranzakció megkötése - kötelező
Tranzakciók megkötése - alvállalkozó
Járműbörze
Járműajánlat hozzáadása
Járműajánlat törlése
Járműajánlatok keresése
Útvonalköltségek számítása
Kapcsolattartó hozzáadása a járműajánlathoz
A járműbörze további funkciói
Megrendelések
Új megrendelés létrehozása
Rendelések kezelése megrendelőként
Megrendelések kezelése alvállalkozóként
Beállítások és megrendeléssablon
Megrendelések archívuma
A megrendelés módosítása a vállalkozóként való elfogadást követően
A megrendelés módosítása fuvarozóként való elfogadást követően
Mellékletek hozzáadása és ellenőrzése
Térkép
Az útvonal feltérképezése és az ajánlatok szűrése a térképen
Útkorlátozások megtekintése a térképen
Legjobb útvonalsegéd
Ütemezések
Raktárkezelés
Dokk menedzsment a raktárban
Időablakok kezelése
Foglalások kezelése
Foglalási sablonok
Foglalási blokkok
A foglalásokhoz és az idősávokhoz kapcsolódó mellékletek kezelése a megbízó által
Súlyok megadása a foglalás során
Időrés megosztása a Platformon kívüli felhasználóval
Foglalási kézikönyv a raktáros számára
Foglalási kézikönyv a biztonsági őrnek
A munkatársak szerepkörei a Schedules és Bookings modulokban.
Foglalás Továbbítása - megbízó
Foglalások
Szerződött partnerek
A Szerződött partnerek modul funkciói
Cégek hozzáadása a szerződött partnerekhez
Cég meghívása együttműködésre
Csoportok létrehozása a szerződött partnerek modulban
Az alvállalkozóval való együttműködés felfüggesztésének lehetősége
Állandó útvonalak
Az állandó útvonal modul funkciói
Állandö útvonalak fuvarozókkal
Állandó útvonal ár/tarifa beállítások
Az egyensúlyozás (elosztás) módszerei
Rakományajánlat közzététele egy állandó útvonalra
Állandó útvonalak megbízóktól
Pótdíj sablonok
Üzemanyag pótdíj
Hétköznapi felár
Raklapcsere pótdíja
További műveleti pont felára
Automatizálási szabályok
(CargoON) Megrendelői automatizált szabályok
Automatizálási szabály hozzáadása
A szállítmányok közzététele és a fuvarozók keresése egy szabály segítségével
Automatizálási szabályok beállításai
Értékelések
Az Értékelések és referenciák modul funkciói
Kiállított értékelések
Értékelések listája az ajánlat sávjában
Fizetési állapotok
A beérkezett értékelések
Referenciák
GYIK az értékelésekről
Kifizetések
Flotta
Felépítmény
BI jelentések
Jelentések – általános információk
Szállítások áttekintése jelentés
Teljesítmény jelentés
Típus és tevékenységi jelentés
Fuvarozó tevékenységi jelentés
A szállítmányok listájának jelentése
Benchmark jelentés
Útvonaljelentés
Megtakarításkezelési jelentés
Jelentés a tárgyalásokról
On Time In Full (OTIF) jelentés
Jelentés - Fuvarozó időben (Dock Scheduler)
Műveleti ütemterv jelentés (Dock Scheduler)
Raktári hasznossági jelentés - Dock Scheduler
Jelentés - Időrészek (Dock Scheduler)
Irányítópult és widgetek
Dashboard - alapvető információk
Widgetek - alapvető információk
Értékelés nélküli tranzakciók widget
Widget - Értékelések
TransRisk Widget
Egyoldalú tranzakció megerősítése widget
Teljesítményszint widget
Költségvetési áttekintő widget
Válaszok widget
TransBarometer widget
Elfogadott rakományok widget
Widget - Változások a megrendelésekben
TransInfo widget
Tilos widget
Határforgalmi widget
Saját tevékenység widget
Dock Scheduler - Raktárfoglaltsági widget
Dock Scheduler - Napi állapot widget
Dock Scheduler - Átlagos működési idő widget
TransRisk
TfC TransRisk - a fizetőképességének független mutatója
TfF TransRisk - a fizetőképességének független mutatója
(CargoOn) TransRisk - a fizetőképességének független mutatója
mobilos alkalmazás
A Loads2Go alkalmazás telepítése és letöltése!
Fuvarajánlatok keresése a Loads2GO-ban
Járműajánlatok keresése a Loads2GO-ban
Ajánlatok szűrése a Loads2Go-ban
(TFC - Fuvarozó) Tárgyalás és az ajánlat elfogadása a Loads2Go-ban
(CargoOn) Tárgyalás és az ajánlat elfogadása a Loads2Go-ban
Jármű meghirdetése a Loads2GO-n
Jármű ajánlataim a Loads2Go-ban
Csevegő a Loads2GO-ban
Értesítések a Loads2Go-ban
Profil szerkesztése a Loads2Go alkalmazásban
További beállítások
Trans.eu Platform értesítések és hangok
A platform nyelvének megváltoztatása
Javaslatok könyve
Javaslat vagy probléma bejelentési űrlap
Határozati panel
Pénzügyi szolgáltatások
Szállítások megvalósítás alatt
FAQ - Visibility Monitoring
Szállítások megvalósítás alatt modul funkciói és használata
A szállítmány kezelése nyomonkövetéssel ügyfélként
Szállítmány kezelése nyomon követéssel vállalkozóként
A szállítmány kezelése nyomon követéssel ügyfélként
A szállítmány és a megrendelés kezelése nyomon követéssel vállalkozóként
Térkép nézet
Jelvények a fuvarozó számára
Értesítési és eseménypanel
Foglalások kezelése a Szállítások megvalósítás alatt modulban
Beállítások a Szállítások megvalósítás alatt modulban
A nyomon követés megosztása
You are here Összes kategória > Értékelések > Fizetési állapotok
Fizetési állapotok
 Korszerűsített 5/9/24
közzétett
Jakub
Korszerűsített 5/9/24
közzétett
Jakub
Amikor a Platformon tranzakciót kötnek, a megbízás teljesítése után megjelenik a szerződő fél értékelésének lehetősége. Ezenkívül lehetőség van a fizetési állapot értékelésére is.
A fizetési állapotok a börzeajánlat sorban érhetők el
Az ajánlatban látható fizetési állapotok a vállalkozó által kapott fizetési értékeléseket jelzik.
Példa:
- 41 időben
- 3 késéssel
- 4 probléma

A megrendelés értékelése és a fizetési állapot feltüntetése
Példa 1
- Értékeljen egy adott megrendelést a csillagok számának kiválasztásával, pl. 4
- Válassza ki a fizetési állapotot, pl. Időben fizetett
- Hozzáadhat megjegyzést az értékeléshez
- Nyújtsa be az értékelést a zöld Mentés gombbal
Az értékelés hozzáadása után nem lehet módosítani.

- A mentés után az értékelés megjelenik az ablakban
- A függőben lévő értékelések listájában az értékelés állapota „Időben fizetett” állapotra változik
- A mentés után az értékelés látható lesz a bal alsó sarokban, megjelenik az üzenet: "Értékelés kiállítva" a 8 másodpercig aktív Vissza opcióval.

Példa 2
- A megrendelés végrehajtása 4 csillaggal értékelve
- Fizetési állapot: "Késedelmesen fizetett" - válasszon az elérhető lehetőségek közül

- A címkéket a fizetési állapot mellett és külön a rendelés minősítése mellett jelezheti, hogy mi történt
- Hozzáadhat megjegyzést is
- Nyújtsa be az értékelést a zöld Mentés gombbal

- A mentés után az értékelés megjelenik az ablakban
- A függőben lévő értékelések listájában az értékelés állapota „Késedelmes fizetés” -re változik
- A mentés után az értékelés látható lesz a bal alsó sarokban, megjelenik az üzenet: "Értékelés kiállítva" a 8 másodpercig aktív Vissza opcióval.
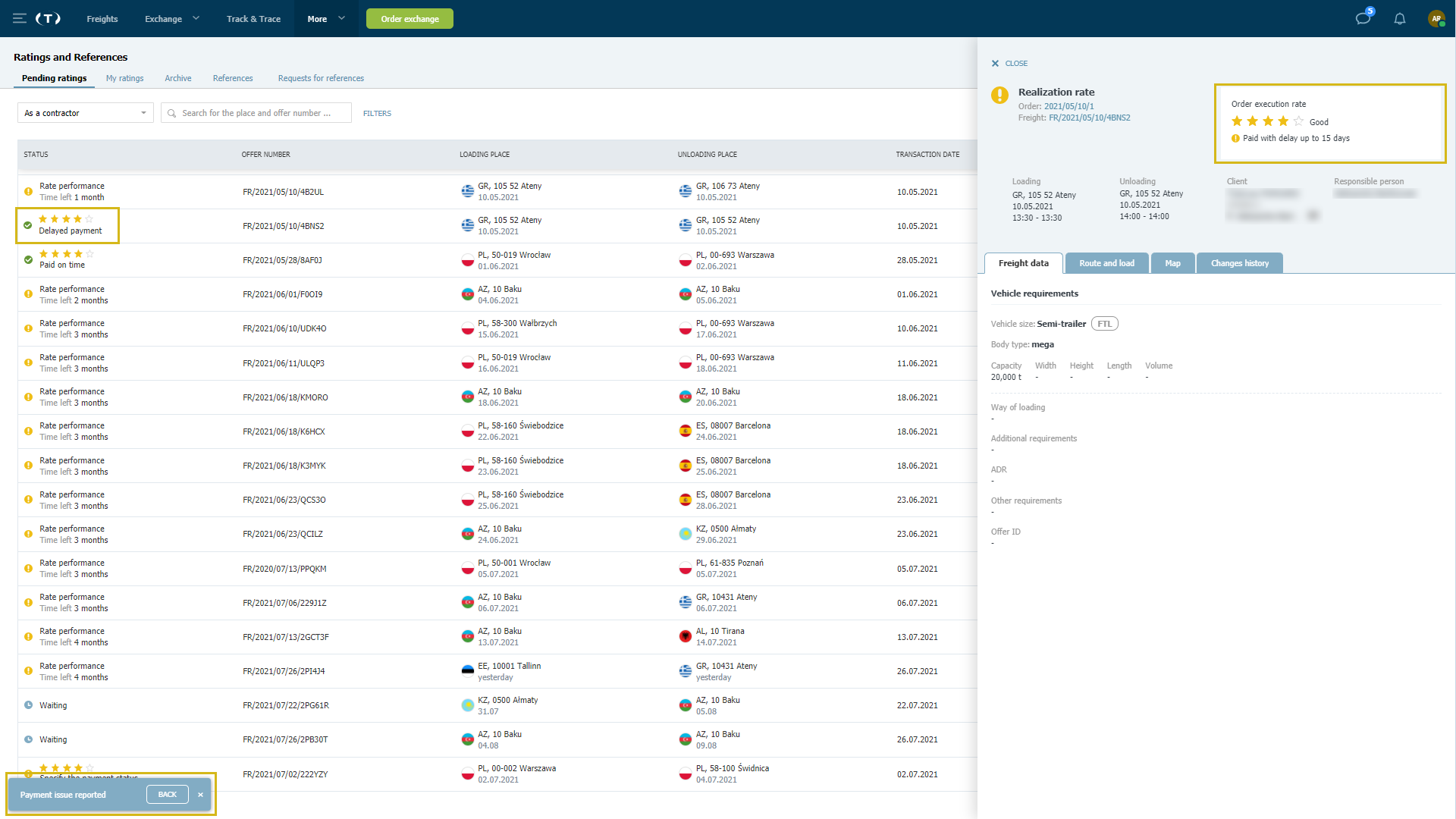
Példa 3
- A megrendelés végrehajtása 3 csillaggal értékelve
- Fizetési állapot: „Nincs kifizetve”

- A címkék segítségével jelezze, mi történt, vagy írjon megjegyzést (mindig, ha a csillagbesorolás 3 vagy annál alacsonyabb)
- Nyújtsa be az értékelést a zöld Mentés gombbal

- A mentés után az értékelés megjelenik az ablakban
- A függőben lévő értékelések listájában az értékelés állapota "Fizetési probléma" lesz
- A mentés után az értékelés látható lesz a bal alsó sarokban, megjelenik az üzenet: "Értékelés kiállítva" a 8 másodpercig aktív Vissza opcióval.

- Ha a szerződő fél kiegyenlíti az esedékes összeget, módosíthatja a fizetési állapotot "Késedelmesen fizetett" értékre - válassza ki a rendelkezésre álló lehetőségek egyikét.

- Az értékelési állapot „Késedelmes fizetés” -re változik

A megrendelés értékelése a fizetési állapot megadása nélkül
- Értékeljen egy adott megrendelést a csillagok számának kiválasztásával, pl. 4
- Fizetési állapot: "A fizetési határidő még nem járt le"
- Hozzáadhat megjegyzést az értékeléshez
- Nyújtsa be az értékelést a zöld Mentés gombbal

- A mentés után az értékelés megjelenik az ablakban
- A függőben lévő értékelések listájában az értékelés állapota "Adja meg a fizetés állapotát" lesz
- A mentés után az értékelés látható lesz a bal alsó sarokban, megjelenik az üzenet: "Értékelés kiállítva" a 8 másodpercig aktív Vissza opcióval.

- Ha a kifizetés állapotát nem határozták meg az értékelés során, azt később is értékelheti.

- Ha a vállalkozó fizet, akkor a fizetési státuszt "Időben fizetett"-re állíthatja be

- A mentés után a fizetési állapot látható lesz a értékelési listában.

- Ha a vállalkozó nem fizetett, használhatja a "Fizetési probléma bejelentése" lehetőséget.

- Itt csökkentheti a csillagbesorolást
- A címkék segítségével jelezze, mi történt
- Adjon hozzá megjegyzést
- Mentse el a módosításokat a "Hibabejelentés" gombbal
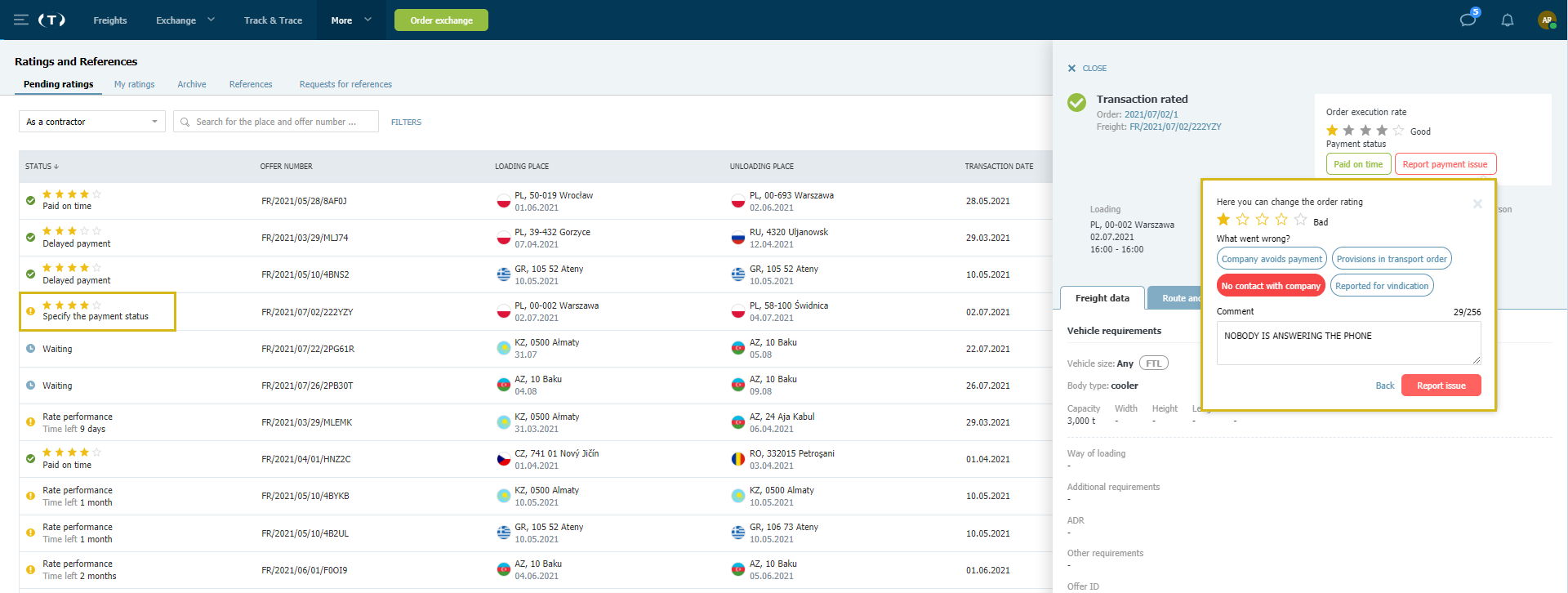
- Az összes módosítás elérhető a "Változástörténet" lapon

- A Vállalkozó fiókjában az első és a módosított értékelés lesz látható
- A piros felkiáltójellel ellátott diagram a fizetési problémák számát tükrözi
- A kifizetések értékelése részletesen megmutatja, hogy hány megrendelést fizettek időben/késéssel, és hány fizetési probléma merült fel

