Rapor - Warehouse Utility (Dock Scheduler)
Bu özelliği kimler kullanabilir? Bu özellik, Dock Scheduler ürününe erişimi olan CargoON ve Trans for Forwarders hattı kullanıcıları için mevcuttur. Raporlar, erişim izni veren şirket tarafından belirlenen seçili kullanıcılar için görünür. BI Raporları ürünü hakkında daha fazla bilgi edinin. |
Rapor verilerine dayanarakWarehouse utility
- deponuzdaki trafik akışını kontrol edin,
- gecikmelerin en yaygın nedeninin ne olduğunu öğrenin,
- depolarınızın ve lojistik süreçlerinizin operasyonel verimliliğini kontrol edin,
- depo yönetiminin optimizasyonu hakkında karar vermenizi kolaylaştıracak bilgiler edinin,
- iyileştirilmesi gereken alanları belirleyin.
Warehouse utility raporunda gezinme
Raporu açmak için BI Raporları modülüne tıklayın, ardından Dock Scheduler sekmesini ve ardından Warehouse utility sekmesini seçin.
Rapor 3 ana bölümden oluşmaktadır:
- Parametre ayarları - Bu bölümde analiz edilen veri aralığını ayarlayabilirsiniz. Ayarlar rapordaki tüm görselleştirmeleri ve tabloları etkiler.
Kullanılabilir parametreler:
- Tarih aralığı - verilerin görüntüleneceği süre.
- Gecikme tolerans süresi - dakiklik değerlendirmesinde zaman hatası marjını tanımlar.
- Rezervasyon durumları - seçilen durumlara göre veri filtreleme olanağı (örneğin, zamanında, depo tarafında gecikme).
- Filtreler - verilerin depolar, taşıyıcılar, pozisyonlar ve operasyon türü ile ilgili olarak görüntülenmesini sağlar.
- Bookings in time bölümü - Orta bölümde halka grafiği, çubuk grafiği ve takvim kullanarak zamanında veya gecikmeli olarak gerçekleştirilen işlemlerin sayısını belirleyeceksiniz (hem taşıyıcı hem de depo tarafında).
- Bookings per day & operation place bölümü - Günlere ve operasyon yerlerine göre rezervasyon sayısını sunan tabloların bulunduğu alt kısım, bunların zaman ve yer dağılımının analizini sağlar.
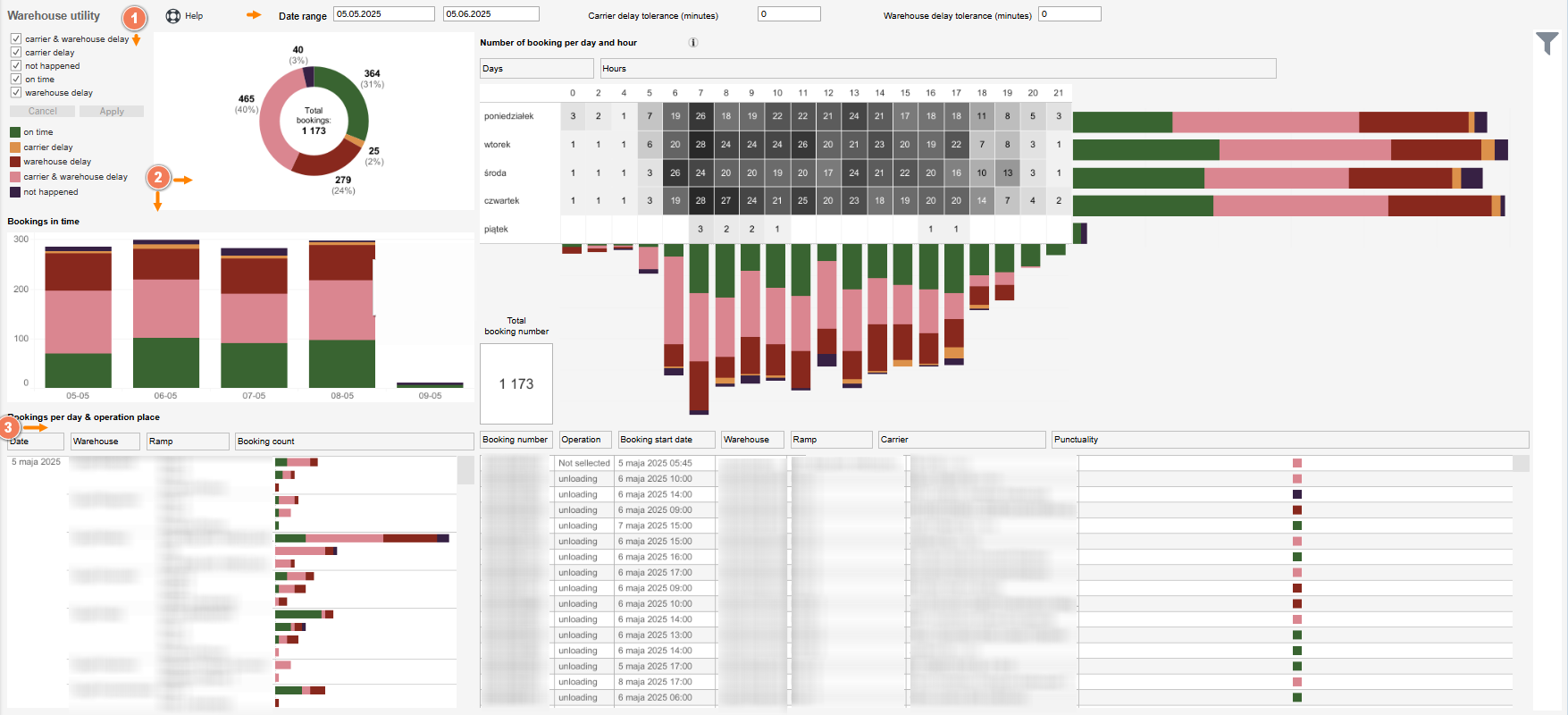
Analiz edilen veri aralığının ayarlanması
Raporun üst kısmındaki filtreler ve parametreler yardımıyla analiz edilen veri aralığını belirleyebilirsiniz.
- Rapor filtre ayarlarını açmak için sağ sütundaki filtre simgesine tıklayın. Burada şunları seçeceksiniz: depo, taşıyıcı, depo pozisyonu, operasyon türü.
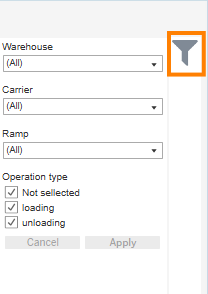
- Verileri kontrol etmek istediğiniz süreyi (Tarih aralığı) ayarlayın.

- Taşıyıcı (Carrier delay tolerance) ve depo (Warehouse delay tolerance) için gecikme tolerans süresini dakika cinsinden ayarlayın.

- Analizde hangi durumları dahil etmek istediğinizi seçin:
- hem taşıyıcı hem de depo tarafında gecikmeler (carrier & warehouse delay),
- taşıyıcı tarafında gecikmeler (carrier delay),
- gerçekleşmeyen rezervasyonlar (not happened) - örneğin, taşıyıcı depoya ulaşmadı,
- tolerans süresi dahilinde tamamlanan rezervasyonlar (on time),
- depo tarafında gecikmeler (warehouse delay).
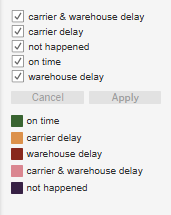
Zaman açısından rezervasyonlar - Bookings in time
Bu bölümde, belirlediğiniz parametreler ve filtrelere göre zamanında ve gecikmeli olarak gerçekleştirilen işlemlerin sayısına ilişkin verileri bulacaksınız.
Verileri şu şekilde sunuyoruz:
- halka grafiği,
- takvim,
- çubuk grafiği.
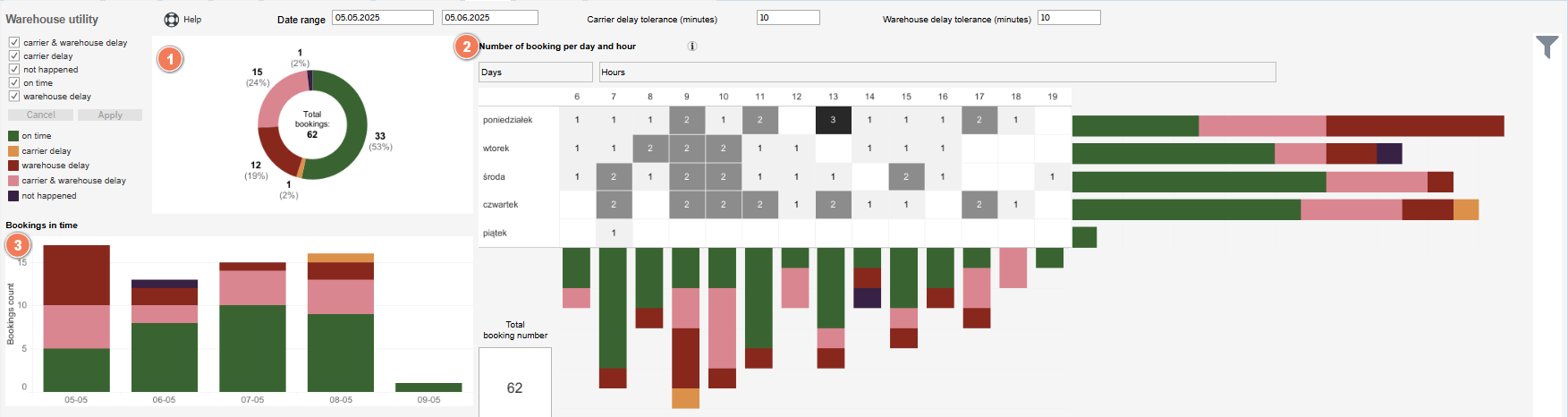
- Halka grafiği, seçilen dönemdeki toplam işlem sayısını, seçilen durumlara göre ayırarak gösterir.
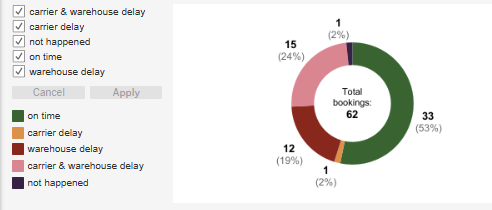
Grafikte aşağıdaki verilere ilişkin rakamlar bulunmaktadır:
- Total booking - toplam işlem sayısı,
- on time - zamanında yapılan işlemler (yeşil renk),
- carrier delaytaşıyıcı tarafında gecikme (sarı renk),
- warehouse delay - depo tarafında gecikme - örneğin, taşıyıcı zamanında geldi, ancak depoda boş pozisyon yoktu (bordo rengi),
- carrier & warehouse delay - hem taşıyıcı hem de depo tarafında gecikme (pembe renk),
- not happen - gerçekleştirilmeyen işlemler, örneğin yükleme gerçekleşmedi, (mor renk).
- Takvim
Takvim, seçilen tarih aralığındaki toplu verilere göre haftanın gününe ve saatine göre rezervasyon sayısını gösterir.
Belirli günlerde ve saatlerde yapılan işlemlerin sayısını, zamanında ve gecikmeli rezervasyonlara göre ayırarak kontrol edebilirsiniz.
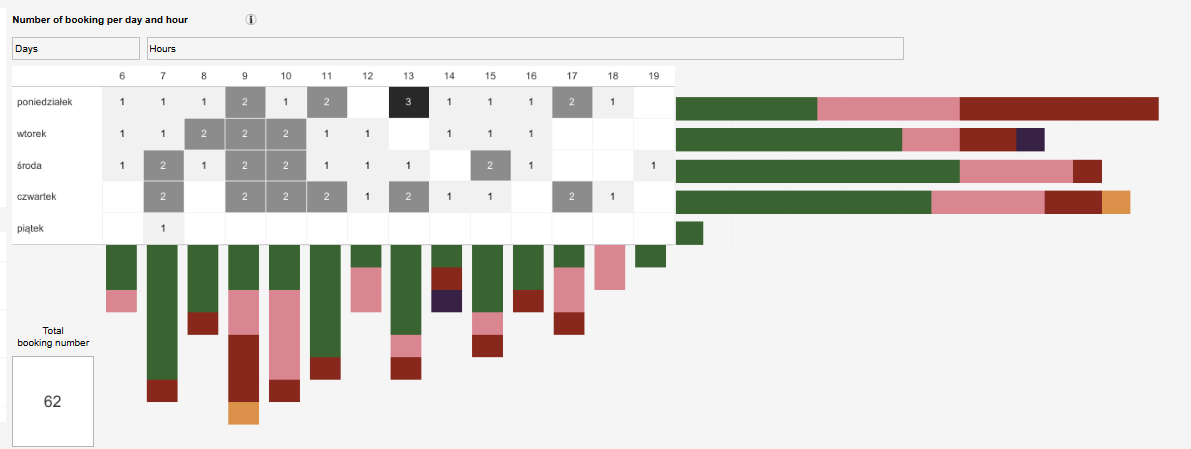
takvimin sağ tarafındaki değerler, haftanın her günü için toplam işlem sayısını gösterir.
takvimin altındaki değerler, her saat için işlem toplamlarını gösterir.
Takvimdeki bilgiler, raporun tamamında uygulanan filtre ve parametre ayarlarına uygundur.

- Çubuk grafik
Çubuk grafikte, günlük işlem sayısını kontrol edebilirsiniz. Çubuklar, raporun üst kısmında seçilen gecikme durumlarına göre renklere ayrılmıştır.

Çubuğun seçilen bir kısmının üzerine geldiğinizde, belirli bir günde taşıyıcı ve depo nedeniyle kaç rezervasyonun geciktiği gibi ayrıntılı bilgileri görebilirsiniz.

Günlük rezervasyonlar ve operasyon yeri
Günlük rezervasyonlar ve operasyon yeri bölümü, operasyonun zamanı ve yeri hakkında ayrıntılı bilgileri iki tabloda sunar:
- İlk tablo şu sütunları içerir: tarih, depo, rampa ve rezervasyon sayısı. Belirli bir günde, belirli depolarda ve belirli rampalarda kaç operasyon gerçekleştirildiğini, önceden belirlenen parametrelere göre zamanında ve gecikmeli bildirimler olarak ayrılmış şekilde kontrol etmenizi sağlar.

- İkinci tablo, her rezervasyonun ayrıntılarını gösterir: rezervasyon kimliği, operasyon türü, başlangıç tarihi, depo, rampa, taşıyıcı ve zamanında olma durumu.
Zamanında olma bilgisi renkli bir kare şeklinde gösterilir. Açıklamaya göre, kare taşıyıcı, depo veya her ikisi tarafından neden olunan gecikmeyi gösterir.


