Başlarken
Yetkilendirme Süreci
Trans.eu Platformu Yönetmeliği
TFC/TFF ve CargoON'a erişim nasıl sipariş edilir
Temel bilgiler
Şirket hesabı
Çalışan hesapları
Hesaba giriş
TransID
Forwarderler için modüllere genel bakış
Taşıyıcılar için modüllere genel bakış
Üreticiler için modüllere genel bakış
Mesajlaşma
Messenger işlevleri
Messenger ayarları
Messenger'daki iletişim grupları
(CargoOn) Göndericinin Messenger'daki teklifleri müzakere etmesi ve kabul etmesi
Nakliyatçılar tarafından Messenger'daki tekliflerin görüşülmesi ve kabulü
Sohbet penceresinden iletişim kuranın borç borsasında olduğuna dair bilgiler
Konuşma Arşivi
Navlunlar
Gönderilen yüklerin yönetimi
Yük Arşivi
Navlun için ödeme dönemi belirleme
CSV dosyasından yüklerin içe aktarılması
Navlun Şablonları
Çoklu nakliye - işlevin yüklenici tarafından gerçekleştirilmesi
Çoklu yük - işlevin taşıyıcı tarafından gerçekleştirilmesi
Navlun hesaplaşma biçimleri
Yüklerde toplu işlemler
Sınırlı Miktarda Yük Teklifi
Toplu malzemeler için yük teklifi oluşturma
Navlun müzakerelerinin yönetimi - sipariş veren
Hızlı Veri Girişi - otomatik navlun oluşturma nasıl kullanılır
Yük Borsası
Navlun teklifi nasıl eklenir?
Navlun tekliflerini silme
Yük Borsasında Teklif Arama
Yük tekliflerini filtreleme
Filtreleri Düzenleme
Haritada navlun tekliflerini arayın
Yük borsasında maliyet hesaplaması
İşbirliğine girmeden önce uyarılar
Borsadaki açılır menü
Özel bir borsadan alınan teklifler
Forwarderler İçin Özel yük Borsası
İnsani yardım
Direk Teklifler - Nakliyeci
Özel Borsa'ya CSV dosyası ile davetler
Gümrükleme noktalarındaki işlemler
Seçilen kullanıcılardan gelen doğrudan teklifleri engelle
İşlemlerin sonuçlandırılması - Nakliyeci
İşlemlerin tamamlanması - tedarikçi
Araç Borsası
Araç teklifi ekleme
Bir araç teklifini silme
Araç teklifleri aramak
Rota maliyetlerinin hesaplanması
Araç teklifine bir irtibat kişisi ekleme
Araç Borsasının Ek İşlevleri
Siparişler
Yeni bir sipariş oluşturun
Siparişleri sipariş veren olarak işleme alma
Yüklenici olarak siparişlerin işlenmesi
Ayarlar ve Sipariş şablonu
Sipariş arşiv modülü
Sipariş şartlarını göndermeden önce giriş uygulama verileri için talebin otomasyonu
Yüklenici olarak, kabul edildikten sonra sipariş düzenlemelerini değiştirme
Taşıyıcı tarafından kabul edildikten sonra sipariş düzenlemelerini değiştirme
Ekler ekleme ve doğrulama
Haritalar
Harita üzerinde rota oluşturma ve filtreleme tekliflerini görüntüleme
Harita üzerindeki yol kısıtlamalarını görüntülemek
Programlar
Depo Yönetimi
Depoda Dock Yönetimi
Zaman Aralığı Yönetimi
Rezervasyon Yönetimi
Rezervasyon şablonları
Rezervasyon blokları
Rezervasyonlardaki ve zaman aralıklarındaki eklerin gönderici tarafından işlenmesi
Rezervasyon sırasında ağırlıkların sağlanması
Platform dışından bir kullanıcı ile zaman aralığını paylaşmak
Depo Sorumluları için rezervasyon klavuzu
Güvenlik Görevlisi için rezervasyon kılavuzu
Rezervasyon Sürecinde Depo Görevlisi ve Güvenlik Görevlisi Rolleri
Zaman aralıklarının ve rezervasyonların içe aktarılması
Rezervasyonlar
Alınan rezervasyonlar ve zaman dilimleri
Loads4DRIVER'da rezervasyon - sürücü için talimatlar
Rezervasyon modülündeki çalışan rolleri
Sözleşmeliler
Tedarikçiler modülünün işlevleri
Tedarikçiler modülü
Bir şirketi işbirliğine davet edin
Tedarikci grupları oluşturmak
Bir tedarikçi yüklenici ile işbirliğini askıya alma imkanı
Sabit Güzergahlar
Sabit rota modüllerinin işlevleri
Taşıyıcılarla olan sabit rotalar
Sabit rota fiyatı/oran ayarları
Dengeleme türleri
Sabit rota yönetimi
Sabit bir rotaya navlun teklifinin yayınlanması
(TFC) Nakliyecilerle sabit rotalar
Ek ücret şablonları
Yakıt ek ücreti
Hafta içi ek ücreti
Paletler döviz ek gideri
Ek işlem noktası ek masrafı
Otomasyon kuralları
(CargoON) Otomatik Kuralları
Otomasyon kuralı ekleme
Yükün yayınlanması ve bir kural kullanarak taşıyıcıların aranması
Otomatik Kural Ayarları
Değerlendirmeler
Derecelendirmeler ve Referanslar modülünün işlevleri
Verilen puanlar
Mevcut teklif satırındaki derecelendirme listesi
Ödeme durumları
Alınan puanlar
Referanslar
Referans talebi gönderme
Derecelendirmeler hakkında SSS
Filo
Body
İş Zekası Raporları
Raporlar - genel bilgiler
Yüklere Genel Bakış raporu
Performans Raporu
Tür ve etkinlik raporu
Taşıyıcı faaliyet raporu
Navlun listesi raporu
Karşılaştırma raporu
Yönetim Raporları
Raporlar - Tasarruf Yönetimi
Müzakere Raporu
Tam Zamanında (OTIF) raporu
Rapor - Taşıyıcı Zamanında (Rıhtım Planlayıcısı)
Operasyon zaman çizelgesi raporu (Rıhtım Zamanlayıcısı)
Rapor - Warehouse Utility (Dock Scheduler)
Rapor - Time slots (Dock Scheduler)
Kontrol Paneli ve Widget'lar
Kontrol paneli - temel bilgiler
Widget'lar - temel bilgiler
Derecelendirilmemiş işlemler widget'ı
Olumsuz Derecelendirmeler
Widget - Değerlendirmeler
TransRisk Widget
Şeffaflık Oranı Widgeti
Aktif Teklifler Widgeti
Yayınlama verimliliği yöntemi widget'ı
Devam eden navlunlar widget'i
En yaygın yol tarifi widget
Kaçırılan fırsatlar widget'ı
Tek taraflı işlem onayı widget'ı
Performans seviyesi widget'ı
Bütçe genel bakış widget'ı
Yanıtlar widget'ı
TransBarometer widgeti
Kabul edilen navlunlar widget'i
Tahmini varış zamanı widget'i
Program widget'ını yükleme/boşaltma
Sipariş hunisi widget'ı
En aktif taşıyıcı widget'ı
En İyi Nakliyeci Widgeti
Dakiklik oranı widget'ı
Widget - Siparişlerde değişiklikler
TransInfo Widget
Yasaklar Widget'ı
Sınır Trafiği Widget'ı
Dizel yakıt fiyatları widget'ı
Euro Döviz Çevirici Widget
Etkinliklerim widget'ı
SDR hesap makinesi widget'ı
Trans alert widget'ı
Dock Scheduler Depo Doluluk Widgeti
Dock Scheduler - Depo doluluk düzeyi widget'ı
Dock Scheduler - Günlük Durum Widget
Dock Scheduler - Ortalama çalışma süresi widget'ı
Dock Scheduler - Gecikme tipleti widgeti
Dock Scheduler - Depo kullanımı widget'ı
TransRisk
TfC TransRisk - Bağımsız güvenilirlik göstergesi
TfF TransRisk - Bağımsız güvenilirlik göstergesi
(CargoOn) TransRisk - Bağımsız güvenilirlik göstergesi
mobil uygulama
Uygulamanın yüklenmesi ve indirilmesi Loads2Go
Loads2GO'da navlun teklifleri aramak
Loads2GO'da araç teklifleri aramak
Loads2GO'da navlun tekliflerinin filtrelenmesi
(TFC - Taşıyıcı) Loads2GO'da teklifin müzakere edilmesi ve kabulü
(CargoOn) Loads2Go'da teklifin görüşülmesi ve kabul edilmesi
Loads2GO'da bir araç teklifi ekleme
Loads2Go`da araç tekliflerim
Loads2GO'da Messenger
Loads2Go'daki Bildirimler
Loads2Go'da profil düzenleme
Ek ayarlar
Trans.eu Platformu bildirimleri ve sesleri
Platform dilinin değiştirilmesi
Adres defteri
Bir öneri veya sorun bildirin
Karar paneli
Finansal hizmetler
Gerçekleşen taşımalar
FAQ - Visibility Monitoring
Gerçekleşen taşımalar modülündeki işlevleri ve kullanımı
Müşteri olarak izleme özelliğiyle nakliye işlemlerinin yürütülmesi
Yüklenici Olarak Navlun İzleme
Nakliye ve siparişin müşteri olarak izlenmesi
Yüklenici olarak izleme özelliğiyle navlun ve siparişin yönetimi
Harita görünümü
Taşıyıcılar için rozetler
Bildirimler ve olaylar paneli
Gerçekleşen taşımalar modülünde nakliye rezervasyonlarının yönetimi
Gerçekleşen Taşımalar modülünde ayarlar
İzleme paylaşımı
You are here All Categories > Değerlendirmeler > Ödeme durumları
Ödeme durumları
 Updated 5/9/24
by
Jakub
Updated 5/9/24
by
Jakub
Platformda bir işlem yapıldığında, siparişin gerçekleşmesinden sonra yükleniciyi değerlendirme seçeneği ortaya çıkar. Ayrıca ödeme durumunu değerlendirmek de mümkündür.
Borsa teklif satırında ödeme durumları mevcuttur
Teklifte görünen ödeme durumları, yüklenicinin aldığı ödeme puanlarını gösterir.
Bir örnek:
- 41 zamanında
- 3 gecikmeli
- 4 problemli

Bir siparişin değerlendirilmesi ve ödeme durumunun gösterilmesi
Örnek 1
- Yıldız sayısını seçerek belirli bir sırayı derecelendirin, ör. 4
- Ödeme durumunu seçin, ör. zamanında ödendi
- Derecelendirmenize yorum ekleyebilirsiniz
- Derecelendirmeyi yeşil Kaydet düğmesiyle gönderin
Bir derecelendirme eklendikten sonra, onu değiştirmek mümkün olmayacaktır.

- Kaydedildikten sonra, derecelendirme pencerede görünecektir
- Bekleyen derecelendirmeler listesinde, derecelendirmenin durumu "Zamanında ödendi" olarak değişecektir.
- Sol alt köşede şu mesaj görünecektir: Geri seçeneğiyle "Derece verildi", 8 saniye boyunca aktif olacaktır

Örnek 2
- 4 yıldızla derecelendirilen sipariş yürütme
- Ödeme durumu: "Gecikmeli ödeme" - mevcut seçeneklerden birini seçin

- Neyin yanlış gittiğini belirtmek için ödeme durumunun yanında ve sipariş puanının yanında ayrı ayrı etiketleri kullanabilirsiniz.
- Ayrıca bir yorum ekleyebilirsiniz
- Derecelendirmeyi yeşil Kaydet düğmesiyle gönderin

- Kaydedildikten sonra, derecelendirme pencerede görünecektir
- Bekleyen derecelendirmeler listesinde, derecelendirmenin durumu "Gecikmeli ödeme" olarak değişecektir.
- Sol alt köşede şu mesaj görünecektir: Geri seçeneğiyle "Derece verildi", 8 saniye boyunca aktif olacaktır
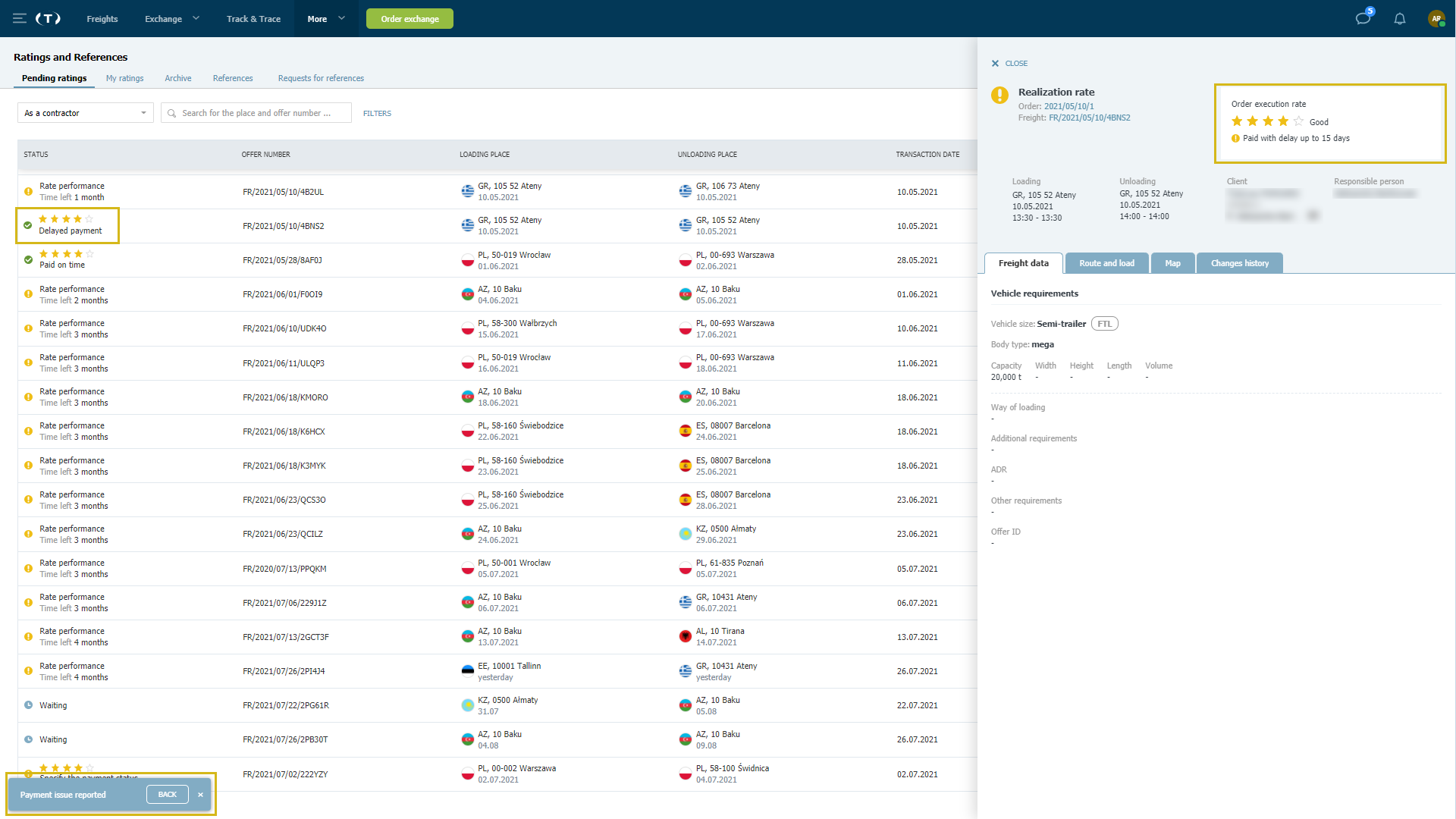
Örnek 3
- 3 yıldızla derecelendirilen sipariş yürütme
- Ödeme durumu: "Ödenmemiş"

- Neyin yanlış gittiğini belirtmek veya yorum eklemek için etiketleri kullanın (her zaman yıldız derecelendirmesi 3 veya altı olduğunda)
- Derecelendirmeyi yeşil Kaydet düğmesiyle gönderin

- Kaydedildikten sonra, derecelendirme pencerede görünecektir
- Bekleyen derecelendirmeler listesinde, derecelendirmenin durumu "Ödeme sorunu" olarak değişecektir.
- Sol alt köşede şu mesaj görünecektir: Geri seçeneğiyle "Derece verildi", 8 saniye boyunca aktif olacaktır

- Yükleniciniz ödenmesi gereken tutarı öderse, ödeme durumunu "Gecikmeli ödendi" olarak değiştirebilirsiniz - mevcut seçeneklerden birini seçin.

- Derecelendirme durumu "Gecikmeli ödeme" olarak değişecek

Ödeme durumu belirtilmeden siparişin değerlendirilmesi
- Yıldız sayısını seçerek belirli bir sırayı derecelendirin, ör. 4
- Ödeme durumu: "Ödeme tarihi henüz geçmedi"
- Derecelendirmenize yorum ekleyebilirsiniz
- Derecelendirmeyi yeşil Kaydet düğmesiyle gönderin

- Kaydedildikten sonra, derecelendirme pencerede görünecektir
- Bekleyen derecelendirmeler listesinde, durumu "Ödeme durumunu belirtin" olarak değişecektir.
- Sol alt köşede şu mesaj görünecektir: Geri seçeneğiyle "Derece verildi", 8 saniye boyunca aktif olacaktır

- Değerlendirme sırasında ödeme durumu belirtilmemişse, daha sonra değerlendirebilirsiniz.

- Yüklenici ödeme yaparsa, ödeme durumunu "Zamanında ödendi" olarak ayarlayabilirsiniz.

- Kaydedildikten sonra, ödeme durumu derecelendirme listesinde görünecektir.

- Yükleniciniz ödeme yapmadıysa, "Ödeme sorununu bildir" seçeneğini kullanabilirsiniz.

- Yıldız derecesini buradan düşürebilirsiniz
- Neyin yanlış gittiğini belirtmek için etiketleri kullanın
- Yorum ekleyin
- "Sorun bildir" düğmesini kullanarak değişiklikleri kaydedin
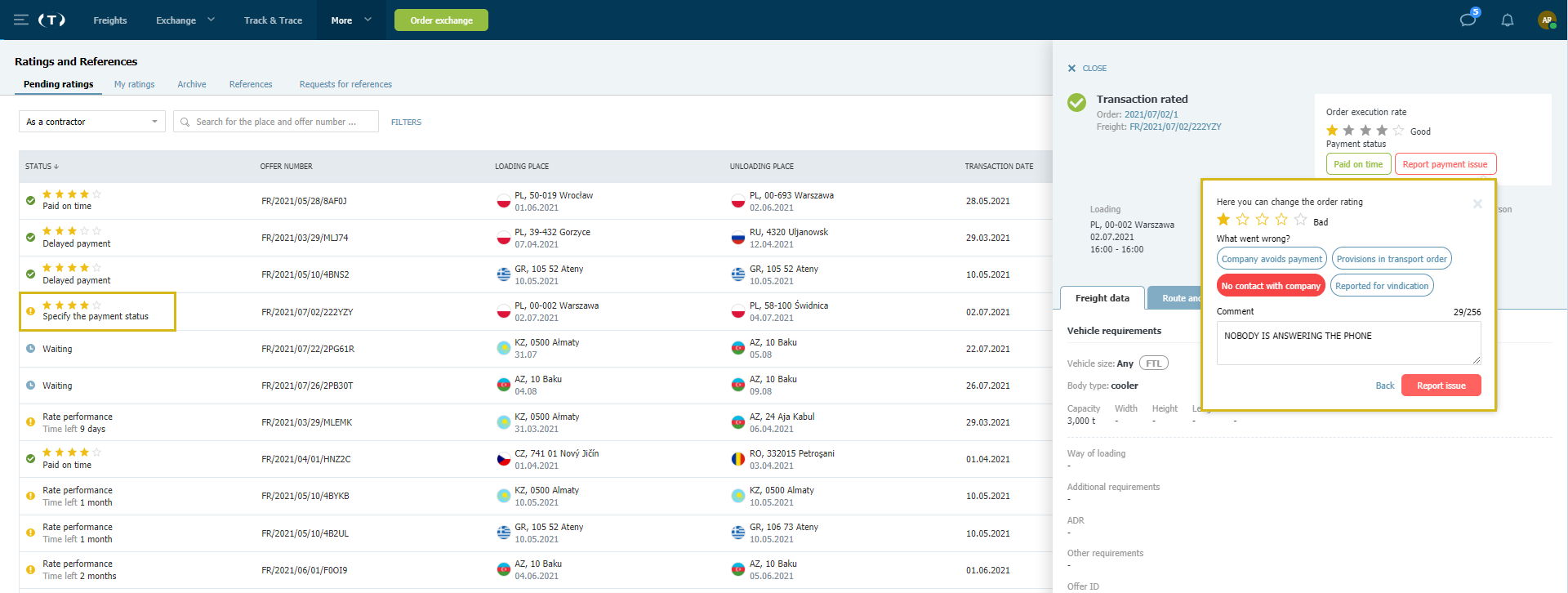
- Yapılan tüm değişiklikler "Değişiklik geçmişi" sekmesinde mevcuttur

- Yüklenicinin hesabında, ilk ve değiştirilmiş derecelendirme görünür olacaktır.
- Kırmızı ünlem işaretli grafik, ödeme sorunlarının sayısını yansıtır
- Ödeme değerlendirmesi, ne kadar siparişin zamanında/gecikmeli olarak ödendiğini ve ne kadar ödeme sorununun ortaya çıktığını detaylı olarak gösterir.

