Zaman aralıklarının ve rezervasyonların içe aktarılması
Bu işlevi kim kullanabilir? Bu işlev, CargoON ürün serisinin Dock Scheduler ürünü ve Schedules modülüne erişimi olan kullanıcılar için kullanılabilir. |
Bu makaleden öğrenecekleriniz:
- .csv, .xls veya .xlsx dosyası kullanarak Zaman Dilimlerini Schedules modülüne nasıl içe aktaracağınızı,
- .csv, .xls veya .xlsx dosyası kullanarak rezervasyonları Schedules modülüne nasıl içe aktaracağınızı,
- değerleri nasıl eşleyeceğinizi,
- eşleştirme şablonunu nasıl hazırlayacağınızı.
Bir dosya ile zaman dilimlerini ve rezervasyonları içe aktarmak, birçok rezervasyon ve zaman diliminin hızlı ve kolay oluşturulmasını sağlar. Bu, çeşitli kaynaklardan gelen bilgileri tutarlı bir şekilde Dock Scheduler'a aktarmanın bir yoludur. İçe aktarıcı ile kendi şablonlarınızı da hazırlayabilir ve bu, işinizi daha verimli hale getirecektir.
Değer haritalama - eğitim
Zaman dilimlerinin ve rezervasyonların içe aktarılmasını detaylı bir şekilde ele almadan önce, yüklenen şablonun otomatik olarak tanınmadığı durumlarda İçe Aktarıcı penceresine bir göz atalım.
Here's an interactive tutorial
** Best experienced in Full Screen (click the icon in the top right corner before you begin) **Zaman dilimlerini içe aktarma
- Schedules modülüne gidin ve More öğesine tıklayın.
Açılır listeden, Import time slots or bookings öğesini seçin.

- Aşağıdaki öğelerle birlikte içe aktarma penceresini göreceksiniz:
- import işleminin ilerleme adımları (1),
- indirebileceğiniz zaman dilimleri ve rezervasyonlar için şablonlar (2),
- zaman dilimleri veya rezervasyonlar oluşturma düğmeleri (3),
- Yardım simgesi - tıkladıktan sonra bu makaleye yönlendirilirsiniz (4).

- Download the template for time slots öğesine tıklayın. Dosya cihazınıza indirilecektir. Verileri girerek hazırlayın.
Zaman dilimlerini içe aktarmak için gereken veriler
- Operasyon türü (yükleme/boşaltma).
- Operasyon süresi (deponun ayarlarında belirtildiğiyle aynı olmalıdır).
- Taşıyıcı (vergi kimlik numarası veya Ofis-ID).
- Depo (depo adı).
- Aralık türü ((saatlik aralıkları ifade eder: Döngü- günlük rezervasyon saatleri, Aralık- günün ilk saatinden son saatine kadar geçen süre veya Günlük- rıhtımın çalışma saatleri içindeki rezervasyonlar.
- Zaman dilimi için saatler.
Aralık Tipleri
INTERVAL (ilk gün belirli saatten son gün belirli saate kadar olan zaman aralığı) - Örneğin, aralığı Pazartesi'den Cuma'ya ayarlarsak ve ilk gün (Pazartesi) depo 08:00'de çalışmaya başlar ve Cuma günü 16:00'da işi bitirirse, rezervasyonlar bu zaman dilimi içinde yapılabilir.
GÜNLÜK (DOCKUN çalışma saatleri içindeki rezervasyonlar) - rezervasyonlar günün herhangi bir saatinde, ancak yalnızca belirtilen rıhtımın çalışma saatleri içinde yapılabilir. Örneğin, rıhtım 07:00-19:00 arasında çalışıyorsa, rezervasyonlar bu saatler içinde yapılabilir.
- Bir dosyayı içe aktarmak için Time slot düğmesine tıklayın (Dosya seçimi adımı).
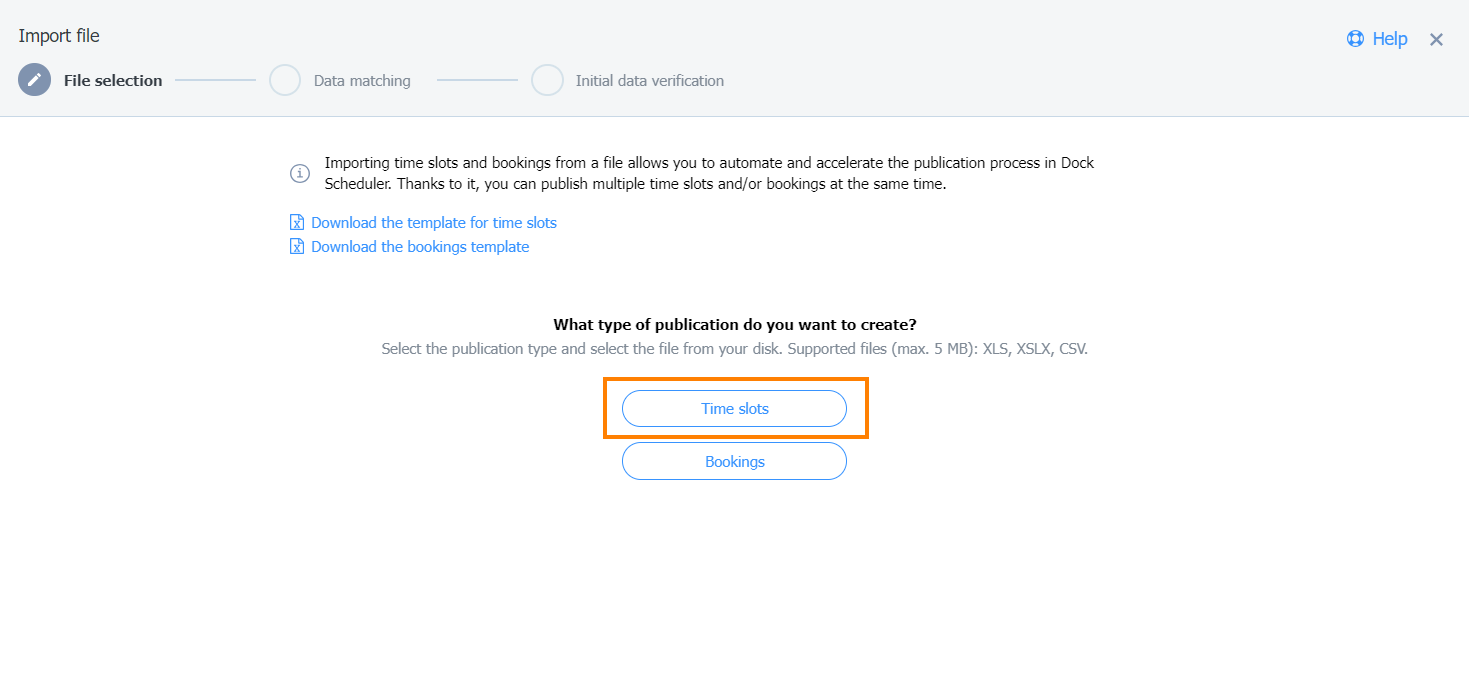
- Dosya yüklendikten sonra, dosyada yer alan değerler dosya içe aktarma modülünde görünecektir (Veri eşleştirme adımı).
Verilerinizin başarıyla doğrulandığını bildiren bir bildirim aldığınızda, Add time slots öğesine tıklayın.

Örnek: tanınmayan veri
Bu mesaj, dosyaya girilen veriler doğru olmadığında görünecektir.

Verileri doğrudan Platform üzerinde düzeltebilirsiniz. Alana tıkladıktan sonra, düzenleyebilirsiniz.

İsterseniz, seçilen zaman dilimini soldaki "x" simgesine tıklayarak da silebilirsiniz.
Örnek: kısmi veri tanıma
İçe aktarılan verilerin bir kısmı doğru ve bir kısmı değilse, aşağıdaki mesajı göreceksiniz:

Hataları düzeltmek için metin alanına tıklayın ve düzenleyin veya seçilen zaman dilimini silin.
Veriler doğru girildiyse, Add time slot öğesine tıklayın.
- Add time slot öğesine tıkladıktan sonra bir ilerleme çubuğu görüntülenecektir.

Üç eylemden birini seçebilirsiniz: import işlemini iptal et, yeni bir import başlat veya import işlemini arka planda devam ettir.
Ayrıca şu bildirimi de alacaksınız:
- dosyalar içe aktarılıyor
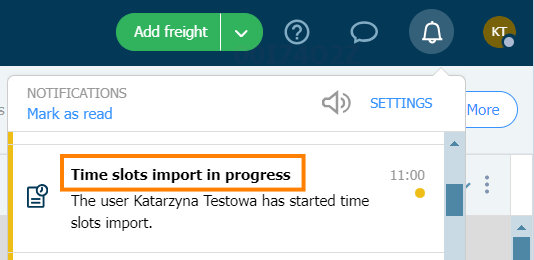
- dosyaların içe aktarımı tamamlandı.

- Import tamamlandığında, bir özet göreceksiniz. Close öğesine tıklayın.
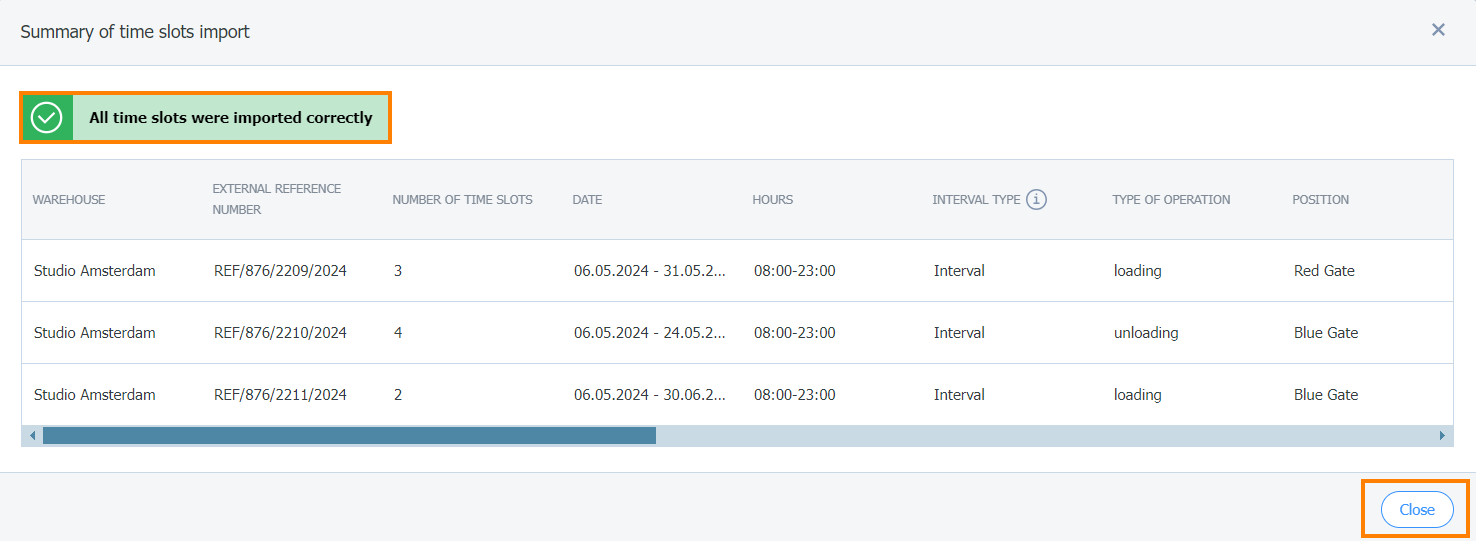
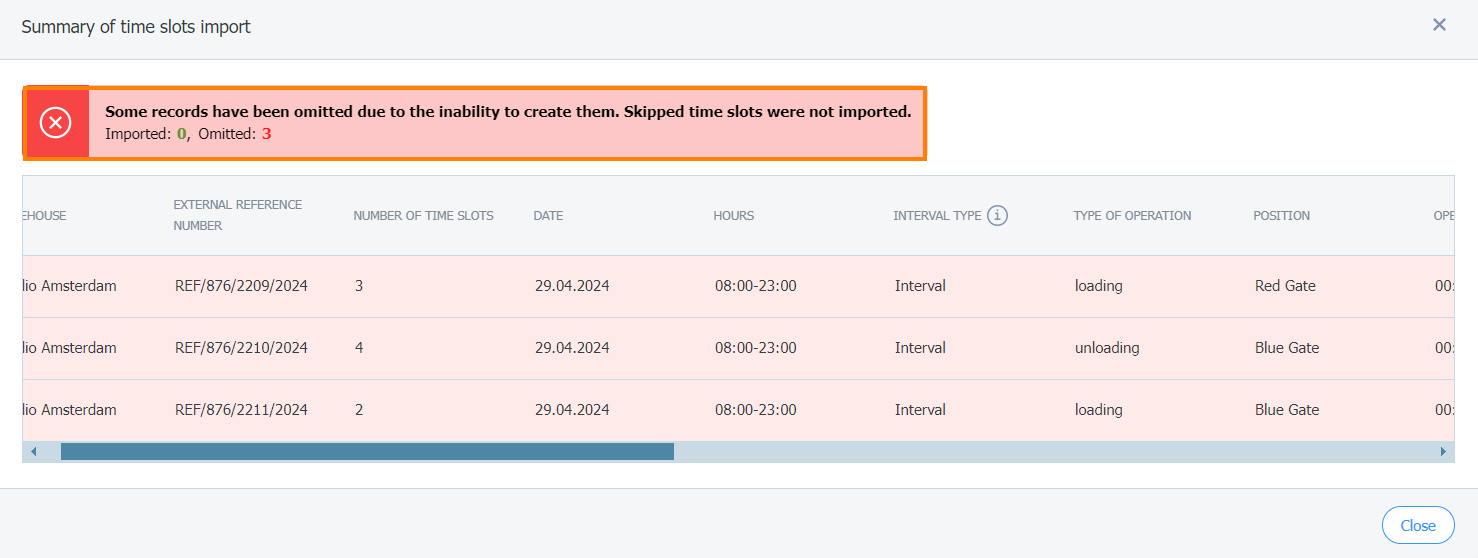
- Zaman dilimlerinin içe aktarılıp aktarılmadığını kontrol etmek için Schedules ve ardından Time slots öğesine tıklayın.

- Zaman dilimlerini oluşturduğunuz tarihleri takvimde işaretleyin. İçe aktarılan zaman dilimleri listede görüntülenecektir.

Rezervasyonları içe aktarma
- Schedules modülüne gidin ve More öğesine tıklayın.
Açılır listeden, Import time slots or bookings öğesini seçin.

- İçe aktarma penceresinde, Download template for booking öğesine tıklayın. Dosya cihazınıza indirilecektir. Verileri girerek hazırlayın.
Rezervasyonları içe aktarmak için gereken veriler
- Operasyon süresi (deponun ayarlarında belirtildiğiyle aynı olmalıdır)
- Operasyon türü (yükleme/boşaltma)
- Rıhtım
- Depo
- Başlangıç saati (operasyonun başlangıcı)
- Bookings öğesine tıklayın ve dosyayı ekleyin.

- Dosya yüklendikten sonra, girdiğiniz değerler dosya içe aktarma penceresinde görünecektir (Veri eşleştirme adımı).
Verilerinizin başarıyla doğrulandığını bildiren bir bildirim aldığınızda, Add bookings öğesine tıklayın.
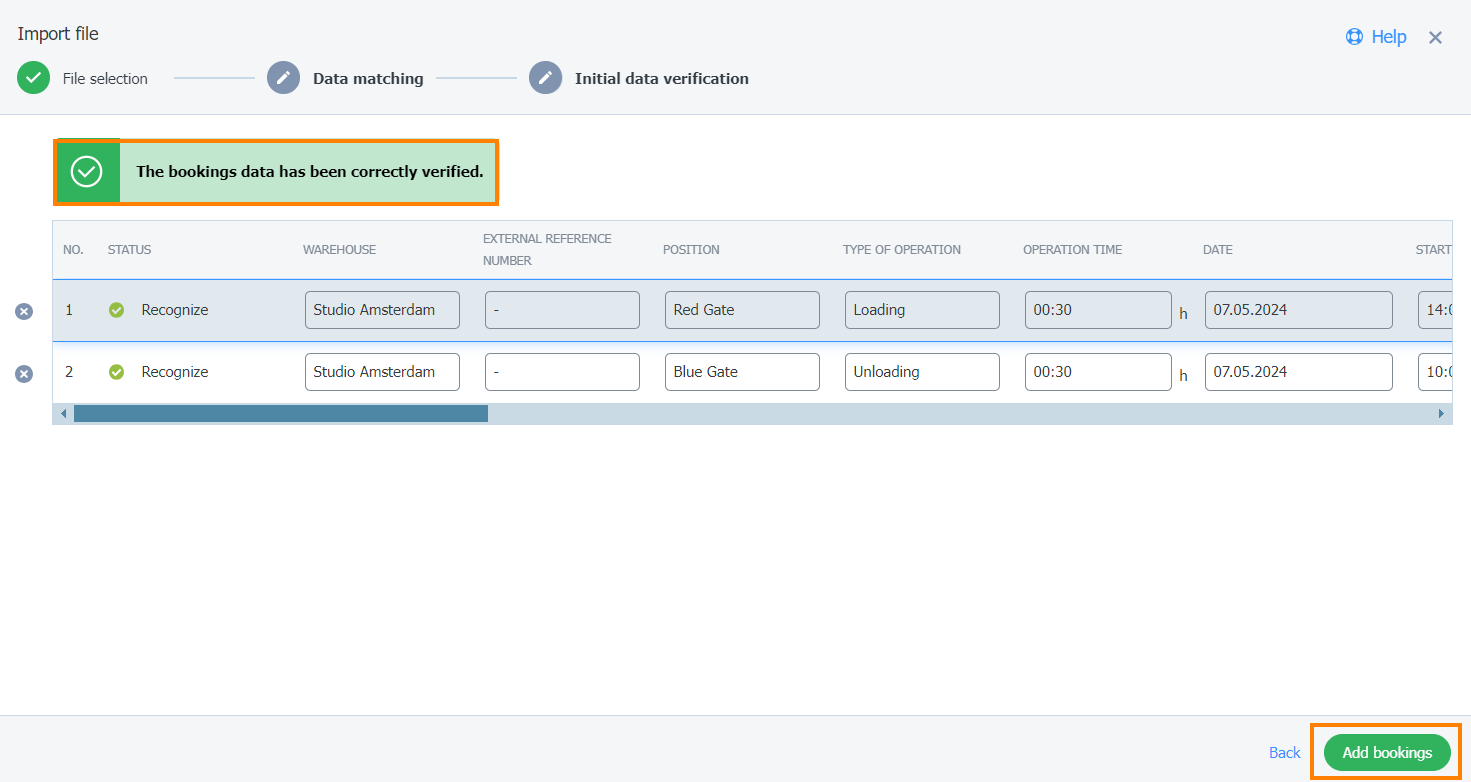
- Add bookings öğesine tıkladıktan sonra bir ilerleme çubuğu görüntülenecektir.
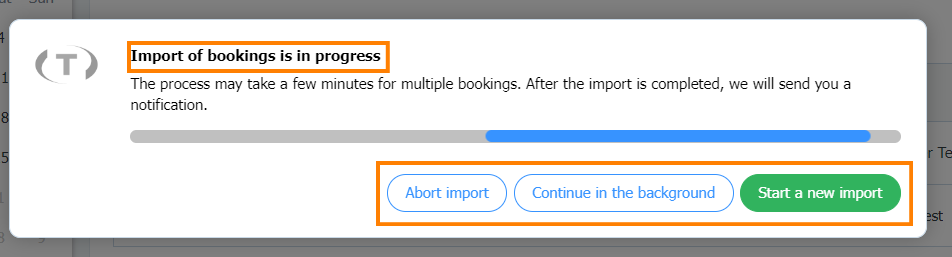
Aşağıdaki eylemlerden birini seçebilirsiniz: içe aktarmayı iptal et, yeni bir içe aktarma başlat veya içe aktarmayı arka planda devam ettir.
Ayrıca şu bildirimi de alacaksınız:
- dosyalar içe aktarılıyor
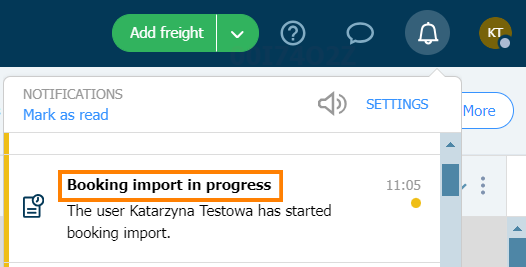
- dosyaların içe aktarımı tamamlandı.

- İçe aktarma tamamlandığında, bir özet göreceksiniz. Close öğesine tıklayın.
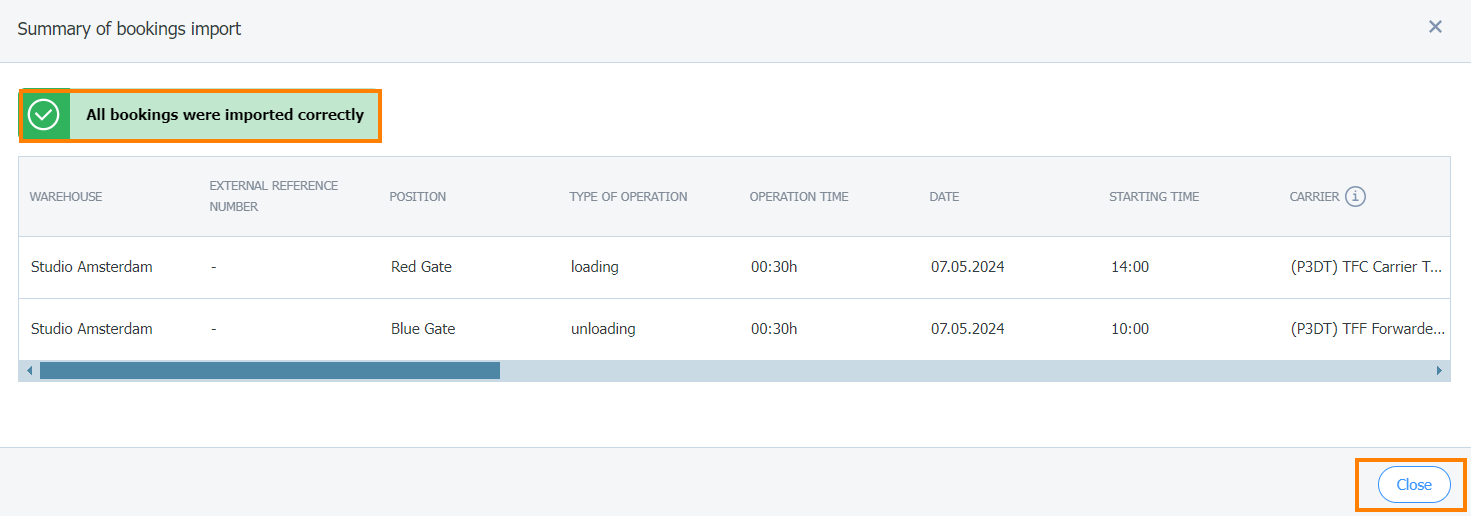
- Rezervasyonların içe aktarılıp aktarılmadığını kontrol etmek için Schedules ve ardından Bookings öğesine tıklayın.

- Rezervasyonlar listesinde içe aktarılan rezervasyonları göreceksiniz.

Eşleşme şablonları
Haritalama ile, içe aktarılan dosyadaki verilerin Dock Scheduler'da nereye atanması gerektiğini belirleyebilirsiniz. Yapılandırmanızı eşleştirme şablonu olarak kaydedebilirsiniz. Bu, yapılandırmanızı kolayca ve hızlı bir şekilde yeniden kullanmanızı sağlar.
Kolon şeması otomatik olarak tanındıysa, geri dönüp değiştirebilirsiniz.
- Dosyayı içe aktarın ve Back öğesini seçin.

- Go back anyway öğesine tıklayarak onaylayın.
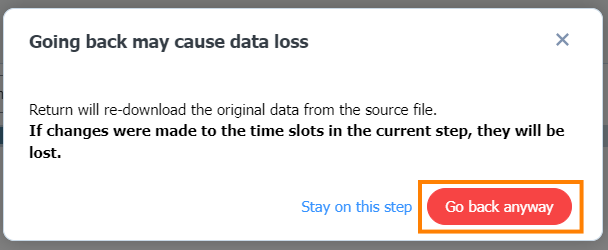
- Bu adımda sütunları eşleyebilirsiniz. Kolona tıklayın ve Time slot data açılır listesinden ilgilendiğiniz değeri seçin.

- Gelecekteki veri içe aktarımlarını kolaylaştırmak için eşleme yapılandırmalarınızı şablon olarak kaydedebilirsiniz.
Save as template öğesine tıklayın.

- Şablon adını girin ve Save öğesine tıklayın.

- Yeni şablonu Match templates açılır listesinde bulacaksınız.


