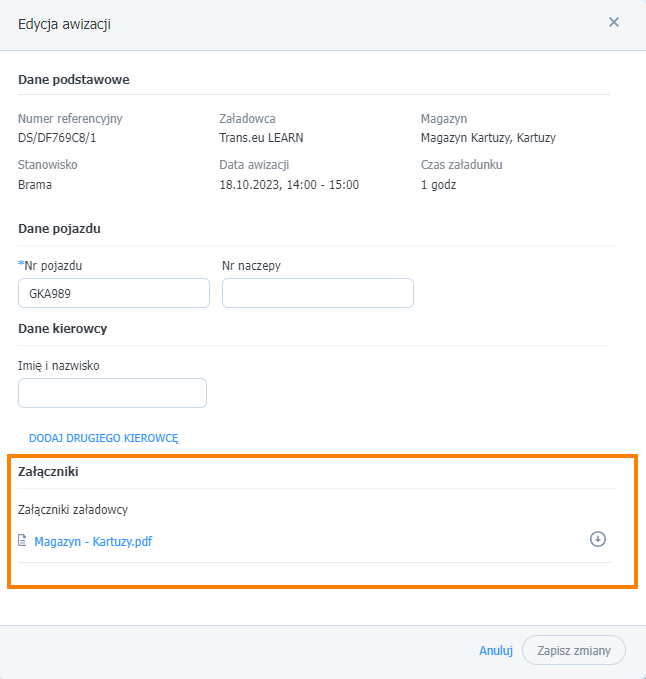Awizacje i okna czasowe dla przewoźnika
Kto może skorzystać z tej funkcji? Funkcja dostępna dla użytkowników linii produktowej spedycji (TFF - Trans for Forwarders) i przewoźników (TFC - Trans for Carriers), którzy mają dostęp do modułu Awizacje. |
Z tego artykułu dowiesz się:
- co znajdziesz w module Awizacje,
- jak się awizować w otrzymanym oknie czasowym,
- jak udostępnić awizację kierowcy w aplikacji Loads4Driver.
Moduł Awizacje to część dodatku Dock Scheduler, który ułatwia zarządzanie oknami czasowymi (awizacjami) oraz harmonogramem załadunków i rozładunków.
Nawigacja w module Awizacje
- Przejdź do modułu Awizacje.

W module znajdziesz 3 zakładki:
- Okna czasowe - lista okien czasowych, które przydzielił ci załadowca.

- Moje awizacje - lista awizacji przydzielonych przez załadowcę lub tych, które sam wybierzesz w przydzielonym oknie czasowym

- Harmonogram - widok dziennego harmonogramu twoich awizacji

Zarządzanie układem kolumn

Jeśli chcesz zmienić kolejność wyświetlanych kolumn, przeciągnij je w wybrane miejsce.
Awizacja w przydzielonym oknie czasowym
Kiedy otrzymasz nowe okno czasowe powiadomimy Cię o tym:
- mailem ze szczegółami okna czasowego,
- notyfikacją w Platformie Trans.eu.
- W zakładce Okna czasowe kliknij w przycisk Awizuj.

Jeśli chcesz awizować się z otrzymanego maila, kliknij w nim na link Awizuj.
- W formularzu dodawania awizacji wybierz datę i godzinę awizacji.
Możesz również wybrać stanowisko operacji (domyślnie wybrane jest dowolne stanowisko magazynu)

Kliknij Przejdź dalej.
- W kolejnym kroku dodaj dane pojazdu oraz dane kierowcy. Kliknij Dodaj awizację.

Awizację ze statusem Uzupełnij dane możesz edytować z poziomu zakładki Moje awizacje i Harmonogram.
Awizacja została dodana, znajdziesz ją w zakładkach Moje awizacje oraz Harmonogram. W tych miejscach możesz obserwować również zmiany statusów twoich awizacji.
Zmiany w awizacjach i oknach czasowych wprowadzone przez załadowcę
Gdy załadowca wprowadzi zmiany w oknie czasowym lub w awizacji, otrzymasz powiadomienie na adres mailowy oraz w Platformie.

Nowy termin awizacji automatycznie pojawi się w zakładce Harmonogram.
Podobnie, jeśli załadowca usunie awizację lub okno czasowe, powiadomimy Cię o tym wiadomością mailową oraz notyfikacją na Platformie:
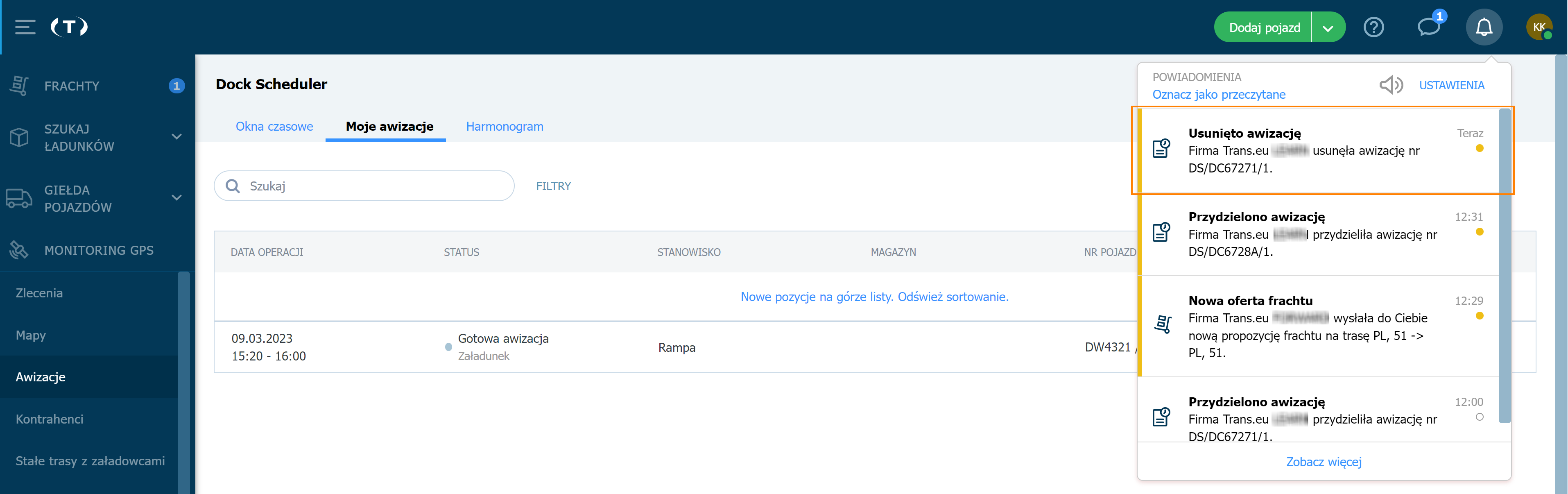
Po kliknięciu w powiadomienie, otrzymasz komunikat:

Wyszukiwanie i filtrowanie na listach okien czasowych i awizacji
W obu zakładkach - Okna czasowe i Moje awizacje - możesz szybko odnaleźć interesujące Cię informacje za pomocą wyszukiwarki oraz filtrowania.
- Wyszukiwarka działa natychmiastowo - wpisując część wyszukiwanego hasła odfiltruje te okna czasowe i awizacje, które posiadają dane hasło w jednej z kolumn: stanowisko, magazyn, nr pojazdu i naczepy, kierowca.
- W celu odfiltrowania interesujących Cię okien czasowych lub awizacji kliknij w przycisk FILTRY, wybierz kryteria filtrowania, a następnie kliknij Pokaż wyniki.

- Wprowadzone filtry będą widoczne pod polem wyszukiwania. Kliknij na symbol "x" przy filtrze, aby usunąć to kryterium filtrowania.

Udostępnianie awizacji dla kierowcy w aplikacji Loads4Driver
Dane awizacji możesz udostępnić swoim kierowcom. Aby to zrobić musisz podać dane kierowcy.
1) przy tworzeniu awizacji w zakładce Okna czasowe
2) edytując dane istniejącej awizacji w zakładce Moje awizacje
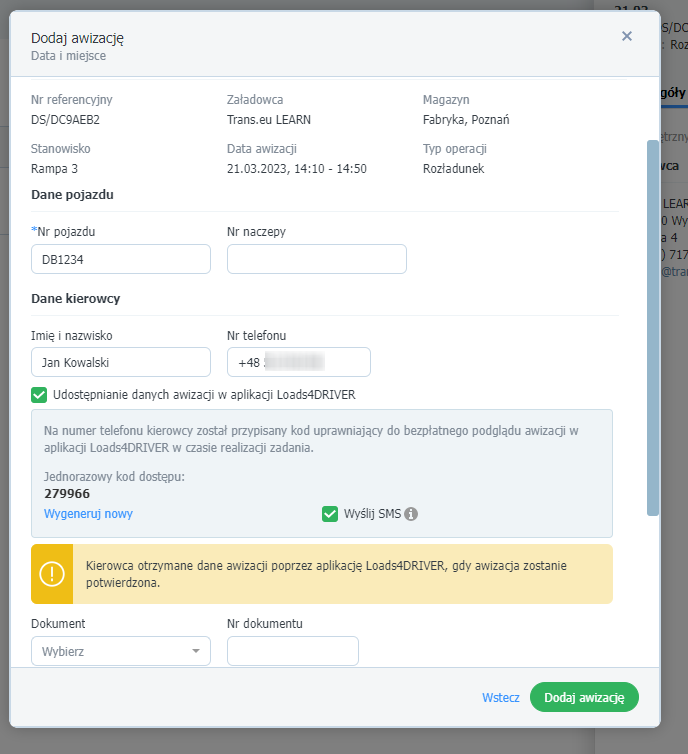
- Uzupełnij dane awizacji o dane Twojego kierowcy: Imię, nazwisko i numer telefonu z poprawnym kierunkowym.
- Zaznacz opcję Udostępnij dane awizacji w aplikacji Loads4DRIVER.
- Jeśli chcesz, aby kierowca otrzymał smsa - zaznacz również opcję Wyślij SMS.
- Potwierdź wprowadzone dane klikając w przycisk Dodaj awizację (lub Zapisz zmiany jeśli edytowano już istniejącą awizację).

Twój kierowca powinien otrzymać SMS z przekierowaniem do pobrania aplikacji Loads4DRIVER na swój telefon oraz z jednorazowym kodem dostępu do awizacji.
Załączniki w awizacjach i oknach czasowych
Załadowca w ustawieniach szablonów awizacji może dodać możliwość załączania plików. W zależności od ustawień załączniki może dodawać:
- zarówno załadowca jak i przewoźnik,
- tylko załadowca,
- tylko przewoźnik.
Załączniki dodane przez załadowcę znajdziesz w oknie ze szczegółami awizacji.
- Kliknij w ikonę dzwonka a następnie w powiadomienie o nowo przydzielonej awizacji

- W oknie ze szczegółami awizacji wybierz zakładkę Załączniki

- Swoje załączniki możesz dodać w trybie edycji awizacji. Kliknij w Więcej a następnie w Edytuj dane.

- Miejsce na dodawanie załączników znajdziesz na samym dole formularza edycji awizacji. Aby dodać załączniki przeciągnij pliki lub wybierz kliknij.

Obsługiwane są wszystkie rozszerzenia plików.
Załączniki są posortowane od najnowszych do najstarszych.
- Załadowane pliki znajdziesz w części Załączniki przewoźnika (Twojej firmy). Kliknij Zapisz zmiany.

- Załączniki załadowcy - możesz je pobrać lub przejść do podglądu,
- Załączniki przewoźnika (Twojej firmy) - możesz je usunąć, pobrać lub przejść do podglądu.
- Po zapisaniu zmian wszystkie z dodanych plików znajdziesz w oknie szczegółów awizacji, w zakładce Załączniki.