Звіт - Directions
Хто може скористатися цією функцією? Функція доступна користувачам CargoON і Trans for Forwarders, які придбали додатковий продукт: Звіти Business Intelligence. Звіти доступні вибраним користувачам, визначеним компанією, яка замовила доступ. |
Звіт Directions дозволить вам переглянути, в яких напрямках ваші витрати, згенеровані за допомогою Платформи Trans.eu, зростають, а в яких - зменшуються.
За допомогою звіту:
- ви можете бачити, як розподіляються ваші витрати:
- по окремих країнах, в яких ви здійснюєте перевезення,
- по працівниках, які займаються цими напрямками перевезень,
- по кількості вантажів,
- по кілометражу,
- по окремих місяцях.
- Ви можете відстежувати збільшення та зменшення витрат, аналізувати, де і чому вони виникають.
- Ви можете відстежувати кількість транзакцій і пов'язаний з ними рівень витрат.
- Ви можете проаналізувати вплив ваших працівників на витрати, пов'язані з обслуговуванням напрямків.
Розрахунок витрат базується на даті розвантаження вантажу.
Обмінні курси конвертуються відповідно до дня розвантаження вантажу.
Навігація у звіті Directions
Звіт Directions можна знайти в модулі Звіти BI, відкривши вкладку, що відображається у верхньому меню.
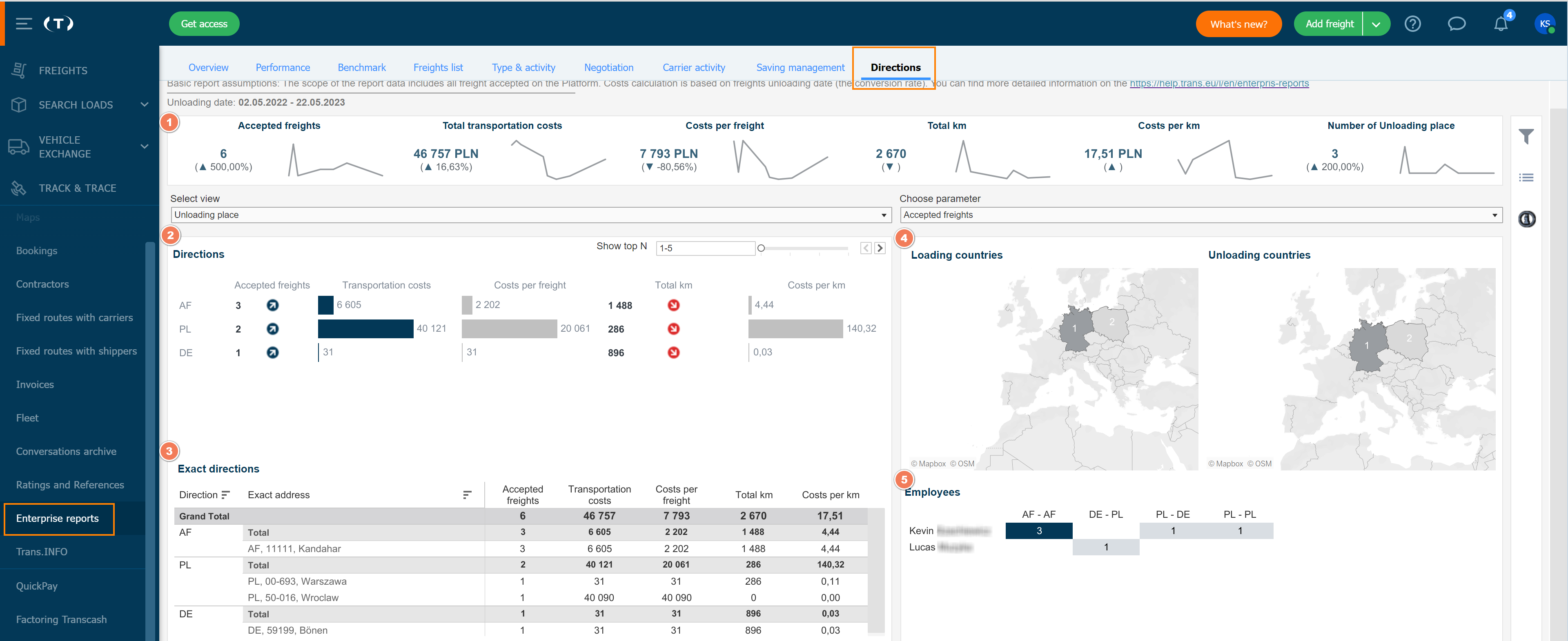
Коли ви натиснете на вкладку, ви побачите звіт, що складається з 5 основних розділів:
- Плитки Directions - відображає цінності компанії в цілому.
- Графік Directions - показує витрати для 5 основних напрямків.
- Таблиця Exact directions - показує витрати в конкретних напрямках.
- Карти з місцями завантаження та розвантаження.
- Employees - таблиця, що показує внесок працівників у витрати на даному маршруті.
Плитки Directions
У верхньому рядку звіту відображається сума значень для вказаного у фільтрах часового інтервалу. Тут же відображається тренд окремих значень у порівнянні з попереднім періодом.

Перегляньте пояснення до окремих плиток
Accepted freights - загальна кількість усіх офіційно прийнятих вантажів - тих, за якими було заключено транзакцію.
Total transportation costs - вартість усіх прийнятих вантажів.
Costs per freight - вартість одного вантажу.
Total km - кількість подоланих кілометрів.
Costs per km - середні витрати на кілометр пробігу.
Number of Loading - Unloading - кількість реалізованих перевезень.
Графік Directions
У цьому розділі звіту ви знайдете детальні дані, представлені у вигляді індикаторів та колонок:
- Назва напрямків - відображаються п'ять найпопулярніших напрямків.
За допомогою фільтрації, яку ми описали нижче, ви можете вказати напрямки, які вас цікавлять.

- Загальна кількість прийнятих вантажів у заданому напрямку - сума подається разом з індикатором порівняння. Поточний період порівнюється з попереднім періодом, який ви можете вказати за допомогою фільтрації.
Сині та червоні стрілки показують, чи тренд у цьому місяці є зростаючим або спадаючим.

- Загальні витрати за напрямками - вартість одного перевезення ( відношення прийнятих вантажів до загальних витрат за напрямком).
- Загальна кількість кілометрів, пройдених на маршрутах, прийнятих на даному напрямку - сума вказана разом з показником порівняння і є загальним розрахунком.
- Середні витрати на кілометр пробігу - загальні витрати були перераховані в загальний кілометраж. Це загальні підрахунки.
Ви можете відфільтрувати цю частину звіту по:
- місці завантаження - ви отримаєте дані, що відображають витрати в місці завантаження,
- місці розвантаження - ви отримаєте дані, що показують витрати, понесені в місці розвантаження,
- напрямках

Графік Exact Directions
Ця частина звіту є більш глибоким аналізом даних з розділу Directions. Ви можете проаналізувати кількість прийнятих вантажів, їхню вартість, пройдений кілометраж за конкретними напрямками, включаючи точні адреси.

Ви можете відфільтрувати цю частину звіту по:
- місці завантаження - ви отримаєте дані, що відображають витрати в місці завантаження,
- місці розвантаження - ви отримаєте дані, що показують витрати, понесені в місці розвантаження,
- напрямках
Карти Loading/Unloading Countries
На картах ви можете побачити країни, де відбувалися операції з вантажами.
Lodading Countries - показує місця, де відбувалося завантаження. Unloading Countries - показує місця, де відбувалося розвантаження.

Значення, показані на картах, залежать від обраного параметра - ви можете, наприклад, вказати, які країни приносять вам найбільші витрати або де діють найвищі тарифи.
Ви можете відфільтрувати цю частину звіту:
- кількості прийнятих вантажів,
- транспортні витрати,
- транспортні витрати по кожному вантажу,
- транспортні витрати по кілометражу.

Employees
Діаграма показує відсоток витрат на персонал для кожного напрямку.
Подивіться, які напрямки мають найвищі та найнижчі видатки в розрахунку на працівників.

Фільтрування
Натисніть на символ фільтра в правій колонці, щоб відкрити налаштування фільтра звіту Directions.
Налаштуйте фільтри відповідно до діапазону інформації, яка вас цікавить.

У налаштуваннях фільтра ви можете вибрати:
- діапазон даних, що відображаються (Unloading date)
- валюту транзакції (Currency)
- країну завантаження (Loading country)
- країну розвантаження (Unloading country)
- працівника (Employee)
Таблиця вантажів
Ви можете увімкнути режим таблиці, в якому ви зможете побачити всі вантажі, включені до звіту. Для цього наведіть курсор на бічне меню і натисніть на символ списку.

Значок i представляє діапазон даних.


