Správa o výkonnosti
Kto môže túto funkciu používať? Funkcia je dostupná pre používateľov CargoON a Trans for Forwarders, ktorí si zakúpili doplnkový produkt: Podnikové správy (BI Reports). Reporty sú viditeľné pre používateľov vybraných na základe prístupu k objednávke firmy. Viac informácií o BI Reports. |
Správa o výkonnosti poskytuje informácie, ktoré pomáhajú merať efektivitu činností, ktoré vaša spoločnosť vykonáva na Platforme Trans.eu a CargoON.
Pomocou prehľadu môžete:
- merať aktivitu vašej spoločnosti na Platforme
- skúmať mesačný, štvrťročný a ročný nárast aktivity
- skontrolujte dopyt po vašich nákladoch na vybraných trasách
- zmerajte odozvu, ktorú vaše ponuky získajú na Platforme
- získať kontrolu nad transakciami uzatvorenými na vybraných trasách
Navigácia v prehľade výkonnosti
V hlavnom menu vyberte modul Podnikové správy (BI Reports) a otvorte kartu Výkon.
Informácie uvedené v správe sú spojené s modulom Náklady.
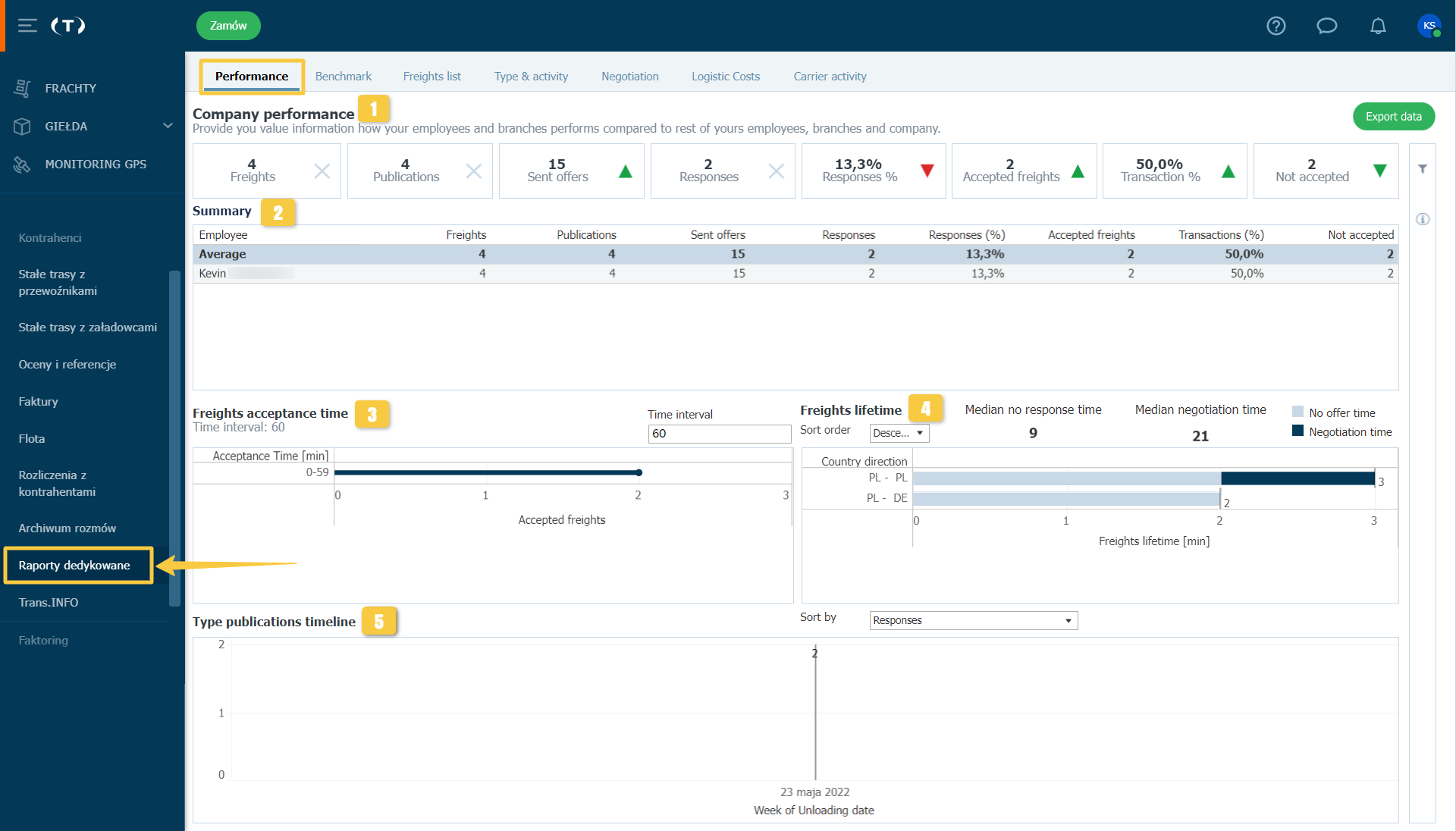
Správa pozostáva z 5 hlavných častí:
- Výkon spoločnosti - polia s metrikami spoločnosti
- Súhrnná tabuľka - tabuľková prezentácia súhrnných informácií o činnosti firmy
- Životný cyklus nákladu - stĺpcový graf zobrazujúci čas prijatia zásielok zamestnancami.
- Kalendár dátumov publikácií - kalendár s počtom publikácií.
- Čas medzi uverejnením a prijatím - stĺpcový graf zobrazujúci rýchlosť uzatvárania transakcií.
- Náklady v čase - graf zobrazujúci rozloženie činnosti na Platforme v čase.
Výkon spoločnosti
V prvej hornej časti prehľadu sú dlaždice, ktoré predstavujú súčet kľúčových metrík týkajúcich sa spoločnosti ako celku (t. j. firemný účet na Platforme s individuálnym číslom TransOffice).
TransID, ktoré používate na prihlásenie na Platformu, pozostáva z TransOffice a vášho poradového čísla za pomlčkou. napr. ak je vaše TransID 10023-2 -> číslo 10023 je TransOffice vašej spoločnosti a 2 je vaše poradové číslo (váš účet bol vytvorený ako druhý).
Zelené alebo červené trojuholníky v dlaždiciach ukazujú, či sa trend v porovnaní s vybraným obdobím zvyšuje alebo znižuje.

Umiestnite kurzor myši na vybranú položku - uvidíte balón s popisom vysvetľujúcim hodnotu zobrazenú v danej položke.
Čo znamenajú jednotlivé polia:
- Náklady- celkový počet nákladov zverejnených na Platforme Trans.eu
- Publikácie - celkový počet publikácií ponuky na Platforme Trans.eu
Odoslané ponuky - celkový počet dopravcov, ktorí dostali ponuku jedinečného nákladu
- Odpovede - celkový počet dopravcov, ktorí zaslali cenový návrh ako odpoveď na prijatú jedinečnú ponuku nákladu
- Odpovede % - percento dopravcov, ktorí zaslali cenový návrh na prijaté jedinečné ponuky nákladu
- Prijaté náklady - celkový počet zverejnených prepravných nákladov, ktoré viedli k transakcii
- Transakcie % - percento uzatvorených transakcií vo vzťahu k počtu zverejnených nákladov
- Neakceptované - celkový počet zverejnených nákladov, ktoré nakoniec neviedli k transakcii.
Súhrnná tabuľka
V ďalšej časti reportu je tabuľková prezentácia činnosti vašej spoločnosti pre jednotlivých zamestnancov. Informácie v tabuľke Súhrn sa prispôsobia rozsahu definovanému vo filtroch.

Tabuľka pozostáva z nasledujúcich stĺpcov:
- Zamestnanec - zamestnanec vašej spoločnosti, ktorý vo zvolenom časovom rámci prijal náklad (uzatvoril transakciu)
- Náklad - počet nákladov pridaných na Platformu zamestnancom
- Publikácie - celkový počet publikácií o náklade vykonaných zamestnancom
- Odoslané ponuky - celkový počet dopravcov, ktorí dostali jedinečnú ponuku na prepravu zaslanú zamestnancom
- Odpovede - celkový počet dopravcov, ktorí zaslali cenový návrh na prijatú jedinečnú ponuku nákladu zaslanú zamestnancom
- Odpovede % - percento dopravcov, ktorí zaslali cenový návrh ako odpoveď na prijaté jedinečné ponuky nákladov zverejnené zamestnancom
- Prijaté náklady - celkový počet nákladov zverejnených zamestnancom, ktoré skončili transakciou
- Transakcie % - percento uzatvorených transakcií v porovnaní s počtom nákladov zverejnených zamestnancom
- Neakceptované - celkový počet nákladov zverejnených zamestnancom, ktoré nakoniec neviedli k transakcii
- Priemer udáva priemerné hodnoty jednotlivých stĺpcov
V tabuľke môžete použiť triedenie: od najmenších po najväčšie hodnoty, od najväčších po najmenšie alebo A-Z/Z-A. Jednoducho umiestnite kurzor myši na názov stĺpca a kliknite na symbol triedenia.
Ak na vybranú bunku v tabuľke umiestnite kurzor myši, zobrazí sa vyskakovacie okno s ďalšími informáciami. Je to užitočné najmä vtedy, keď máte dlhý zoznam zamestnancov.
Tabuľka životného cyklu nákladu
Na pravej strane sa nachádza graf životnosti nákladu, ktorý zobrazuje iba informácie o nákladoch prijatých v rámci zamestnancov.
Zobrazené informácie závisia od nastavenia filtrov celej zostavy.

Graf môžete zoradiť tak, že zmeníte hodnotu v stĺpci Poradie na zostupné alebo vzostupné.
Nad grafom sa zobrazia nasledujúce hodnoty:
- Medián času prijatia - medián času (v minútach) prijatia nákladu.
V grafe sa všetky informácie zobrazia aj po nabehnutí kurzora na príslušnú časť stĺpca.

Kalendár dátumov vydania
Kalendár zobrazuje rozloženie počtu publikácií nákladnej dopravy v jednotlivých dňoch a hodinách.
Čím je farba intenzívnejšia, tým viac publikácií bolo v konkrétny deň v konkrétnu hodinu uskutočnených.
Údaje môžete zobraziť na základe dátumu zverejnenia alebo dátumu prijatia nákladu. Na analýzu môžete vybrať aj konkrétny týždeň v roku.

Vďaka hodnotám na pravej strane kalendára môžete skontrolovať, koľko nákladu uverejníte v jednotlivých dňoch týždňa a kedy najčastejšie dochádza k prijatiu nákladu.
Vďaka hodnotám v spodnej časti kalendára môžete zistiť, kedy uverejňujete najviac nákladov a kedy najčastejšie dochádza k ich prijatiu.
Informácie v kalendári sa zobrazujú v závislosti od nastavenia filtrov celej zostavy.
Graf času medzi uverejnením a prijatím
Stĺpcový graf zobrazuje čas, ktorý je potrebný na prijatie nákladných zásielok. Ukazuje, ako rýchlo po zverejnení prepravca akceptuje ponuku nákladu. V spodnej legende sa zobrazuje počet nákladných zásielok, ktoré boli akceptované v stanovenom čase uvedenom v bočnej legende.
Časový interval môžete ručne zmeniť. To vám umožňuje ďalej diferencovať rozdelenie nákladu na konkrétne časy prijatia.

Po prejdení kurzorom myši na vybraný panel sa zobrazí súhrn zobrazených informácií:

Graf nákladu v priebehu času (dátum vykládky)
Poslednou časťou zostavy je graf Freights over time (Náklad v čase), ktorý znázorňuje rozloženie počtu vybraného v grafe hodnôt v čase.
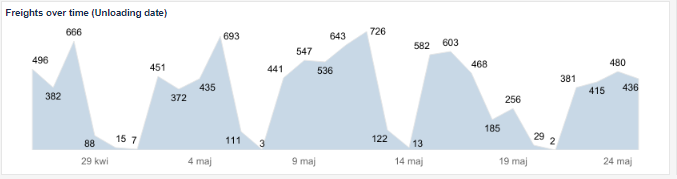
Kliknutím na symboly plus (+) a mínus (-) v ľavom dolnom rohu grafu môžete zmeniť časovú škálu, v ktorej sa údaje zobrazujú.

Filtrovanie
Kliknutím na symbol filtra v pravom stĺpci otvoríte nastavenia filtra prehľadu výkonnosti.
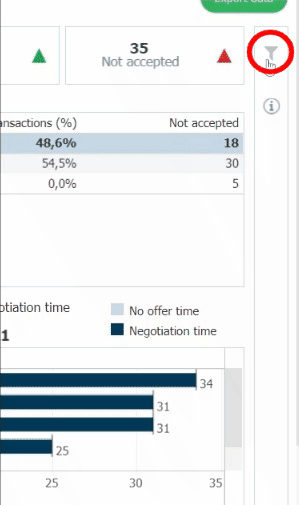
V nastaveniach filtra si môžete vybrať:
- rozsah zobrazených údajov (Dátum vykládky)
- nastavenia porovnávania trendov (Porovnať podľa): mesačné, štvrťročné, ročné, vlastné nastavenie
- zamestnanec (Zamestnanec)
- typ publikácie: Bez zverejnenia, Výmena, Pevné trasy, vybrané/skupiny (Skupiny), SmartMatch
- trasa vášho nákladu:
- smer podľa krajiny (Smer krajiny) - definovaný kódom písmena krajiny
- smer podľa poštového smerovacieho čísla (Smery) - definovaný prvými dvoma číslicami poštového smerovacieho čísla
- presný smer trasy (Presná trasa)
Export údajov prehľadu
Je možné exportovať údaje zo správy o výkonnosti. Ak to chcete urobiť, kliknite na tlačidlo Exportovať údaje.
V dialógovom okne vyberte nastavenia súboru, ktoré vás zaujímajú.
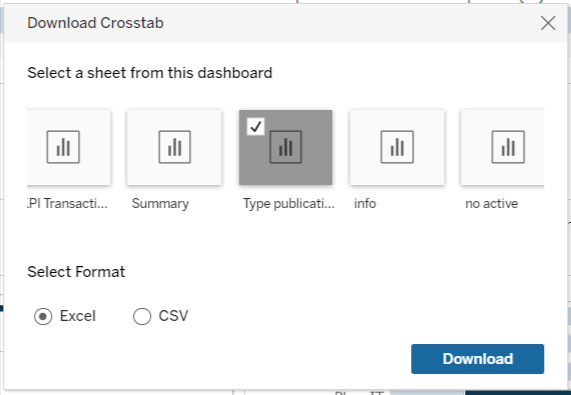
Po kliknutí na tlačidlo Stiahnuť sa súbor začne automaticky sťahovať.

